Recurring push
This flow shows how to send the same push notification repeatedly at a selected interval (once a day, once a week, at a custom interval, etc.) or on selected dates.
Once you’ve created a basic push flow, you can set up your recurring push.
In the Audience-based Entry element, drag the Scheduled Launch slider.
For recurring pushes, choose from two options:
- Launch on several dates
Schedule the journey to launch on multiple specific dates.
- Periodic launch
Schedule the journey to launch periodically.
Launch on several dates
Anchor link toThis option allows you to schedule the journey for launch on multiple specific dates.
First, use the calendar to choose the desired launch dates. You can add or remove dates as needed.
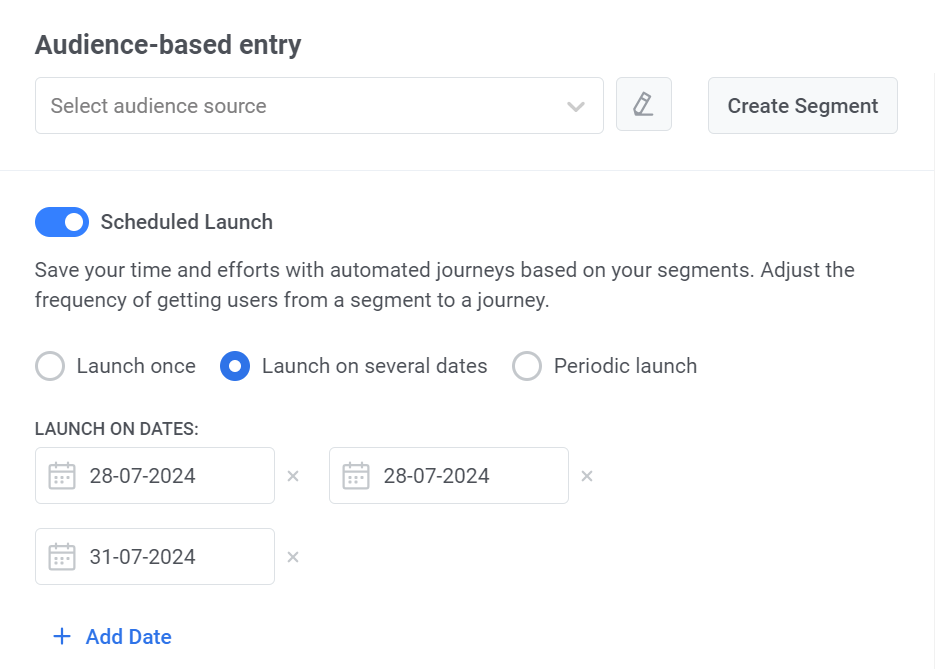
Then, set the Launching time and Timezone. Choose from two timezone options:
1. Subscriber’s device timezone (default). With this option, the journey will launch based on the timezone of each subscriber’s device. If a subscriber’s timezone data is missing, a fallback timezone will be used. You can modify the fallback timezone by clicking on Change fallback.
2. Specific timezone. Choose a timezone from the dropdown list if you need a specific timezone for the journey launch.
Periodic launch
Anchor link toChoose Periodic launch to set up a journey that launches at regular intervals.
First, define how often the journey should launch by selecting a unit of time (e.g., Day, Week, Month) and specifying the interval (e.g. every 2 days).
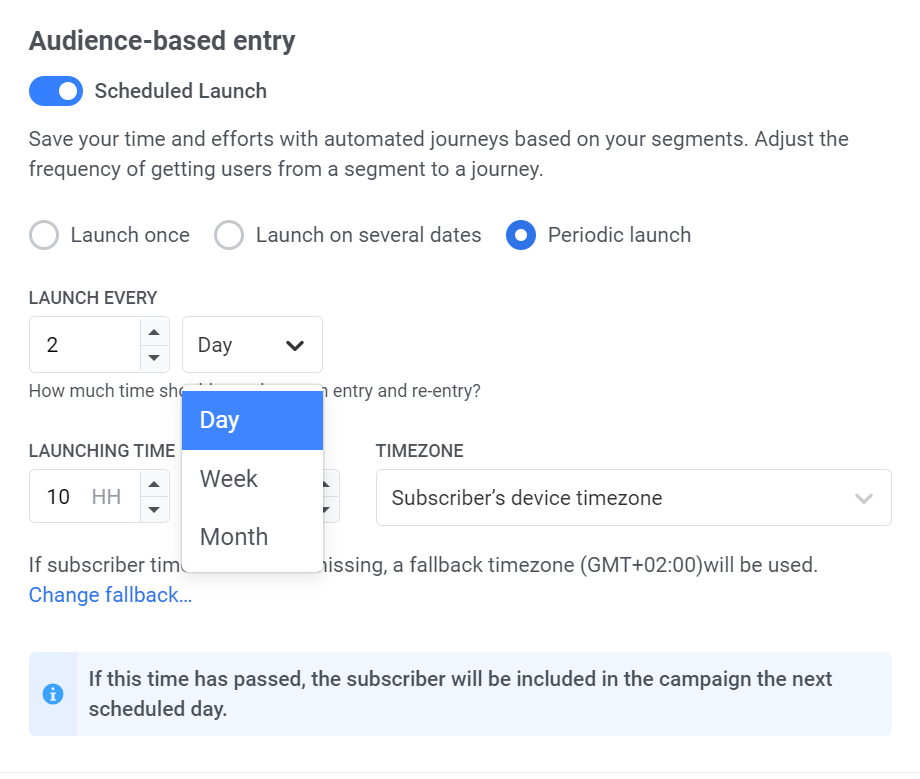
Then, set the Launching time and Timezone. Follow the same steps as for the Launch on several dates option.
Once you’ve configured the Audience-based entry element, proceed to set up the rest of the elements in your customer journey. Learn more
Example scenario: Setting up a recurring push notification for a fitness app
Anchor link toLet’s say you’re running a fitness app and want to send motivational push notifications to users to keep them engaged. You decide to send the same notification every Monday at 9:00 AM, reminding users to log their workout progress.
Create a basic push flow. First, add the Audience-based Entry to the journey canvas and select an Audience Source.
Set up recurring push. In the Audience-based Entry element, drag the Scheduled Launch slider to enable scheduling options.
Configure periodic launch. For this campaign, you want to send notifications every Monday at 9:00 AM. For this, select the Periodic Launch option and choose Week as the time unit and set the interval to every 1 week. Next, set the day to Monday.
Set launch time. Schedule the journey to launch at 9:00 AM.
Set the timezone. Since this is a global app, select the Subscriber’s device timezone to ensure notifications are sent based on each user’s local time.
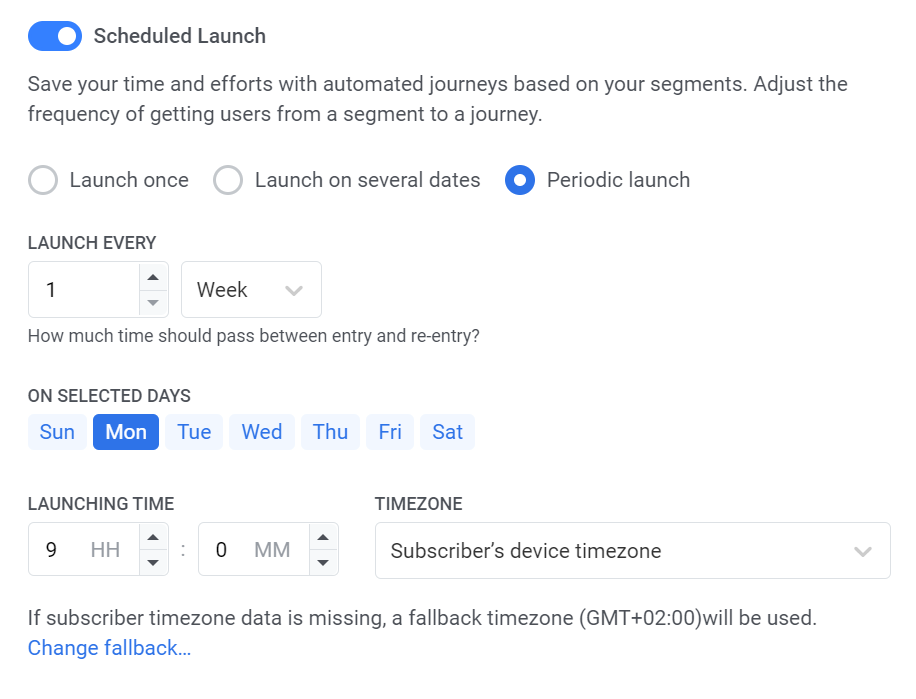
- Review and finalize the journey. Proceed to configure the rest of your journey and create push notification content.
For example:
Title: Keep Moving! 💪 Message: Hey [First Name], log your workout and stay on track with your fitness goals. Let’s make this week count! 🏋️♂️
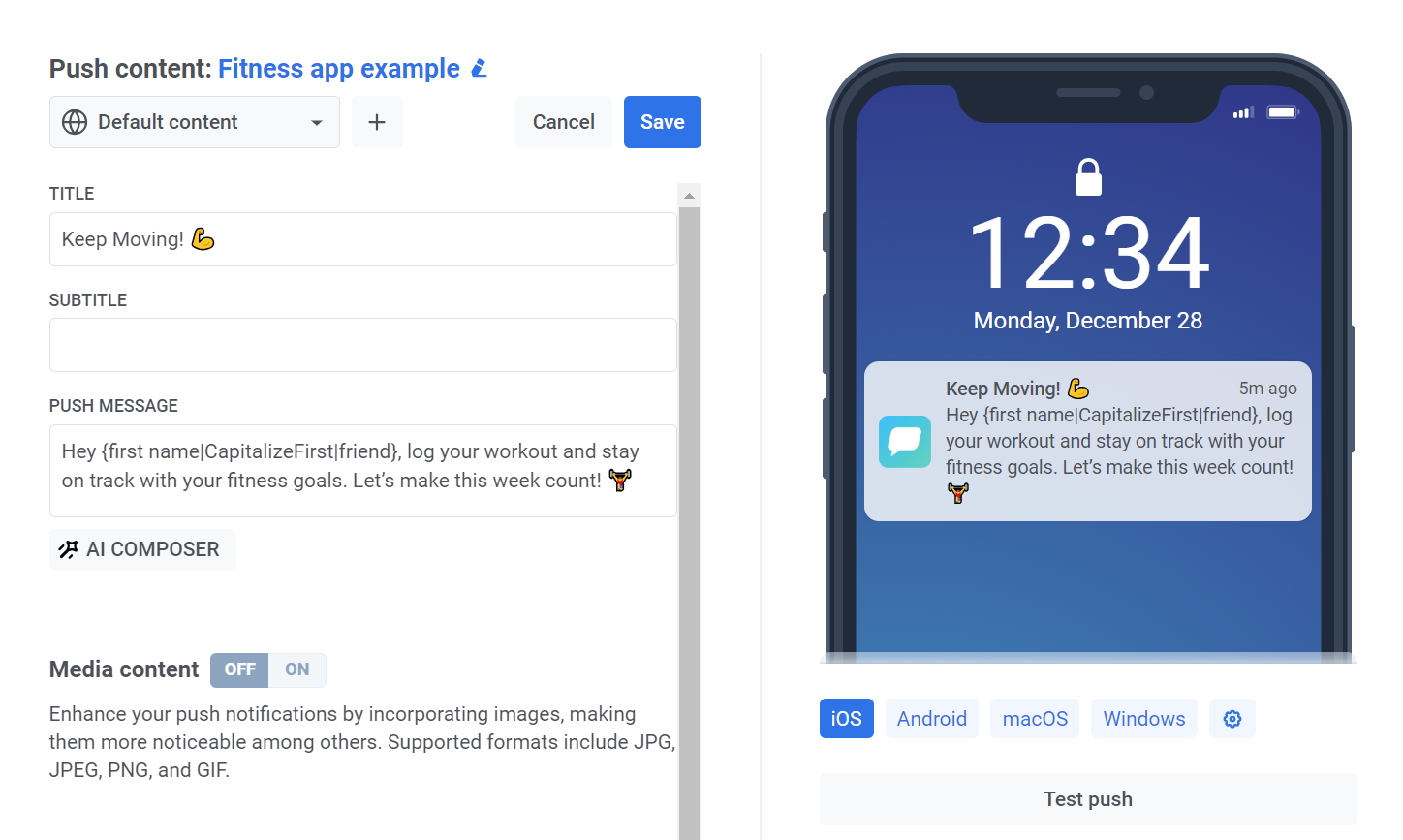
Finally, add the Exit element to your journey. Before launching the journey, review the entire setup to ensure everything is configured correctly.
The recurring notification is now ready to remind users to log their workouts every Monday at 9:00 AM in their local timezones.