Use AI tools in the Drag & Drop editor
Pushwoosh Drag & Drop Email Editor includes several AI-powered tools that streamline the process of designing, writing, and personalizing email content. These features allow you to generate compelling text, customized visuals, and engaging calls to action.
Smart headings AI
Anchor link toThe Smart headings AI helps you craft optimized email headings with minimal effort.
How to use
Anchor link to- Drag the Heading element into your email body and click on it.
- Select the Smart headings in the right panel and click Get suggestions.

- In the text prompt field, enter a few keywords related to your email topic.
- Choose a tone of voice such as Friendly, Formal, or Promotional to refine results.
- Review the heading options generated by AI.
- Click Refresh if you’d like to see more suggestions.
- Click on the heading you like to insert it into the heading field.
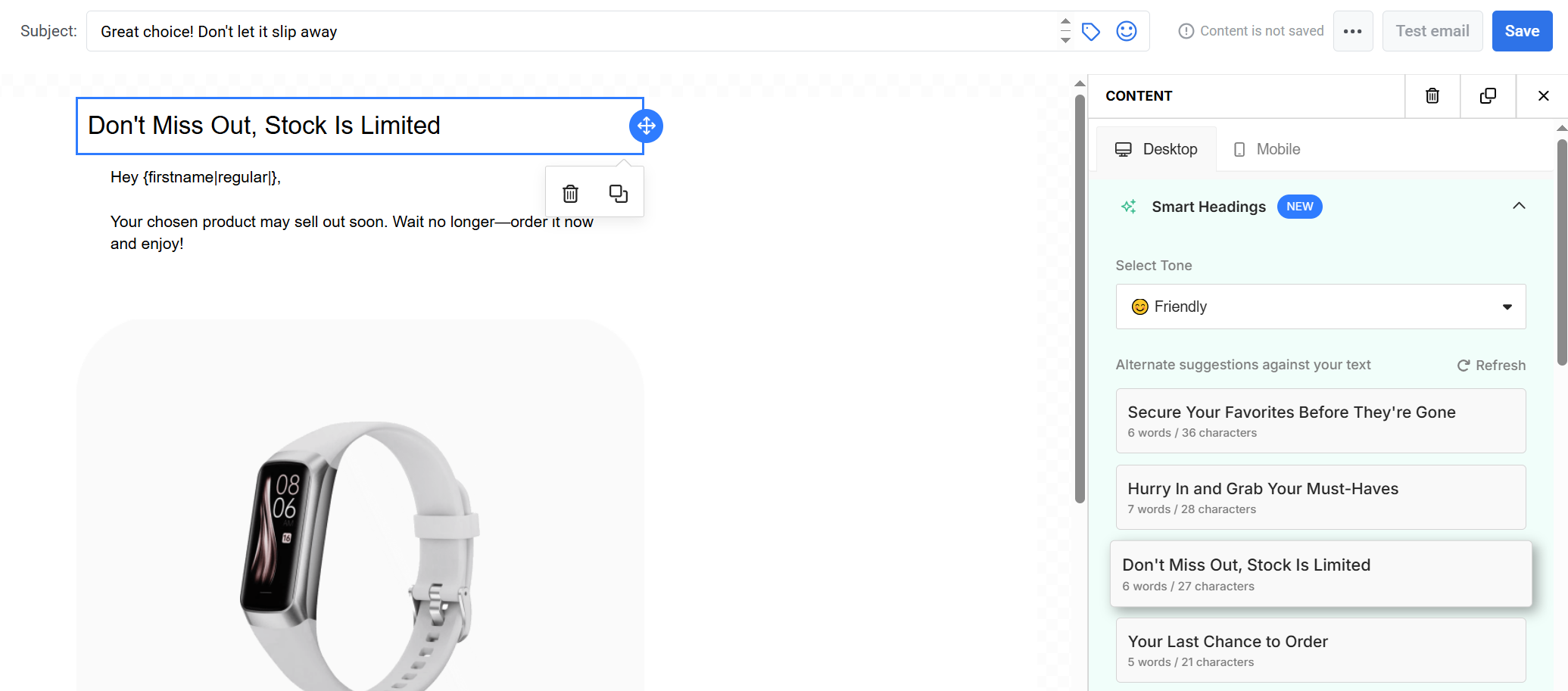
- Once inserted, use the toolbar to apply formatting or add Merge tags for personalization.
Smart text AI
Anchor link toUse Smart text AI to improve the quality and style of any paragraph or sentence.
How to use
Anchor link to- Drag a Text element into the email body.
- Type or paste your content and click on the text block to open the formatting toolbar.
- Select Smart Text from the toolbar.
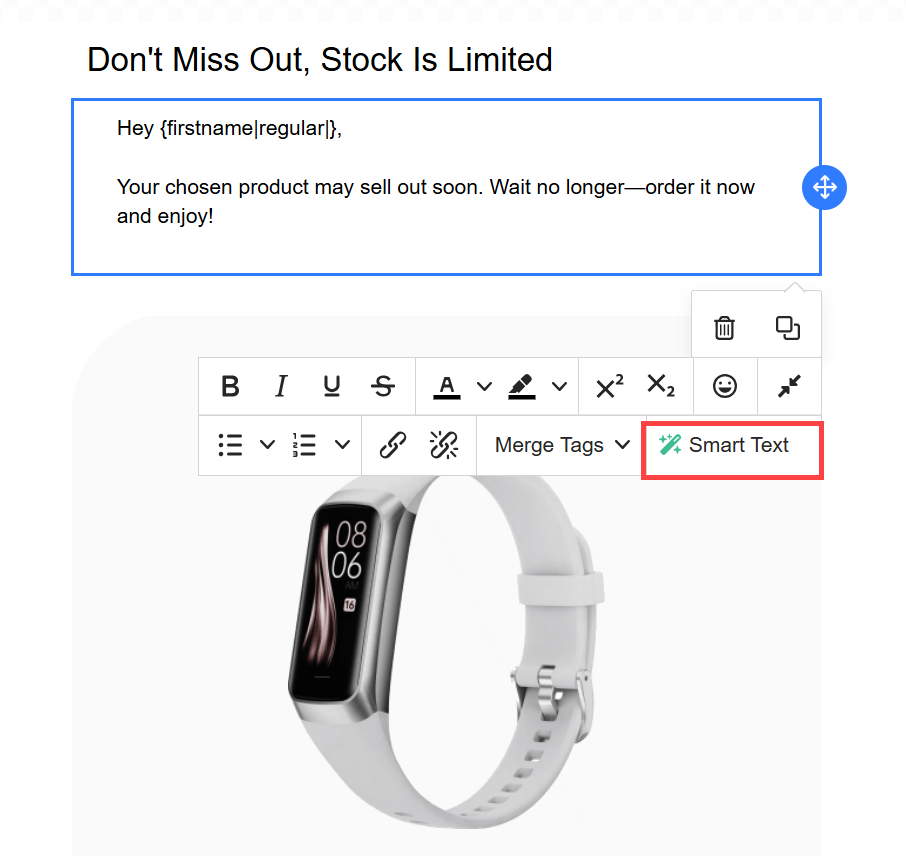
- Choose how you’d like AI to assist (e.g., rewrite, shorten, improve clarity, fix grammar).
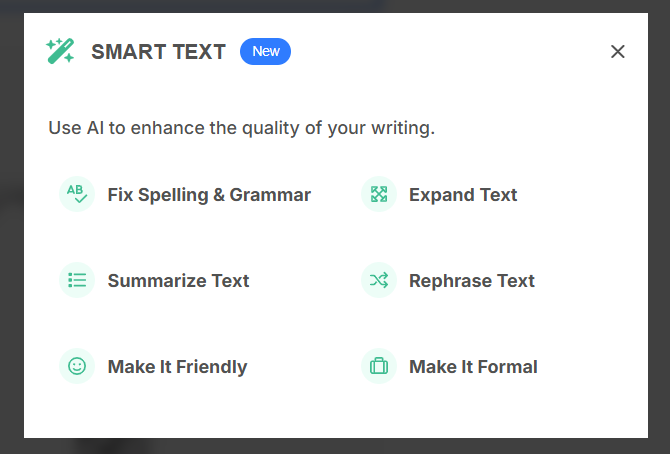
- The AI version will be automatically applied.
Magic image AI
Anchor link toThe Magic image AI tool in the Pushwoosh Drag & Drop Email editor allows you to generate original, high-quality images tailored to your campaign content. This eliminates the need for external image sourcing or design tools, streamlining your creative workflow.
How to use
Anchor link to- Drag an Image element into your email layout.
- In the right panel, under Magic Image AI, click Generate Images.
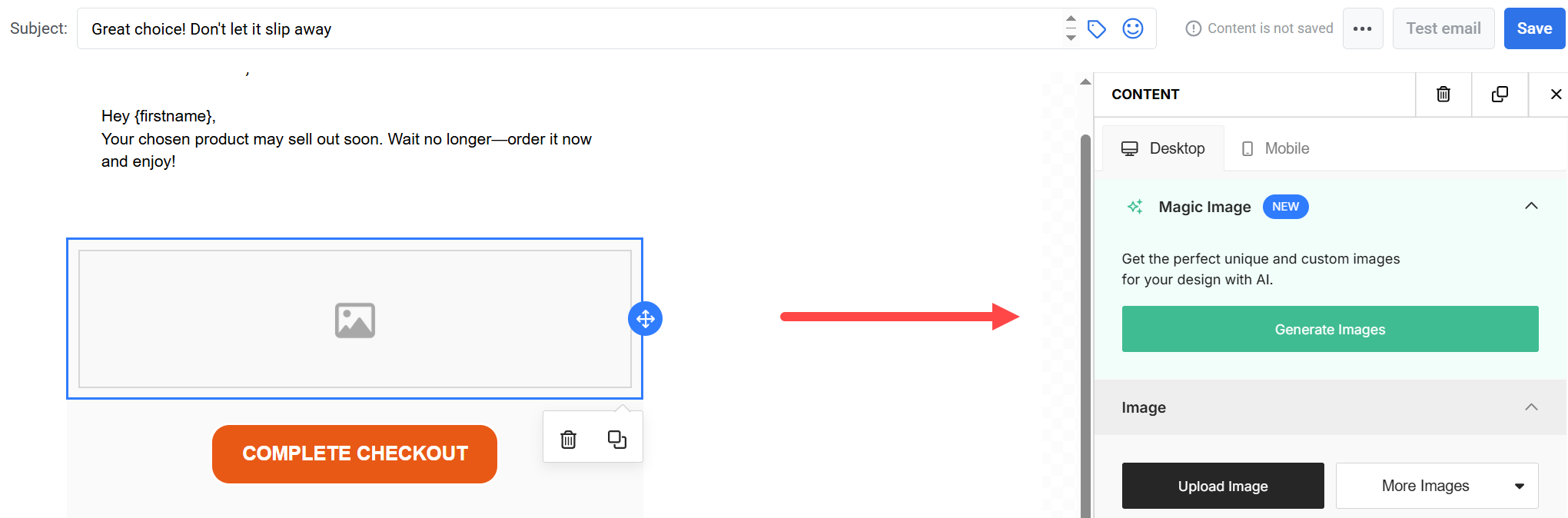
Provide a short description of the image you need. Based on your prompt, the AI will provide several enriched image descriptions. These suggested prompts help refine the image style and context.
Click a suggested prompt or select Proceed anyway to use your original input.
Choose the image style.
AI will generate an image based on your input and selected style.
Select an image or click Regenerate if you need more options.
You can also use the Apply Effects option to customize it further. For this click the edit icon below the image.
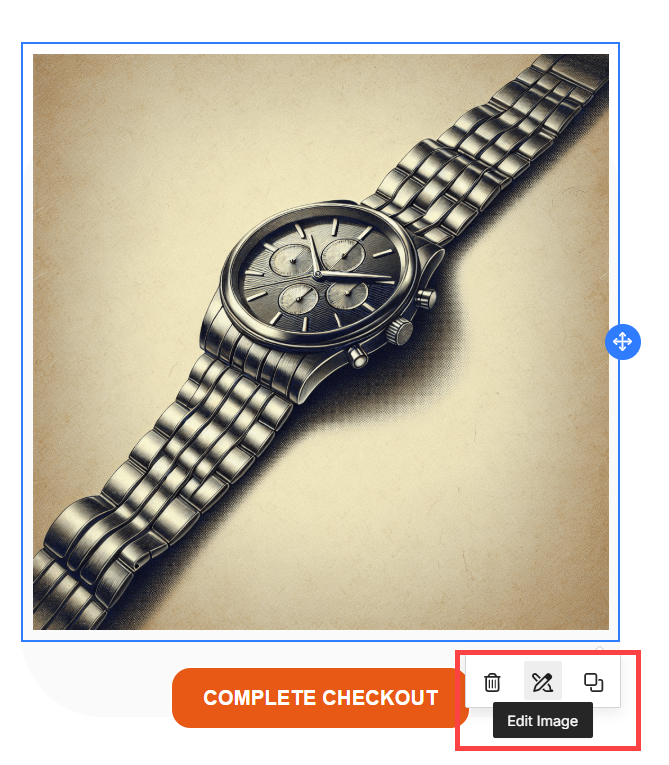
Smart buttons AI
Anchor link toWith Smart buttons AI, you can automatically generate effective CTA (Call to Action) button text.
How to use
Anchor link to- Drag a Button element into your email.
- In the right panel, in the Smart Buttons AI click Get suggestions.
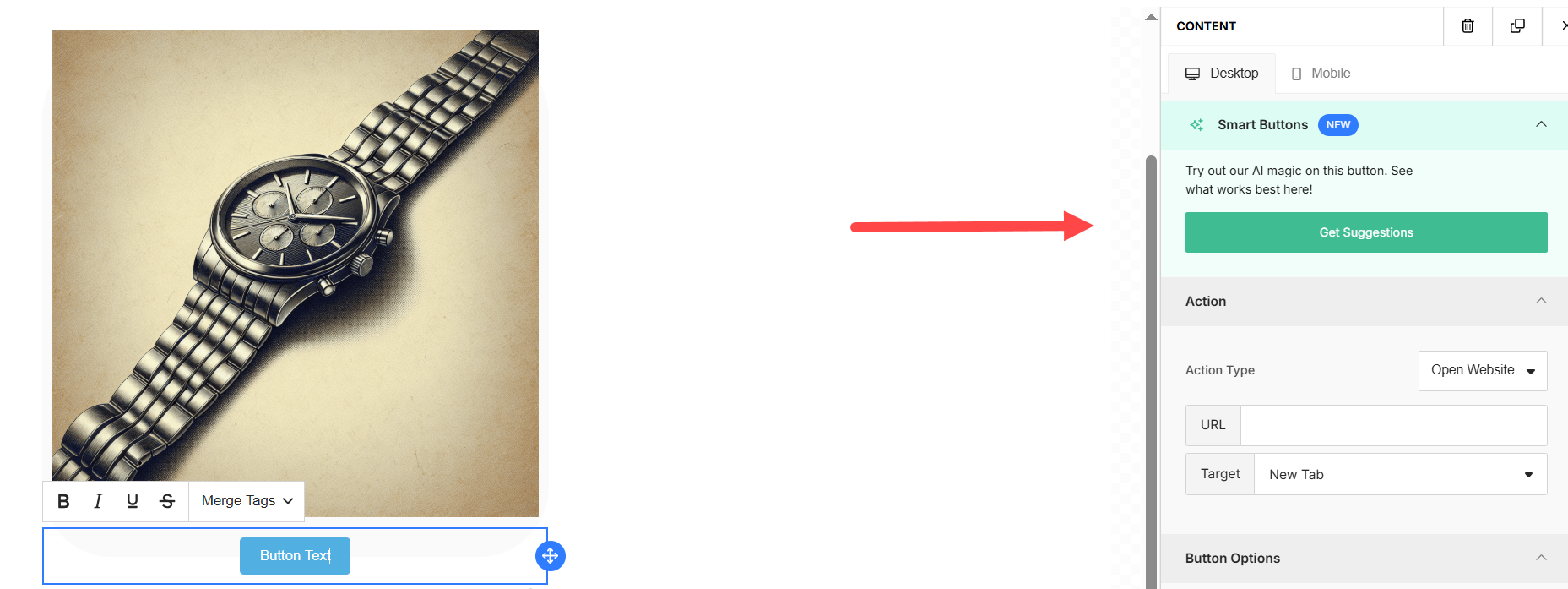
- Type a few words so our AI can assist you with suggestions. Select the tone of voice you need.
- Choose the most appropriate suggestion.
- Finish configuring the button.