Create in-app messages with the no-code editor
To create an in-app template (also called Rich Media), go to Content → In-Apps (Rich Media) and click Add template:
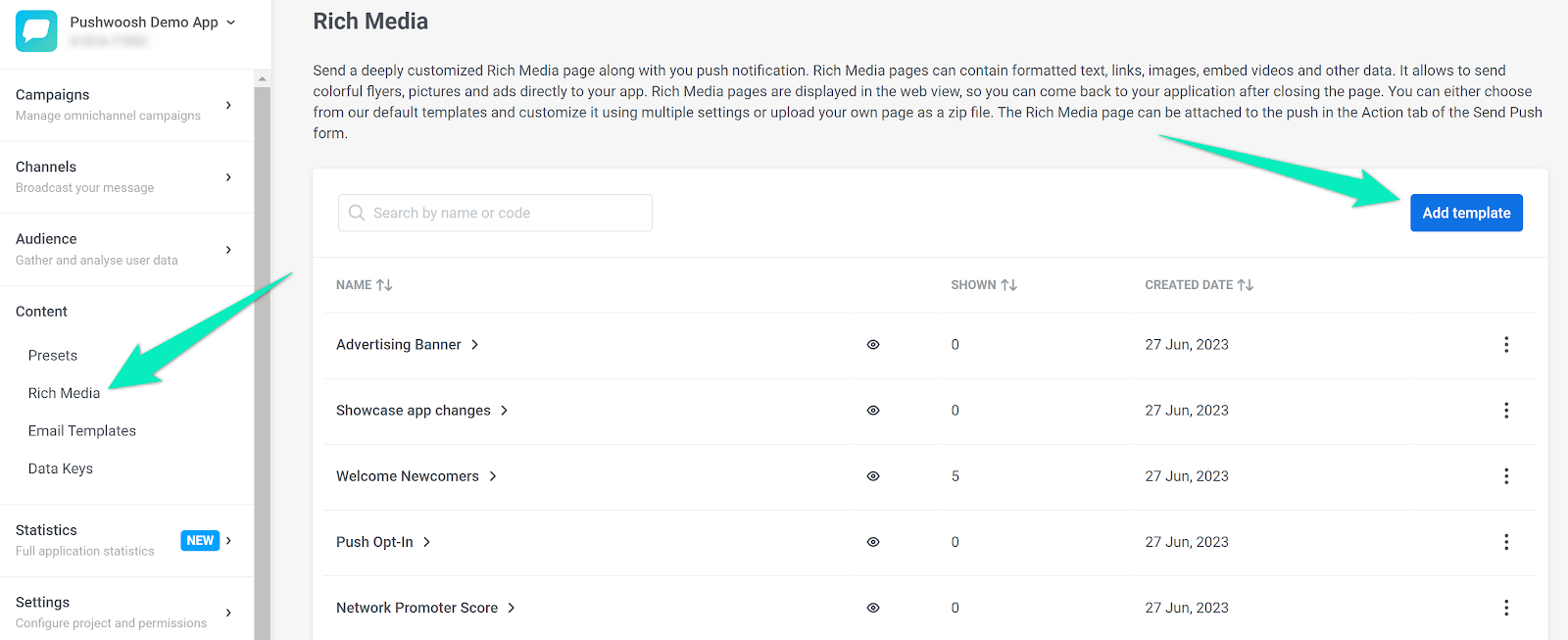
Here, you have three options:
- Upload a ZIP file with your HTML in-app message.
- Choose and customize one of the pre-built templates.
- Build your own template from scratch.
In this article, we will look at creating a template from scratch. Follow the same steps to customize your existing template.
Defining layout
Anchor link toDefine the template layout by dragging and dropping required content blocks into the template body. You can add an image, text, button, divider, fillable form, HTML block, and menu.
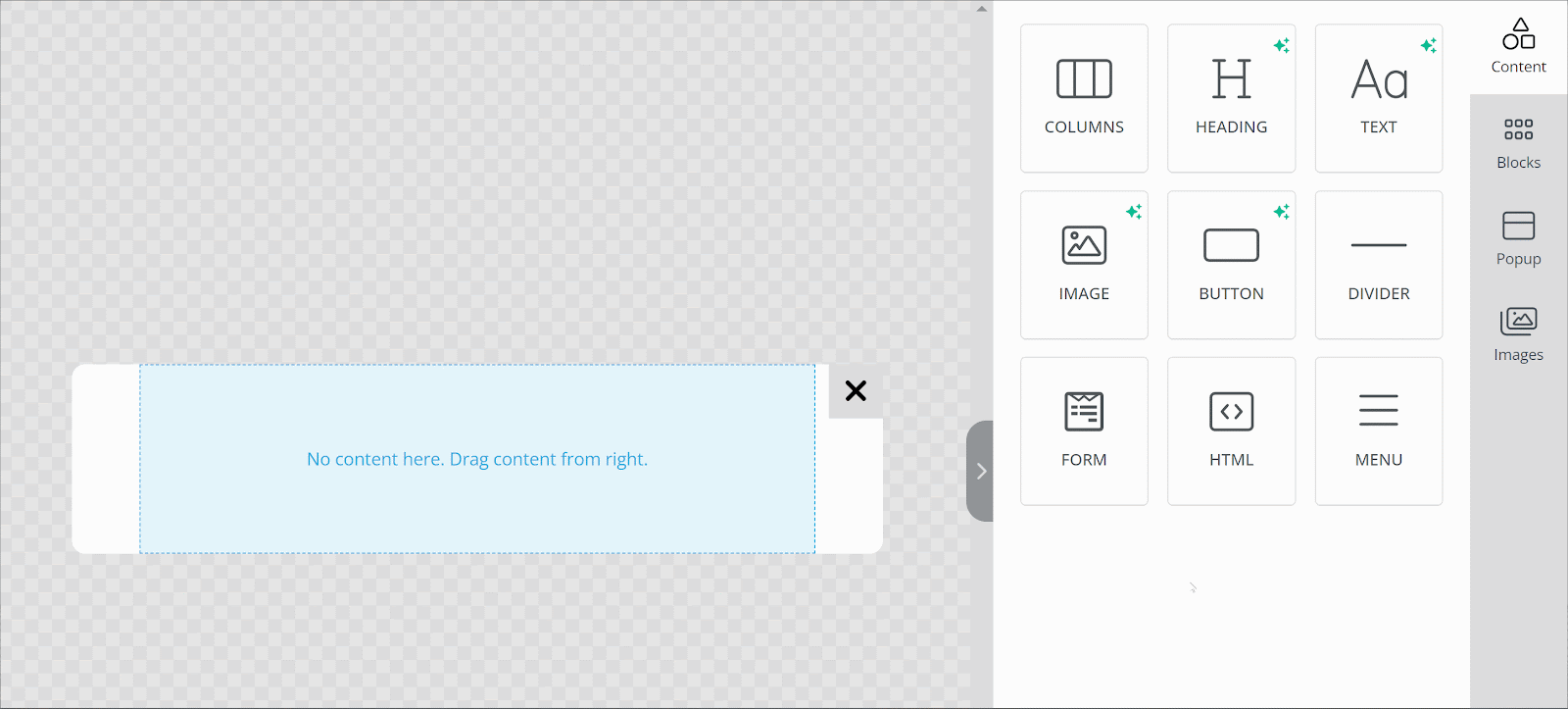
If you want to place more than one content element in a row, add the Columns element to the template, select the required block type, and add content to each column:
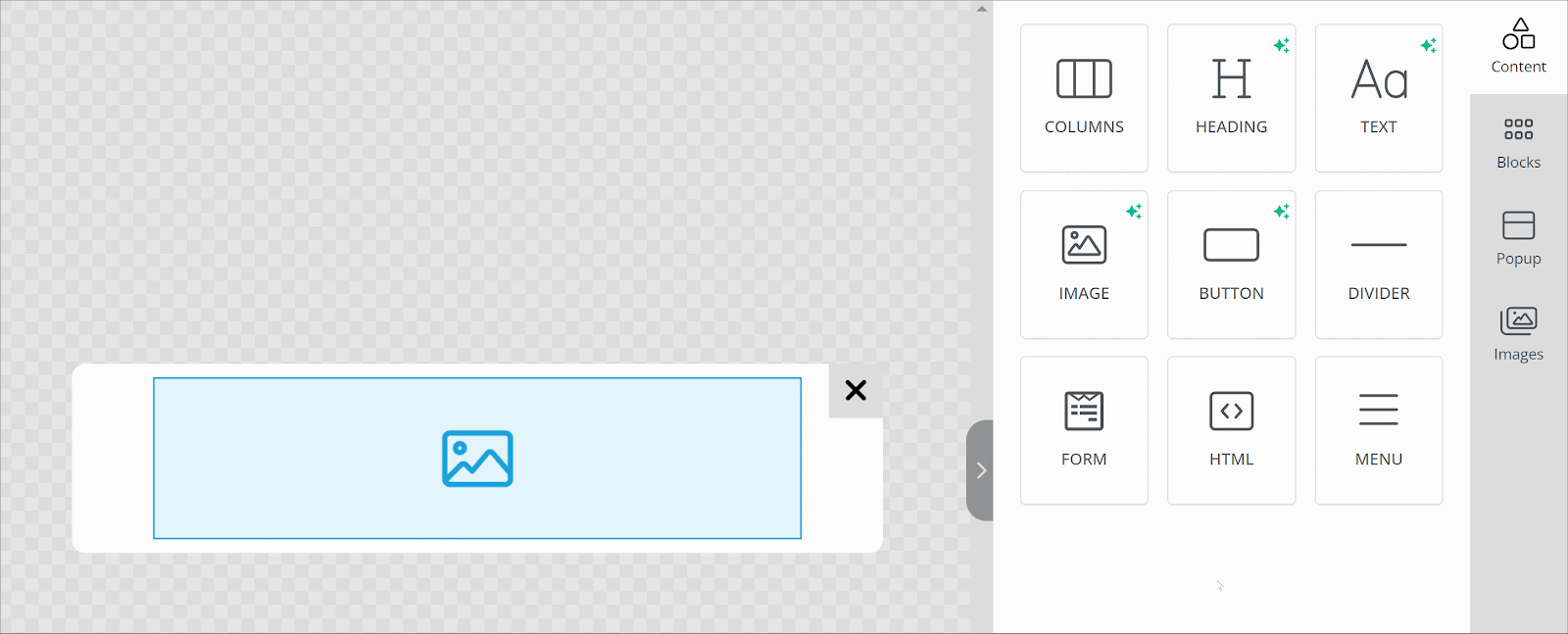
To change the background color of a layout, click on its outer margins, make sure the entire layout is selected, and choose the color:
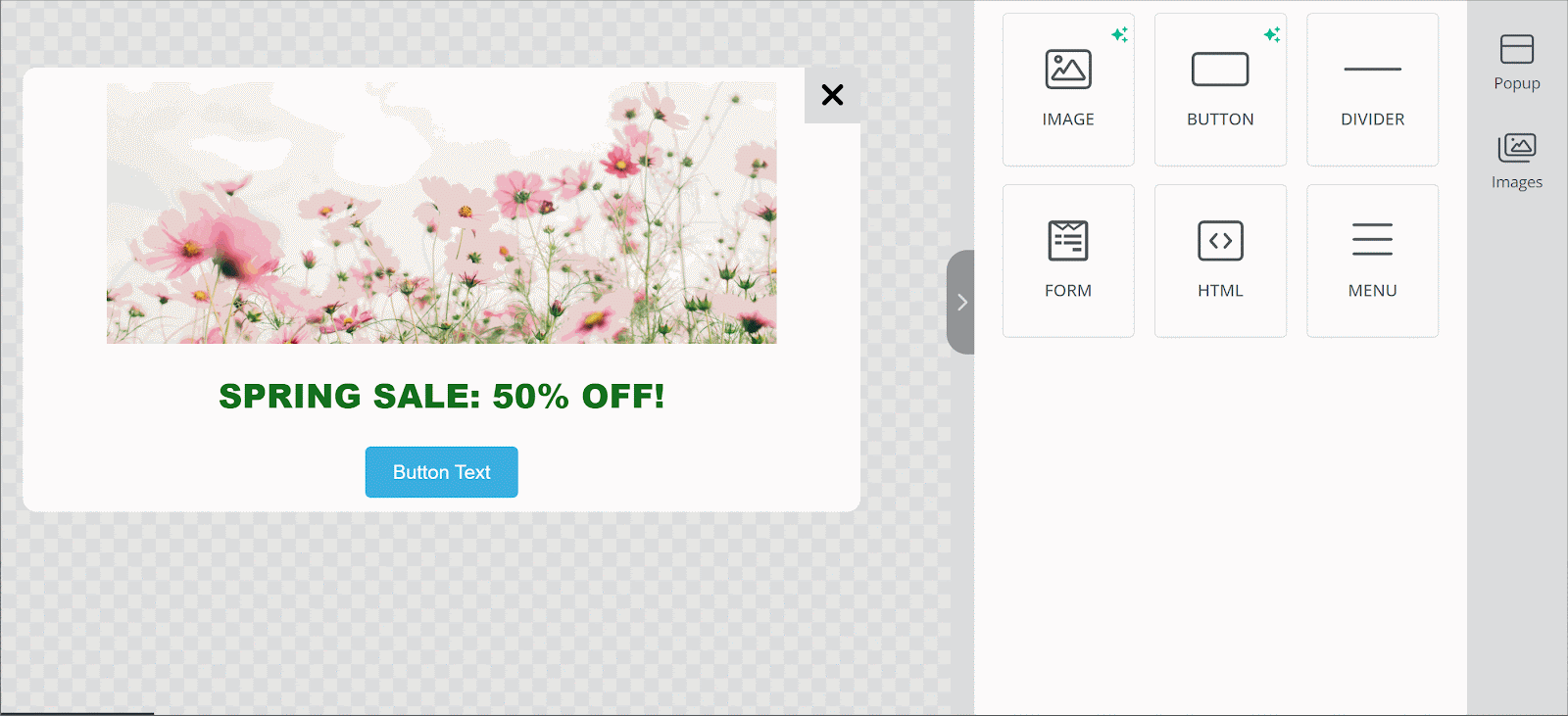
If the entire layout is selected, you can also edit the padding settings and upload a background image.
Creating portrait and landscape rich media
Anchor link toPushwoosh provides the flexibility to create rich media content in both portrait and landscape orientations, ensuring that your campaigns are visually appealing and effective on all devices.
Portrait rich media
Anchor link toTo create rich media designed for portrait orientation, which is typically used on mobile devices, navigate to the Mobile tab in the editor. Here, you can design your content to fit a vertical layout, suitable for smartphone screens.
Landscape rich media
Anchor link toFor landscape-oriented rich media, which is typically shown on wider screens like tablets or in horizontally-oriented apps such as games or music players, navigate to the Desktop tab within the editor. Here, you can structure your rich media to take advantage of a broader horizontal space.
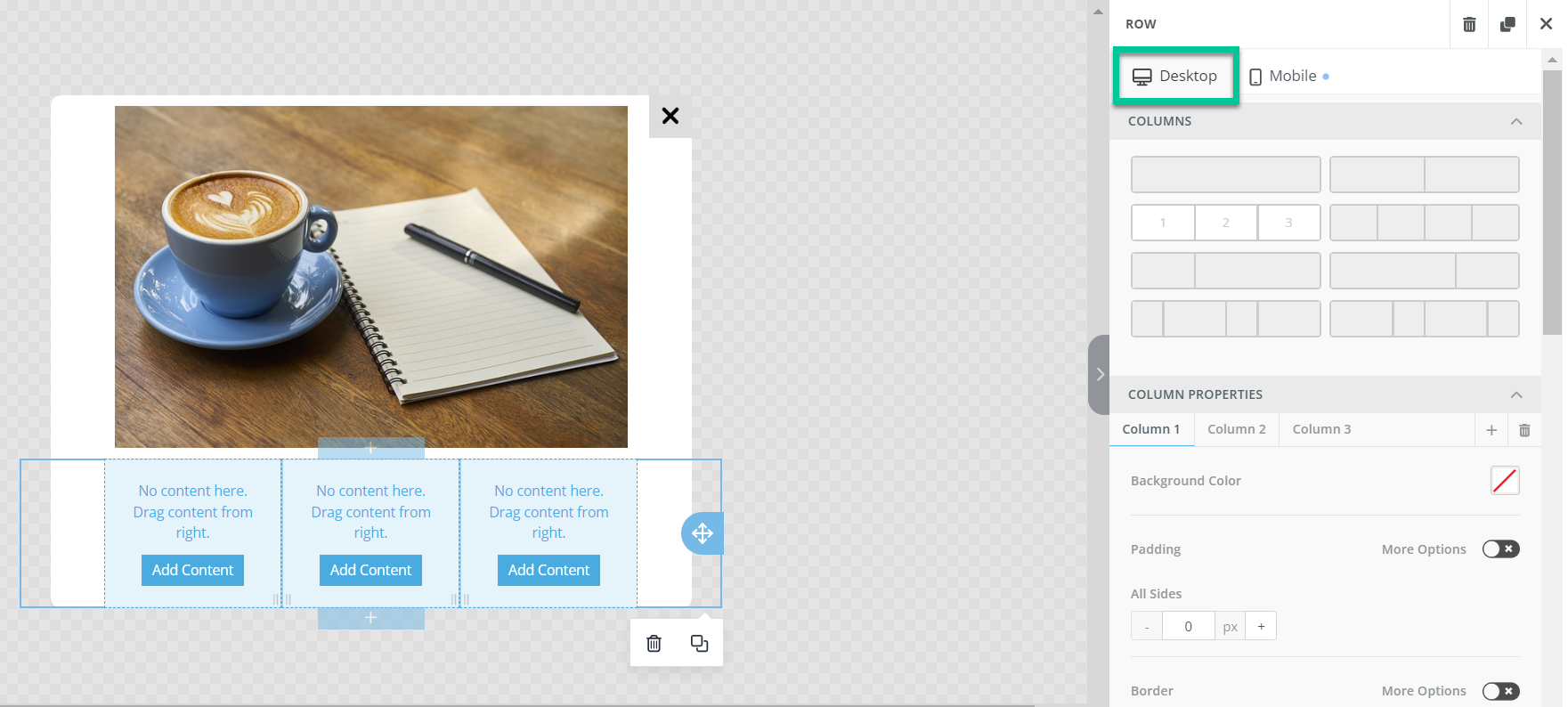
Adding columns to landscape rich media
Anchor link toIf you need to add columns to your landscape rich media, first add the Column element and define the number and the layout of columns you need.
After designing your landscape rich media with columns, switch to the Mobile tab.
Scroll down to the RESPONSIVE DESIGN section, found at the bottom of the settings panel, and enable the Do Not Stack on Mobile option.
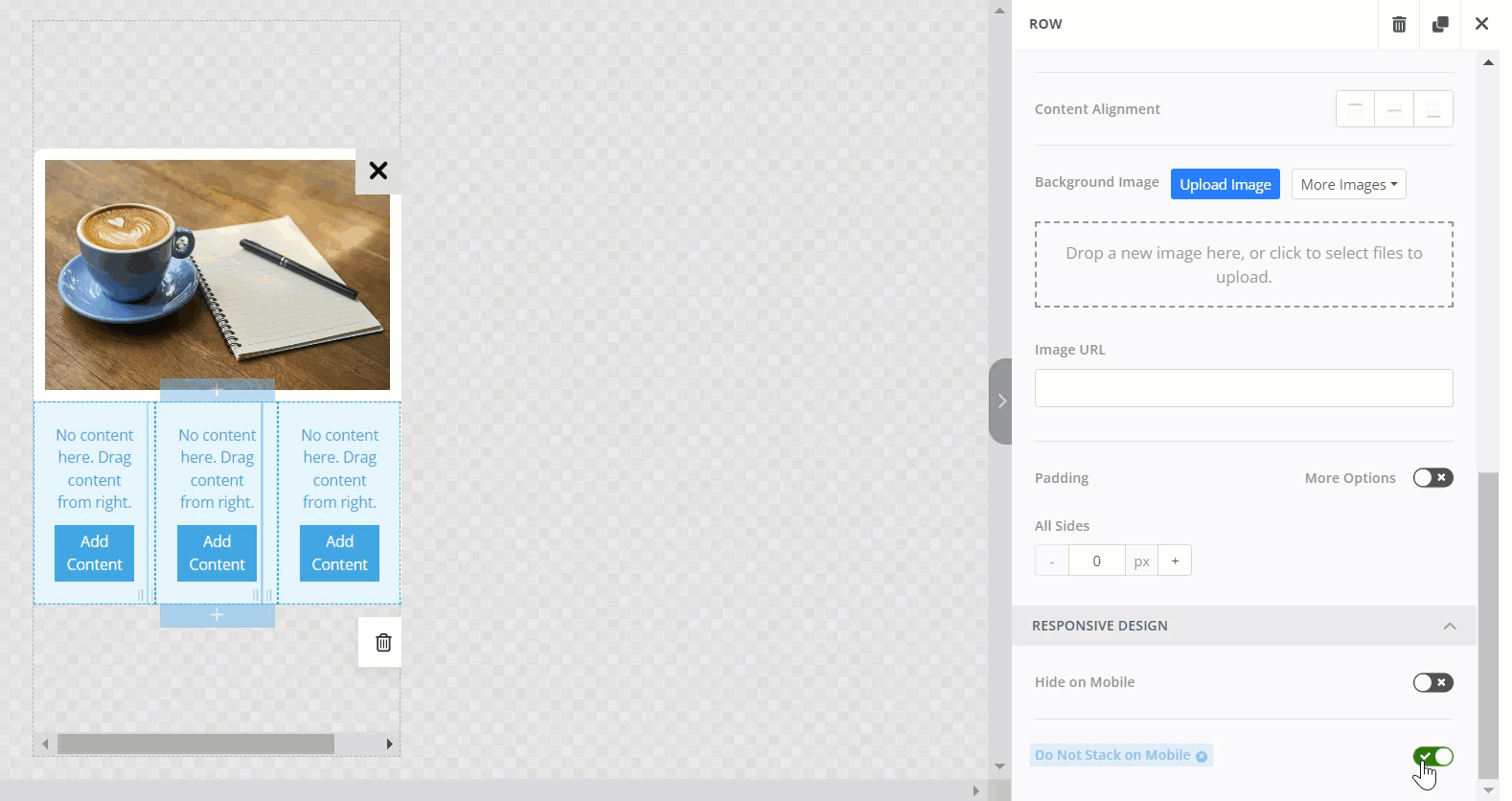
Pushwoosh also allows you to mix and match column layouts in your rich media. You can configure specific columns to stack vertically while keeping others horizontal. To do this, adjust each column block as needed.
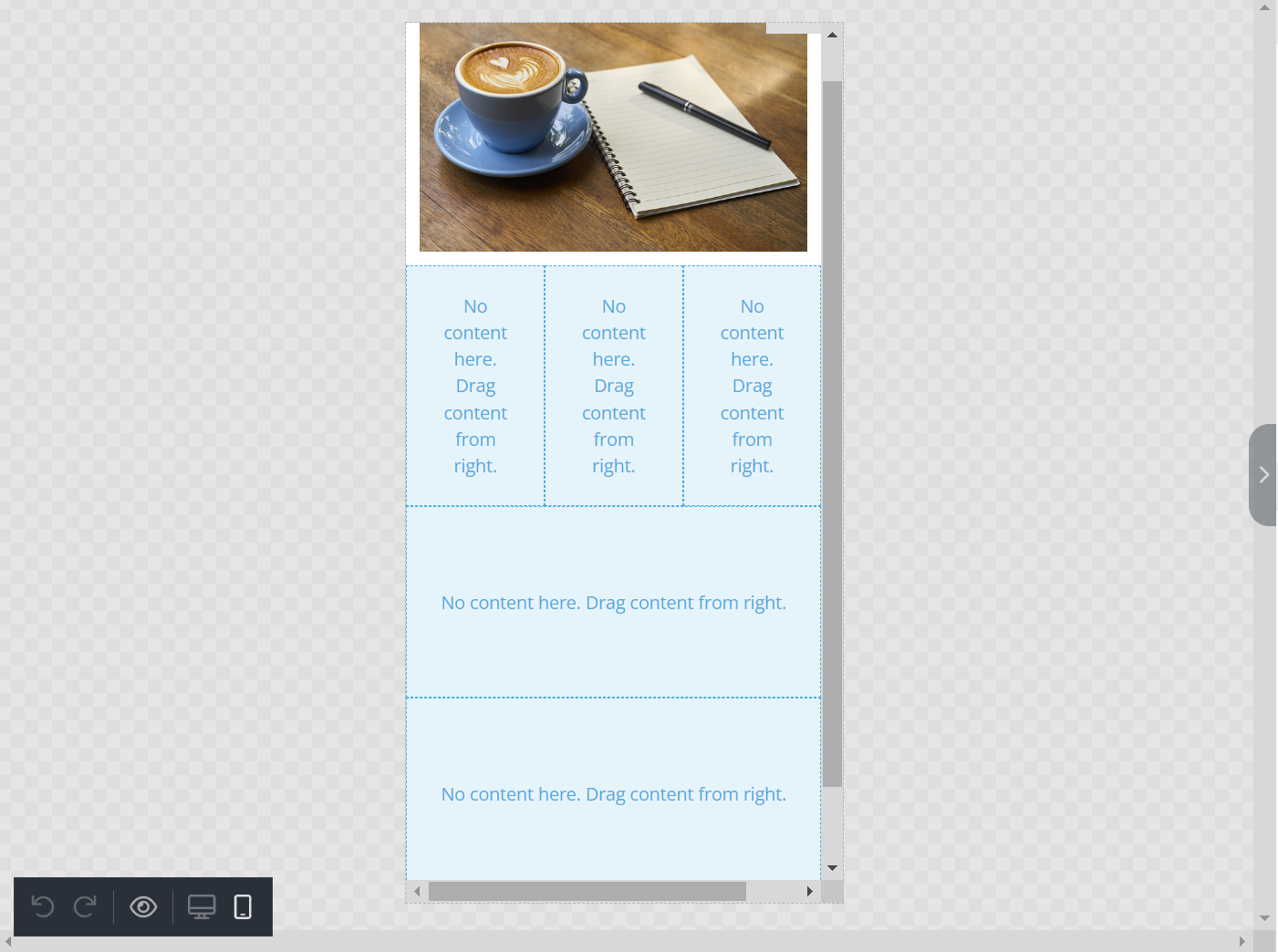
Content elements
Anchor link toHeading
Anchor link toYou can edit the font, color, text alignment, line height, and padding parameters for headings.

You can also save time by letting AI generate the heading text for you. Click the button in the Smart Headings section, enter some keywords, and click Get Suggestions:
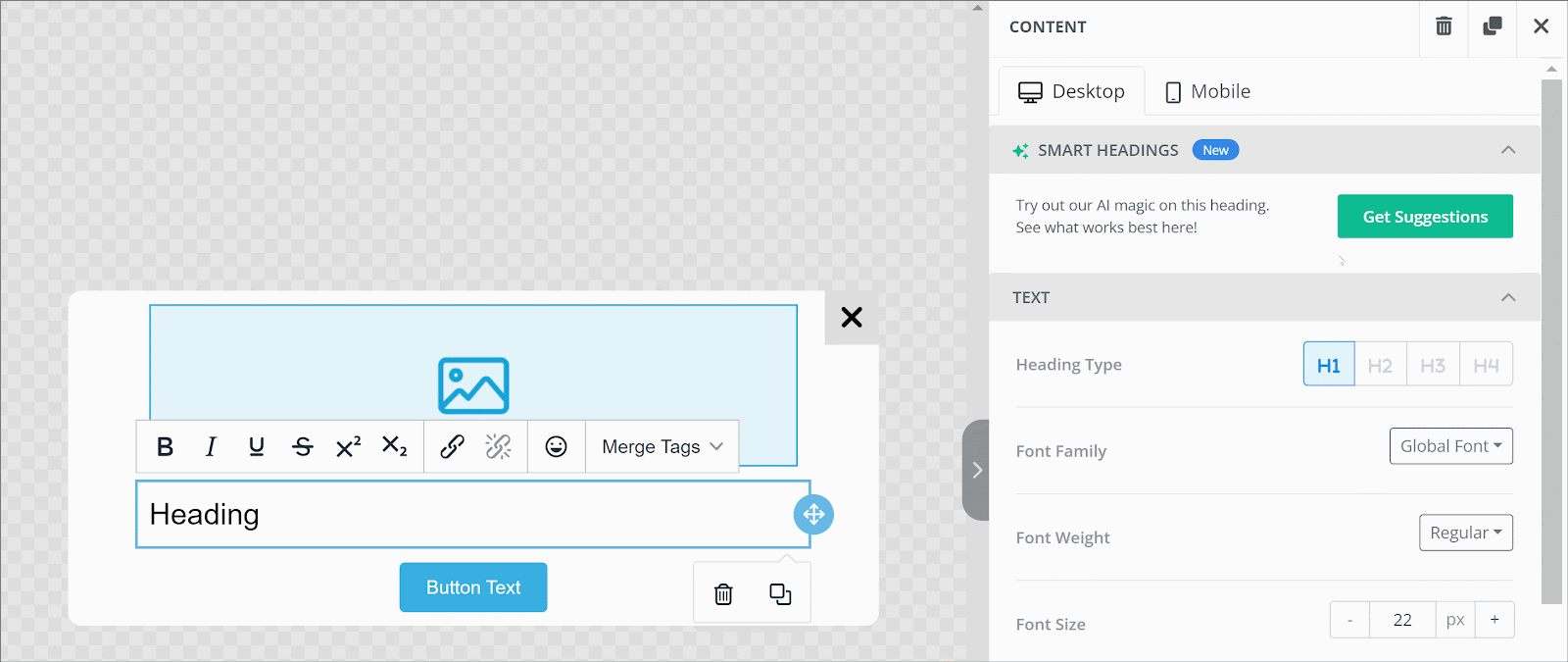
Text
Anchor link toTexts are customizable the same way as headings: you can change the font, color, text alignment, line height, and padding parameters.
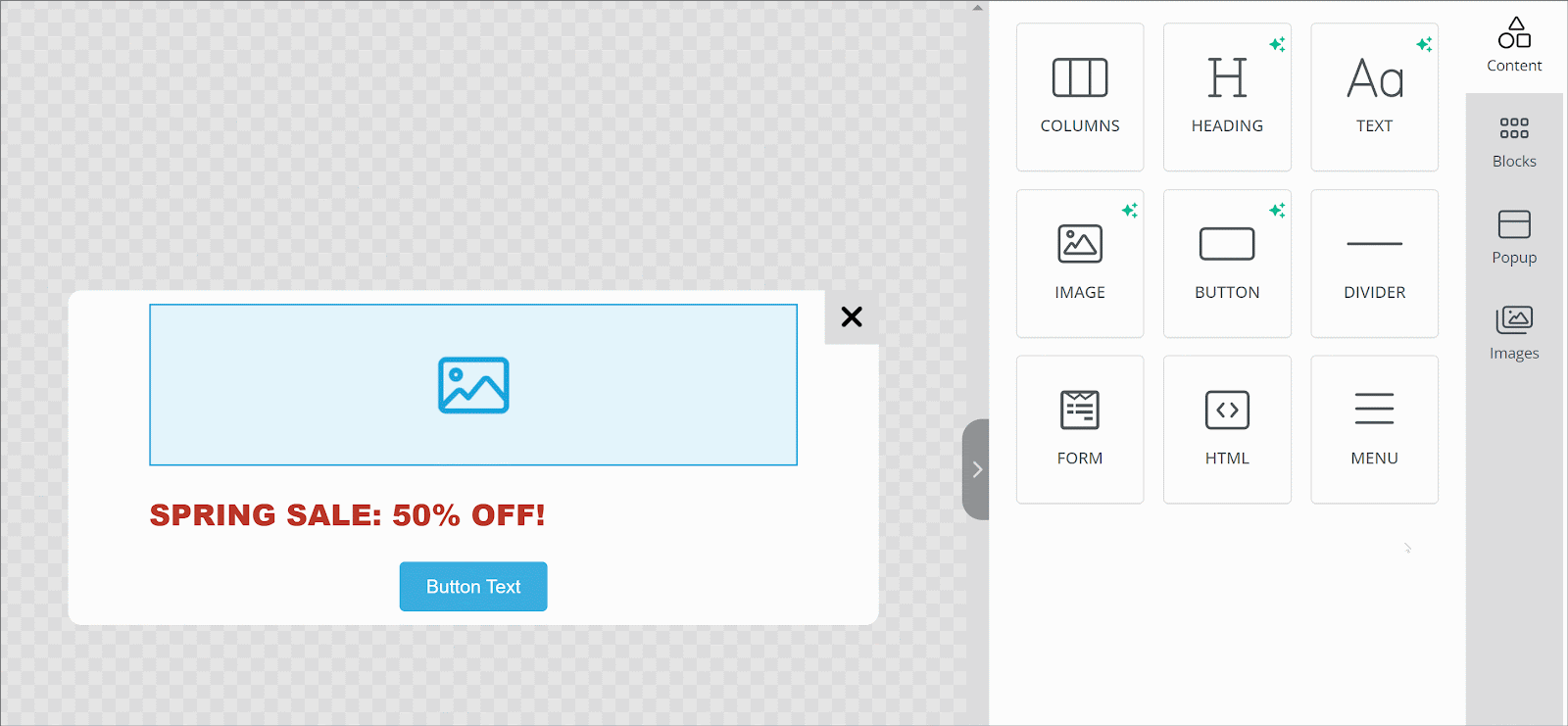
You can also use the Pushwoosh AI editor to rewrite your copy in a different tone of voice, change its character length, and check grammar. To do this, click on the text block → Smart Text and choose one of the built-in copy formats:
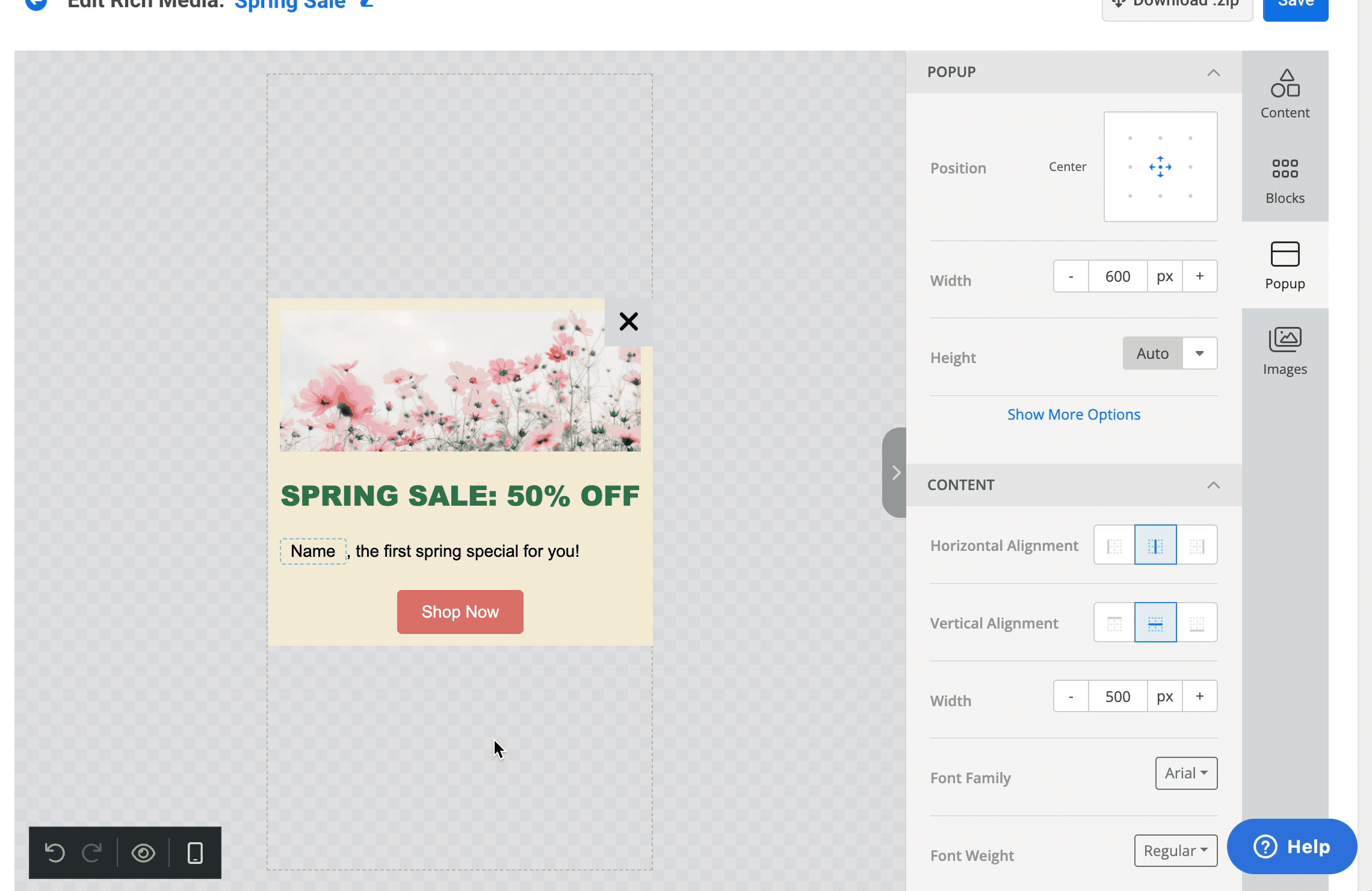
Image
Anchor link toTo add an image, click on the image block and drag your file to the editor panel:
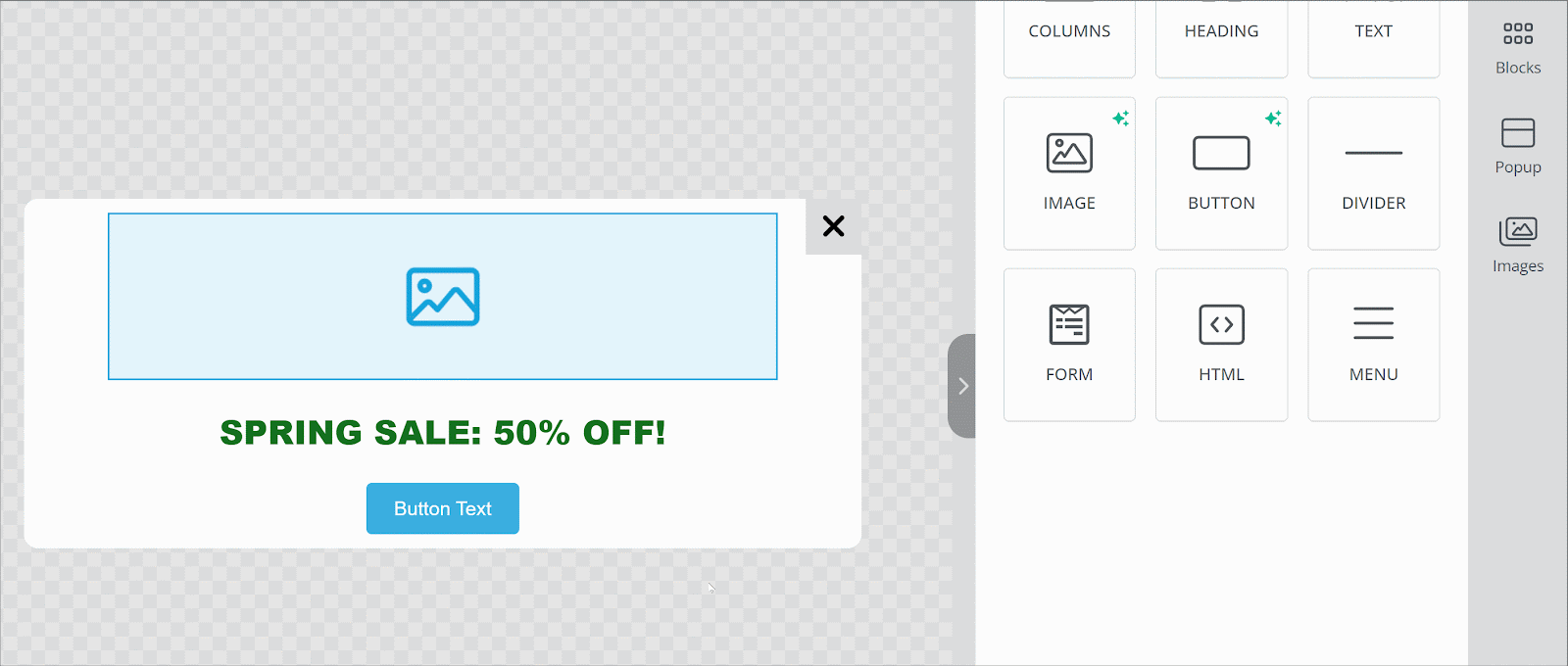
Alternatively, you can specify the Image URL instead of uploading a file.
You can also experiment with AI image generation. To do this, click on the button in the Magic Image section, describe the image you want to create, and click Generate Images:

In the Action section, you can set the action that should be performed when clicking on the image: open a website (or a deep link to a page within your app) or close the popup. You can also insert a custom JavaScript handler attribute to set the image click action. If no action is required, ignore this setting.
If you want to open a page in your mobile app when the image is clicked, select the Open Website option and insert a deep link.
Button
Anchor link toOnce a button is added to your template, you can customize its text, color, padding, and borders.
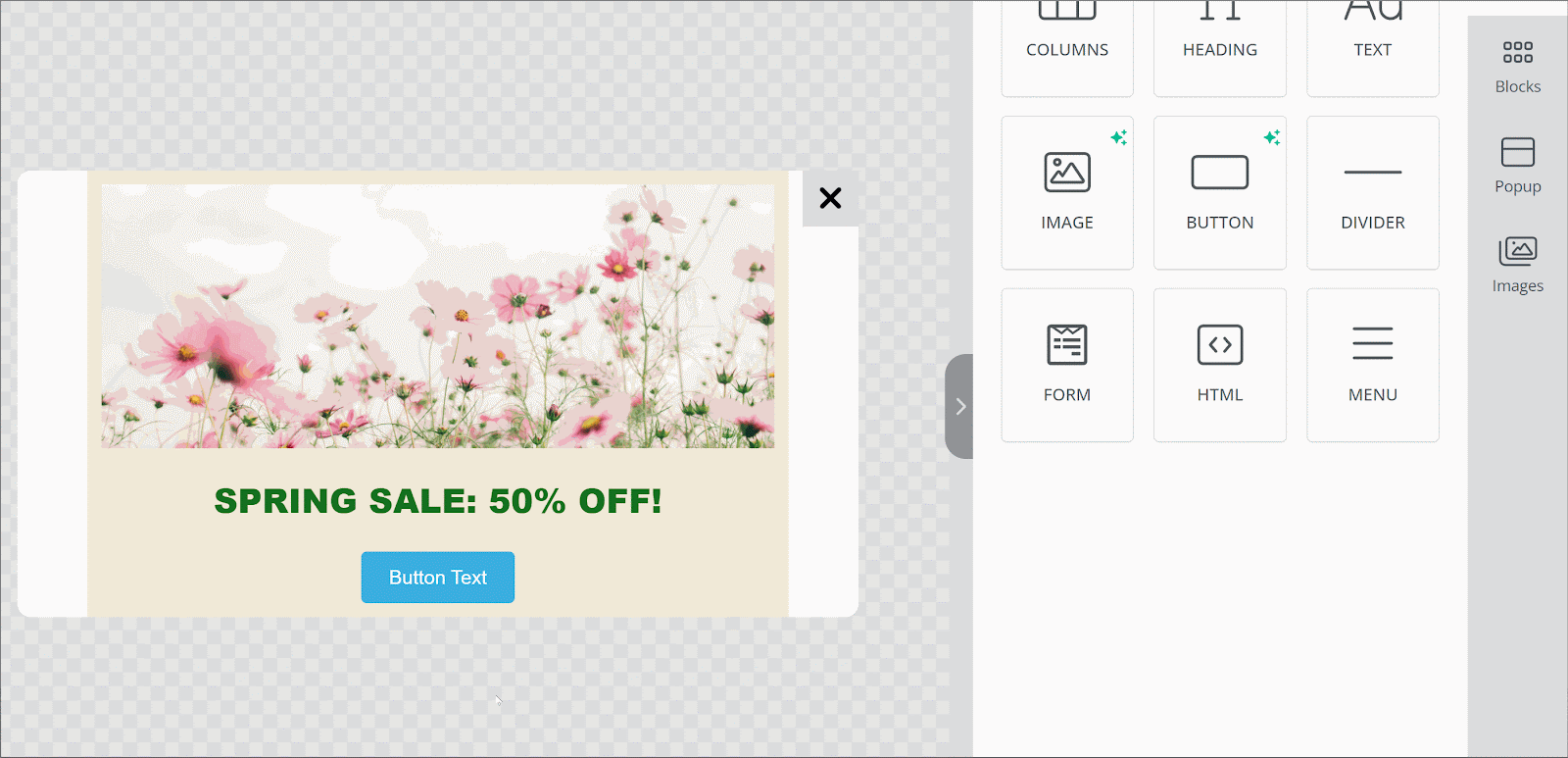
AI can help you come up with button text. Just click on the button in the Smart Buttons section, enter keywords, and click Get Suggestions:
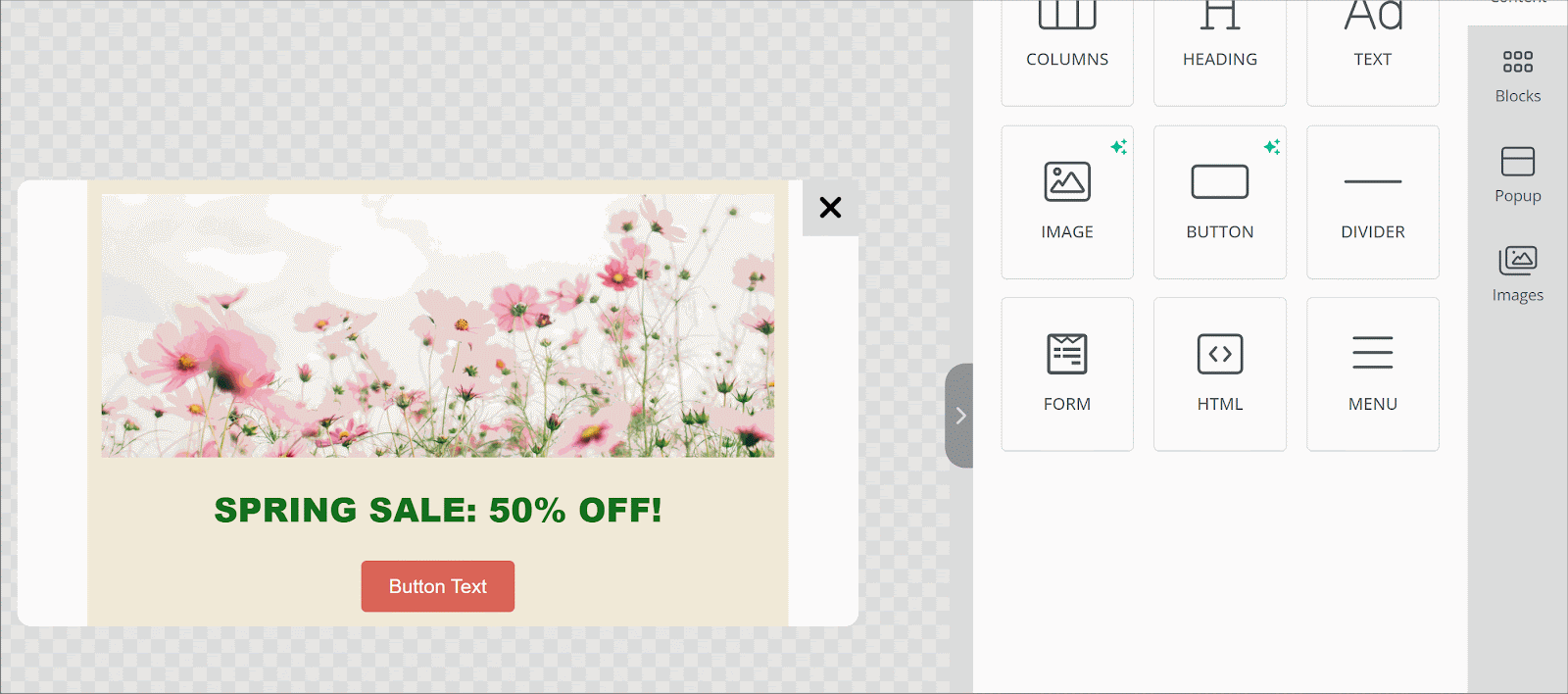
To specify the action that should be performed after clicking the button, go to the Action section and select the required option: open a website or close the popup. You can also insert a custom JavaScript handler attribute to set the button click action.
If you want to open a page in your mobile app when the button is clicked, select the Open Website option and insert a deep link.
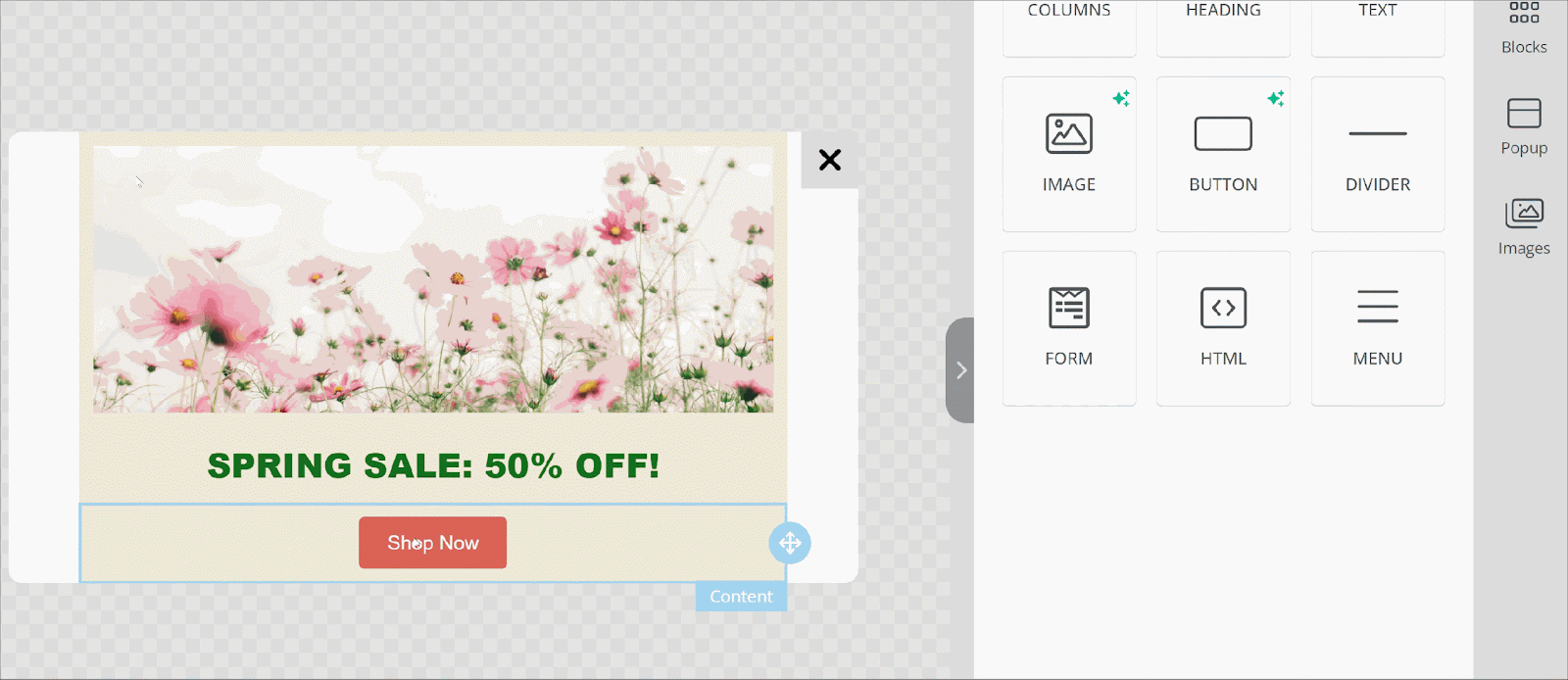
Divider
Anchor link toDividers are lines you can place between content blocks. Use them to structure your template and emphasize the most important blocks. You can change the divider’s width, line type, alignment, and padding settings.
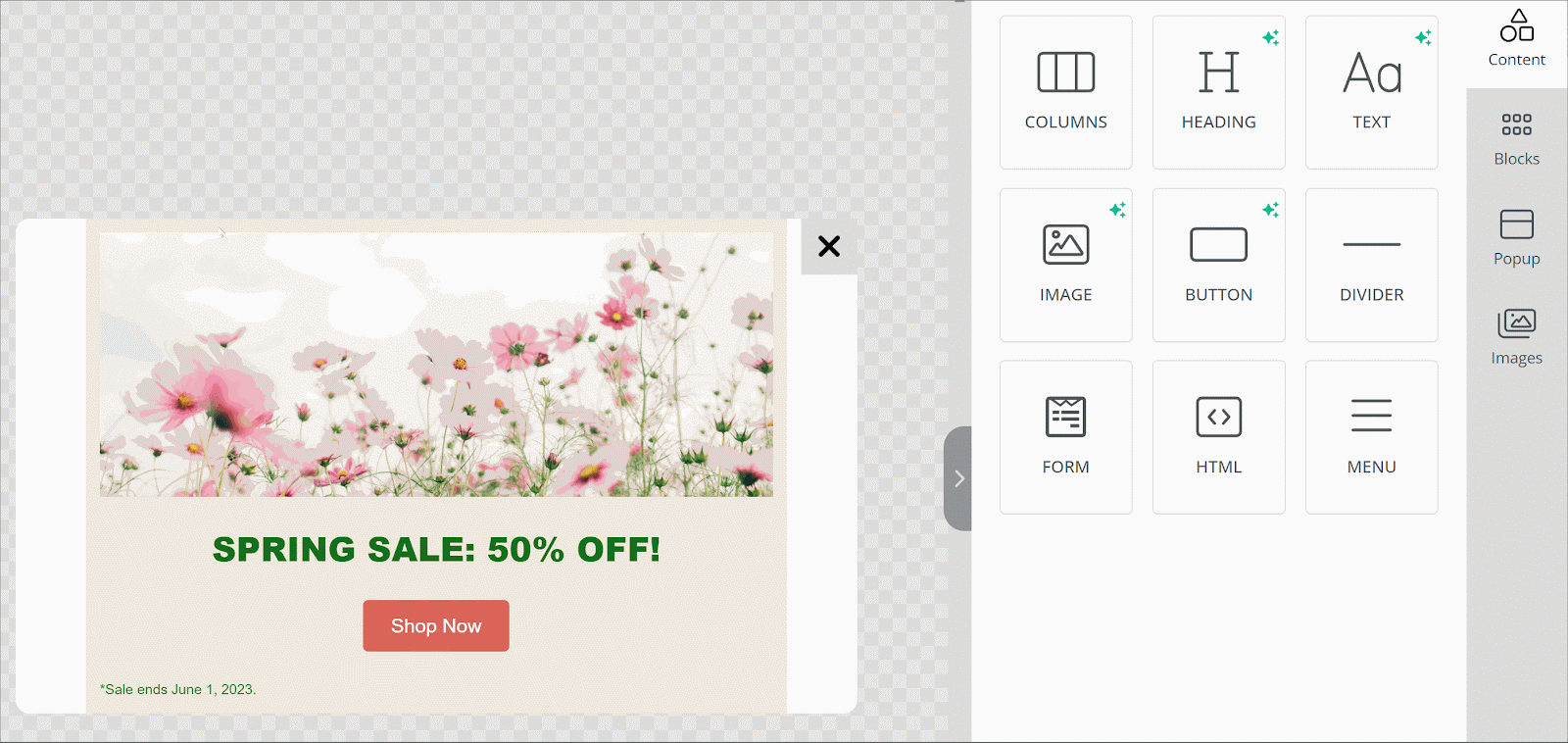
Form
Anchor link toTo configure this element, you will need the help of a developer.
Forms allow you to collect users’ emails, phone numbers, preferences, and other information that may be useful for future communications. This element is configured as a standard HTML form: data is sent in a GET or POST request to the address specified in the URL field.

Click on the field name to configure its parameters:
- Field Type: the type of data that should be transmitted in the field;
- Field Name: the name of the parameter to which the data from the field is passed;
- Field Label: text displayed above the field;
- Placeholder Text;
- Checkbox indicating whether the field is required to submit the form.
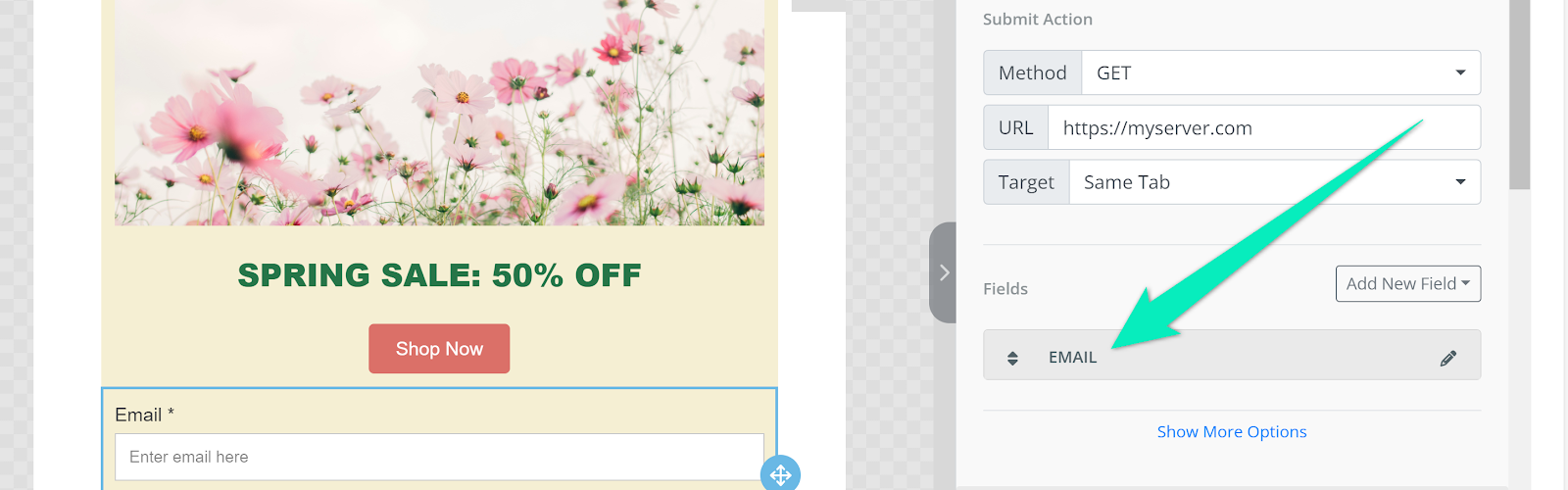
To add another field, click Add New Field and select the data type:
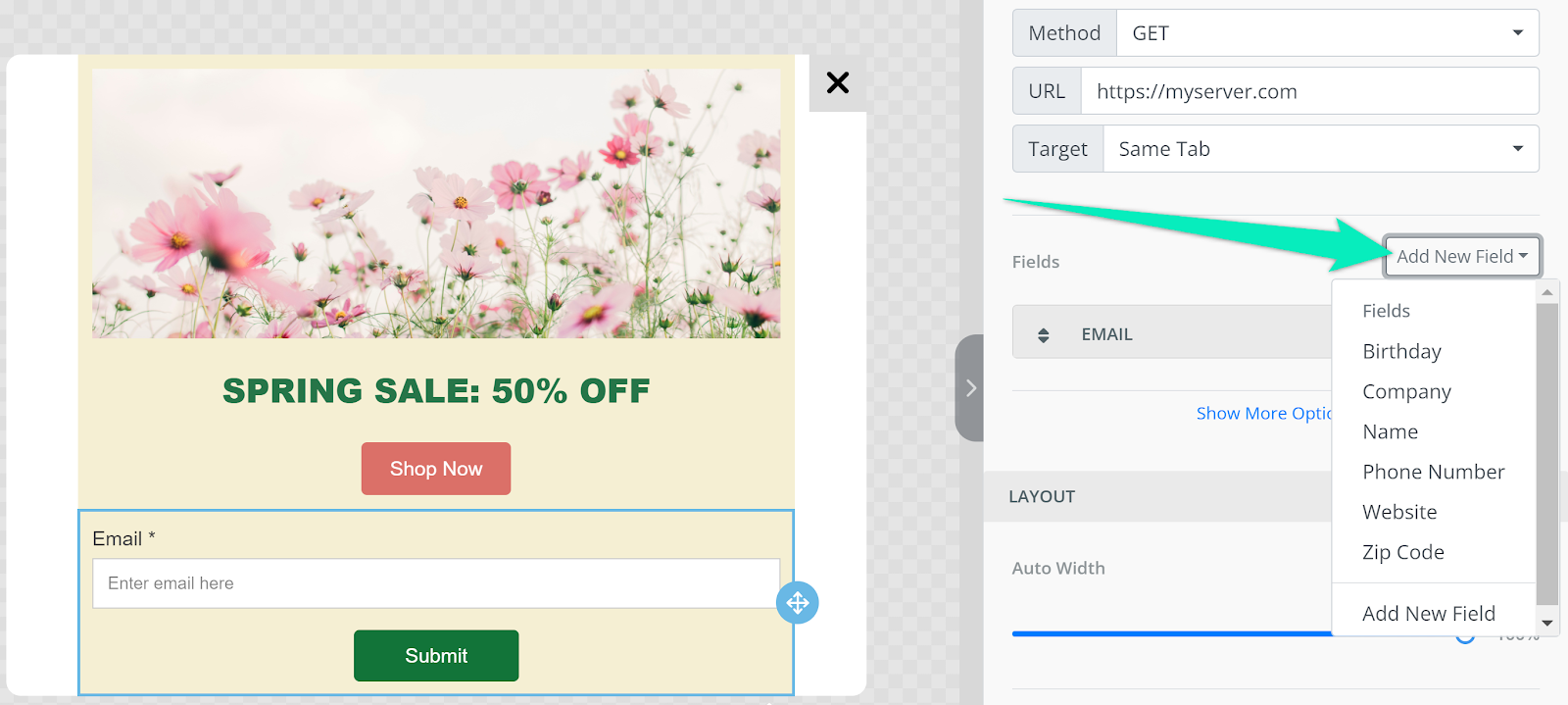
You can customize form parameters such as width, alignment, space between fields, button text, colors, and fonts.
HTML
Anchor link toAdd the HTML block if you want to include your own HTML code in the template.
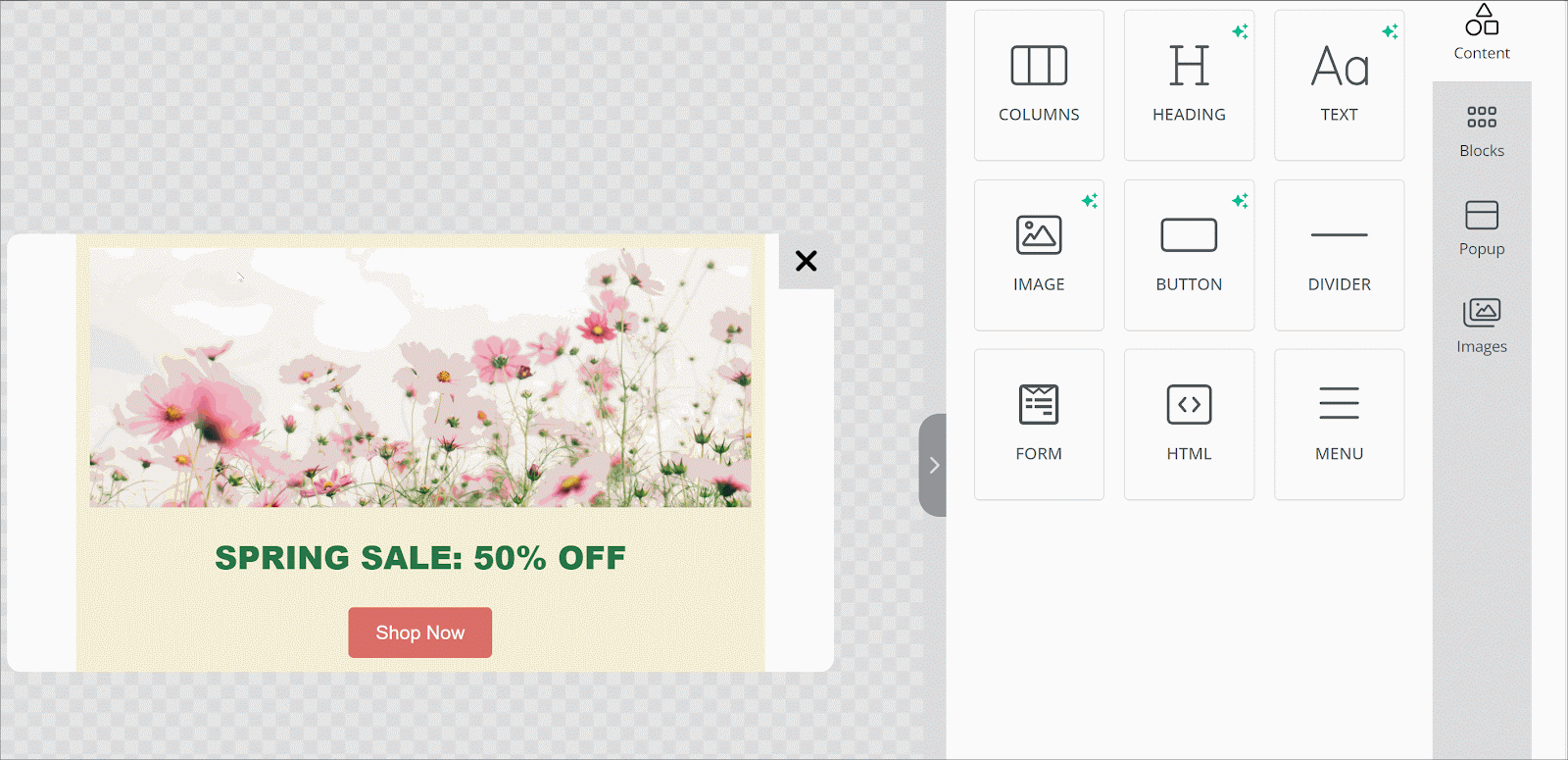
Menu
Anchor link toThe Menu element allows you to place several clickable items in a row or column. For example, you can add a navigation bar or company contacts.
To add a menu item, click Add New Item:
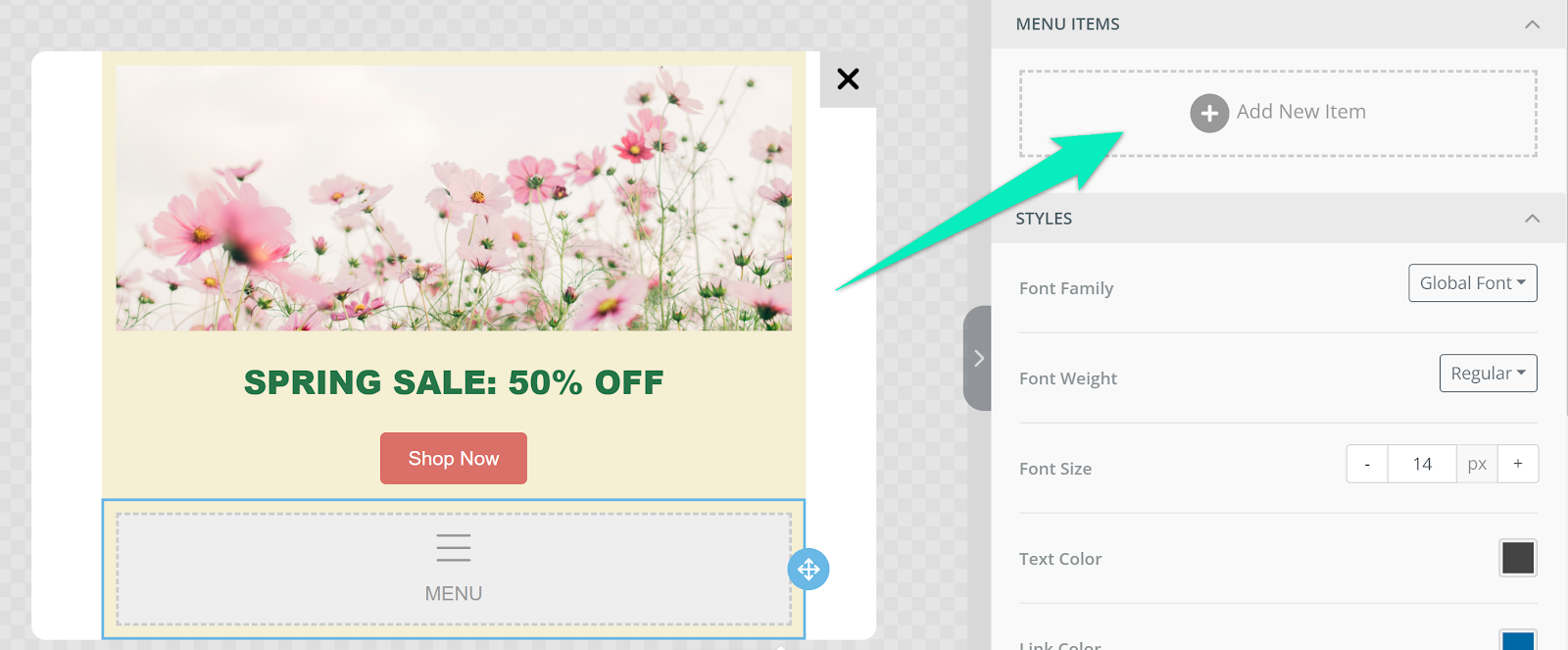
Add item text and set the action that should be performed when clicking on the item:
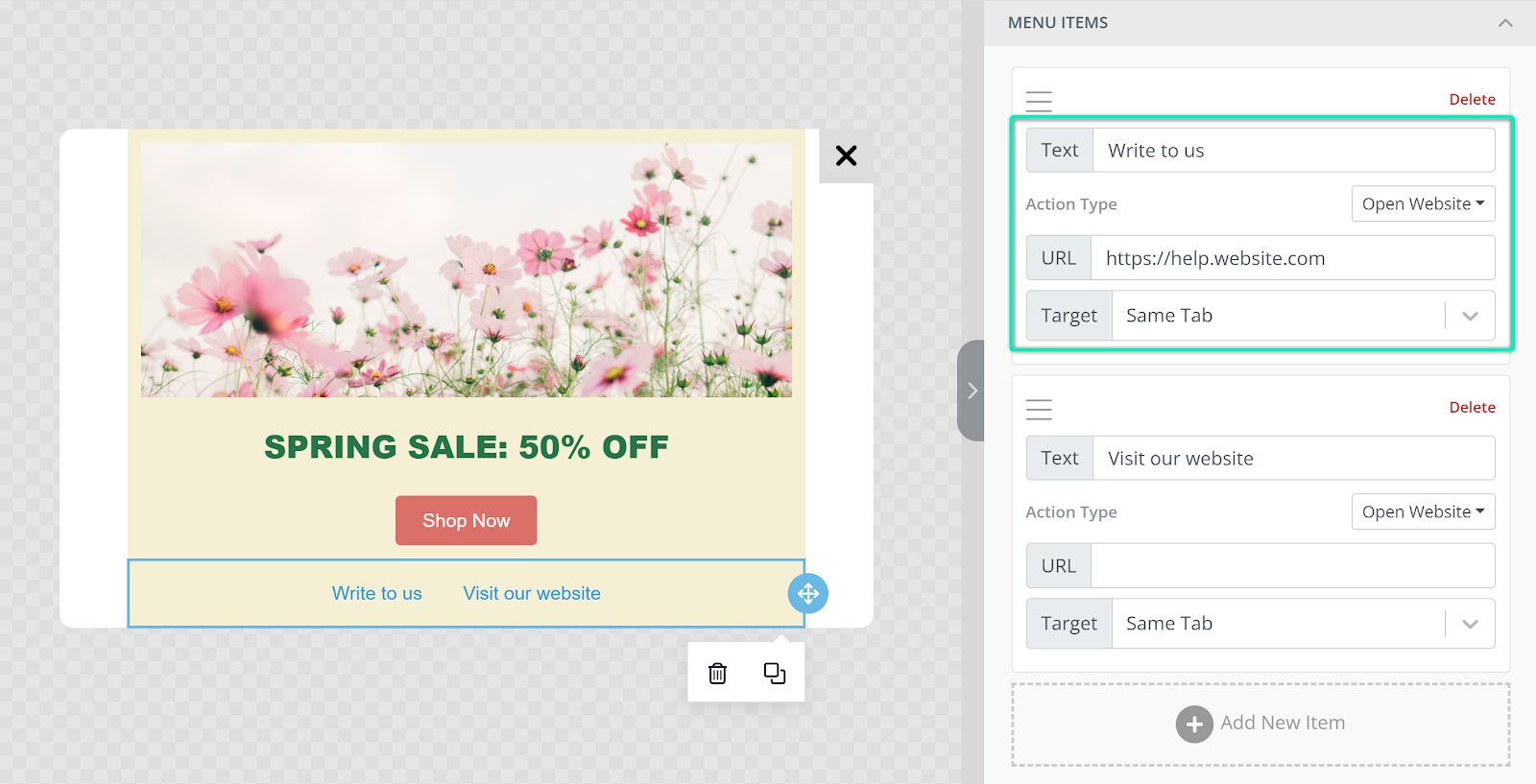
Choose the horizontal or vertical menu type and add a separator between items if necessary:
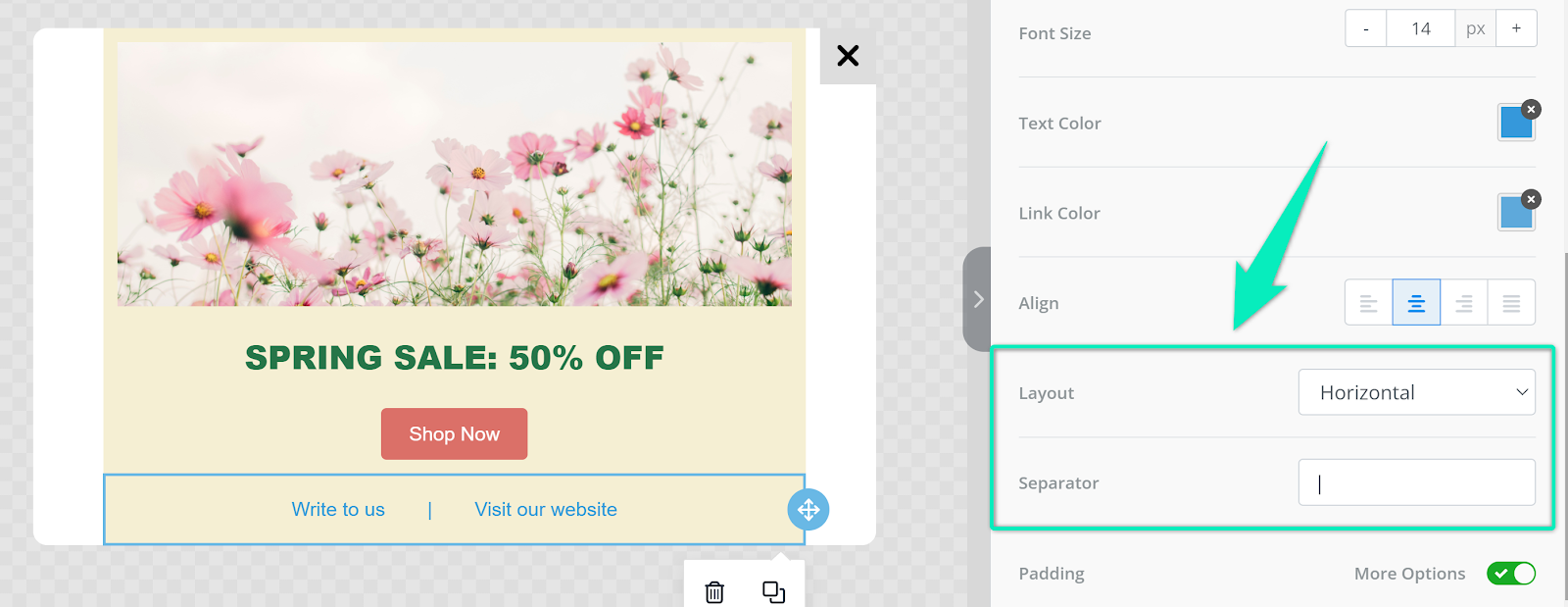
Content personalization
Anchor link toPersonalize the main text, the header, or the button text to make your content more relevant and engaging. For example, you can address users by name or mention their preferences.
First, you need to set up Tags and configure collecting data from users (for example, via a feedback form). When creating Rich Media, select the required content block, click Merge Tags, and select the Tag you want to use:
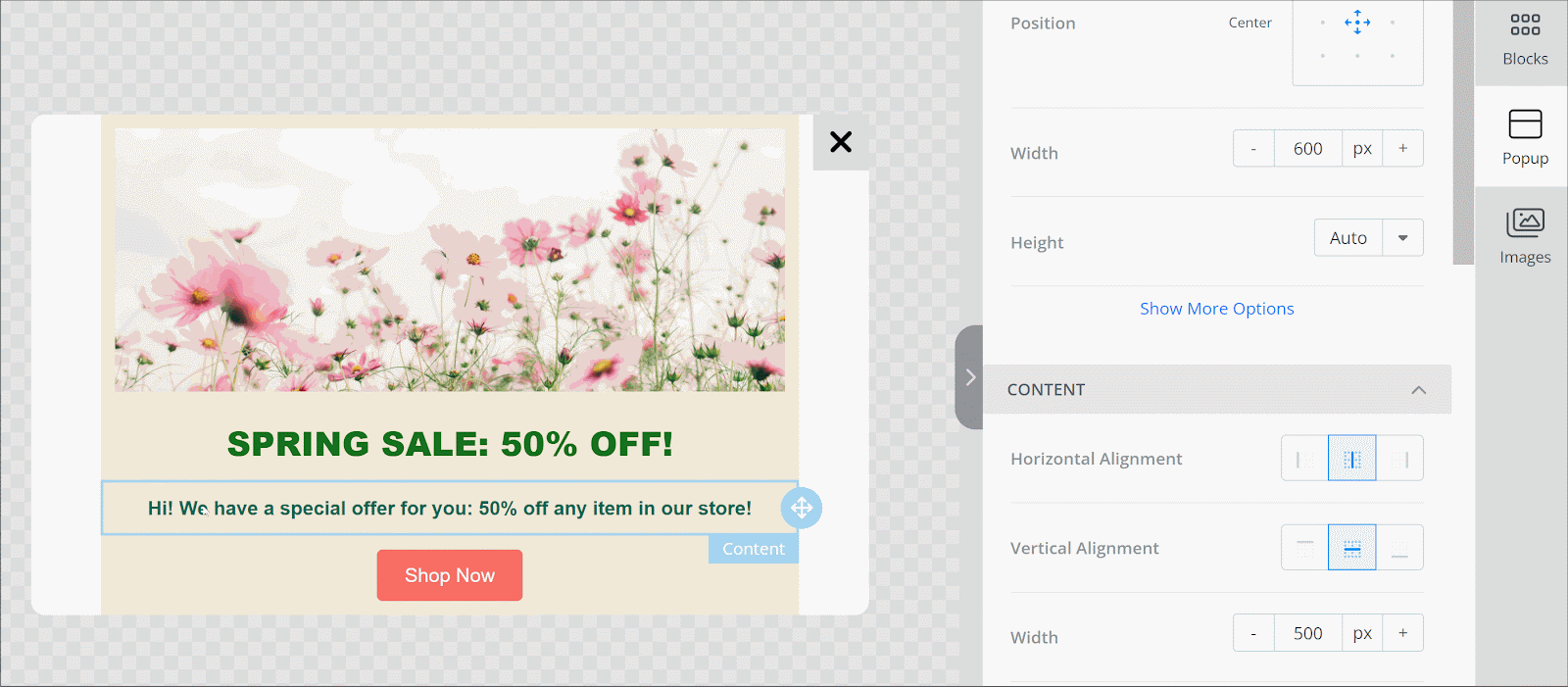
Multi-language templates
Anchor link toYou can localize texts in your Rich Media template for each language that your users speak. To do this, switch between languages in the Editable language list and edit the content in each language separately:
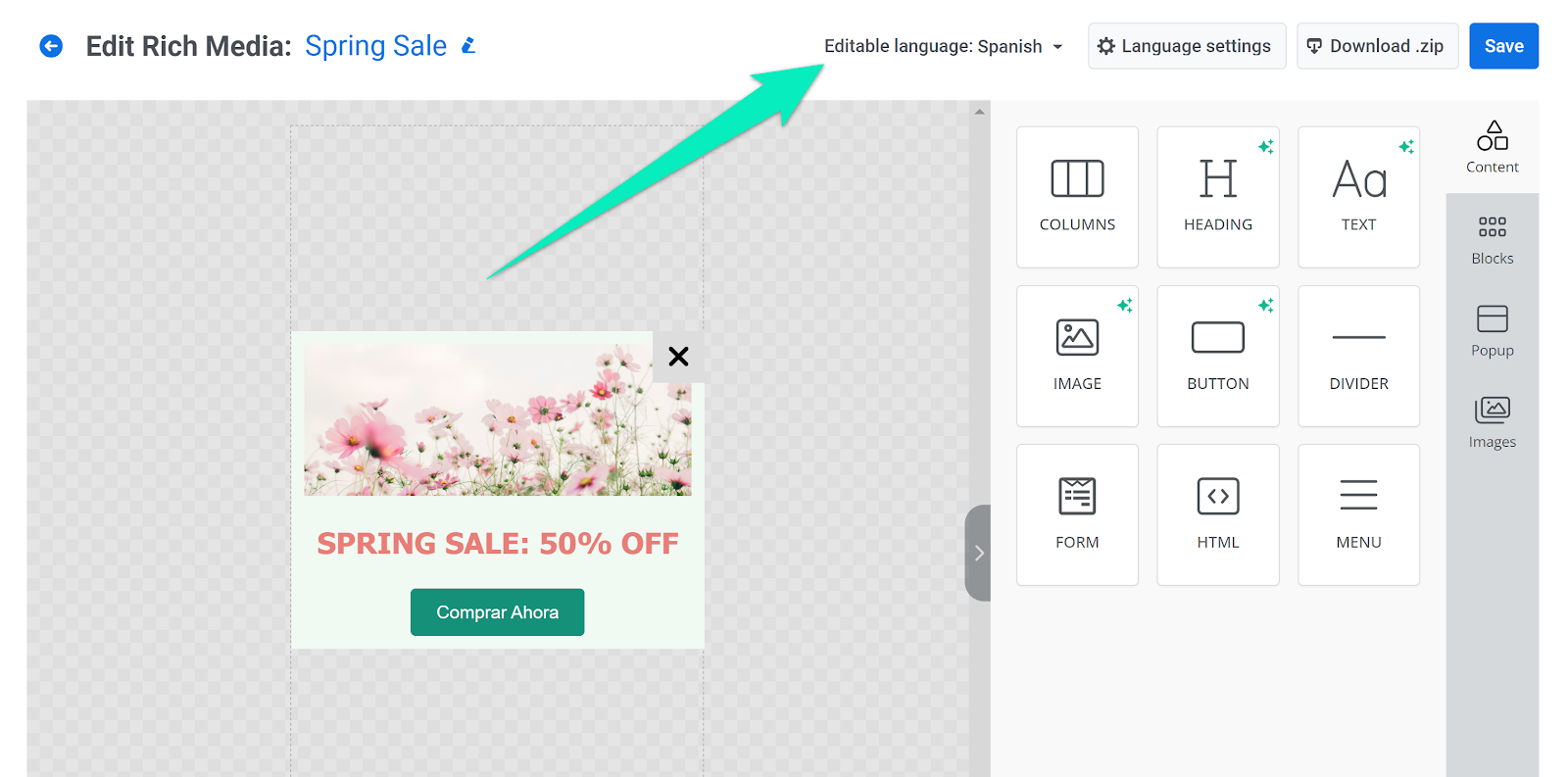
If the content is not localized, it will be displayed in the language specified as default in Language settings.
Any element you add to the template appears with the same content for all languages. Remember to localize the added texts (including button texts) for all languages you use in your template.
General template settings
Anchor link toOn the Popup tab, you can configure general template settings:
- Set the popup position on the screen;
- Change the popup width and height;
- Adjust border rounding;
- Configure content settings for the entire template: alignment, width, fonts, and colors;
- Set the background color or add a background image;
- Customize the position and appearance of the close button.
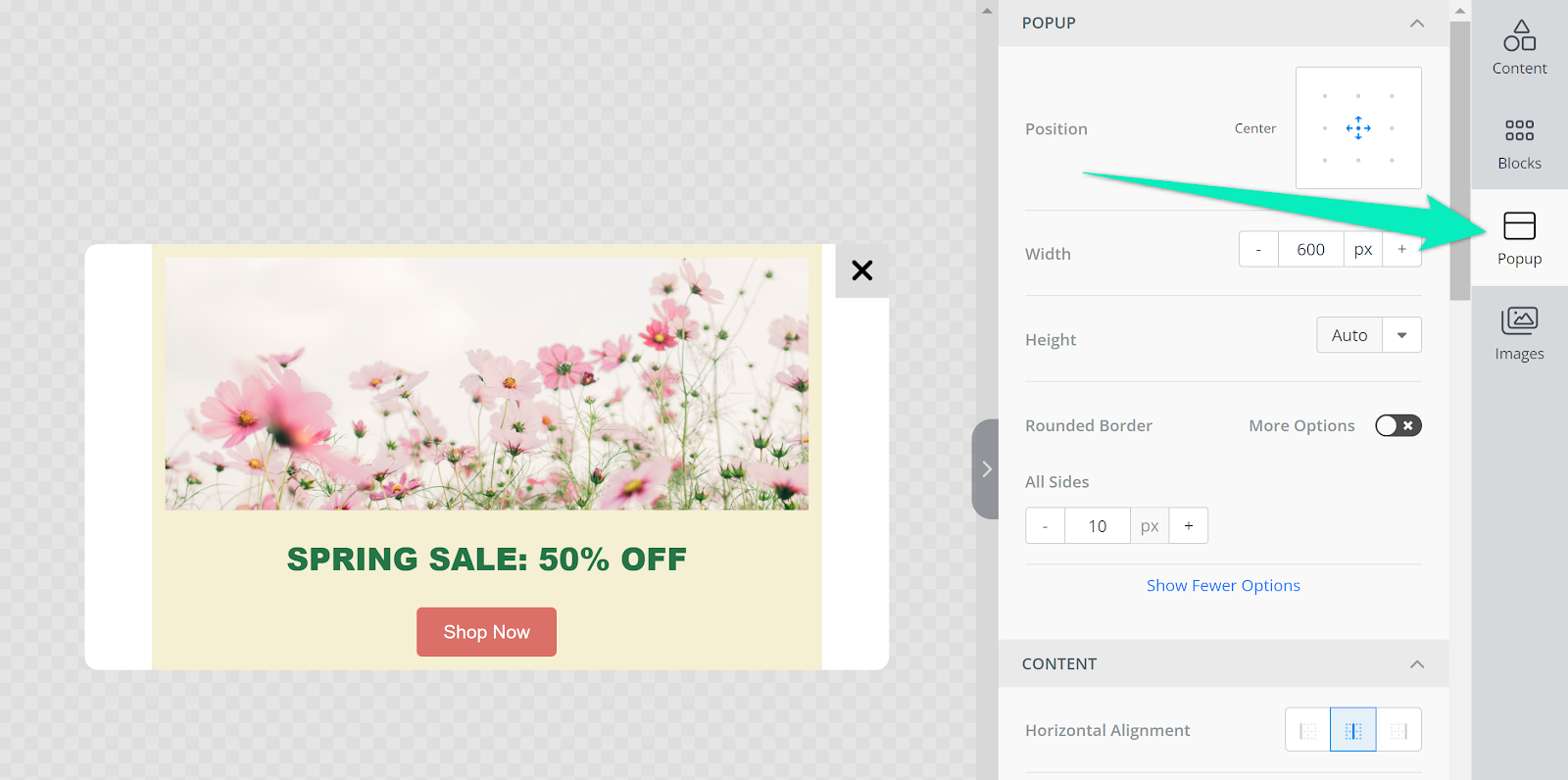
Saving and using the template
Anchor link toClick Save to apply changes:

Now you can use your Rich Media template to send your in-app messages. Please follow this guide to do so >