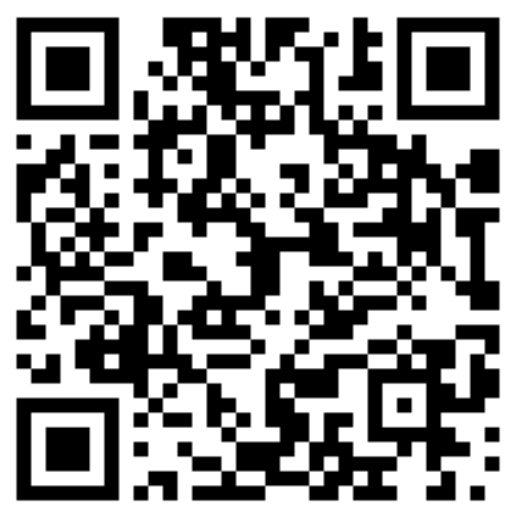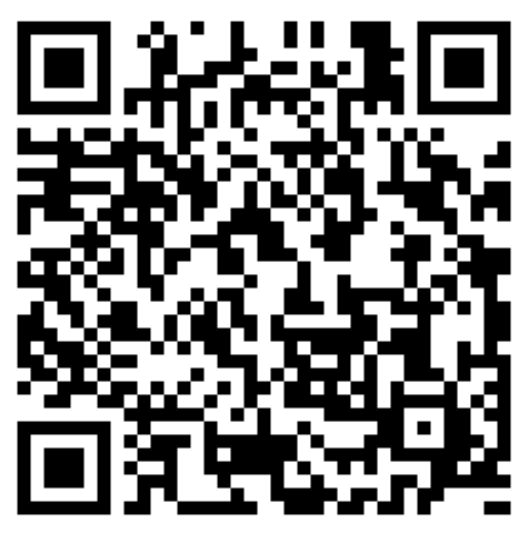Create a test journey
You can play around with Pushwoosh Customer Journey Builder and learn its core functionality before creating journeys for real users. To do this, use the Push On mobile app we developed specifically for testing Pushwoosh features.
Follow the steps below to learn how to create your first test journey for mobile users.
1. Install the Push On demo app
Anchor link to- Download the app by scanning QR codes or clicking the links below:
- In your Pushwoosh account, open the default Pushwoosh Demo App and find your Application code at the top left corner of the Control Panel.
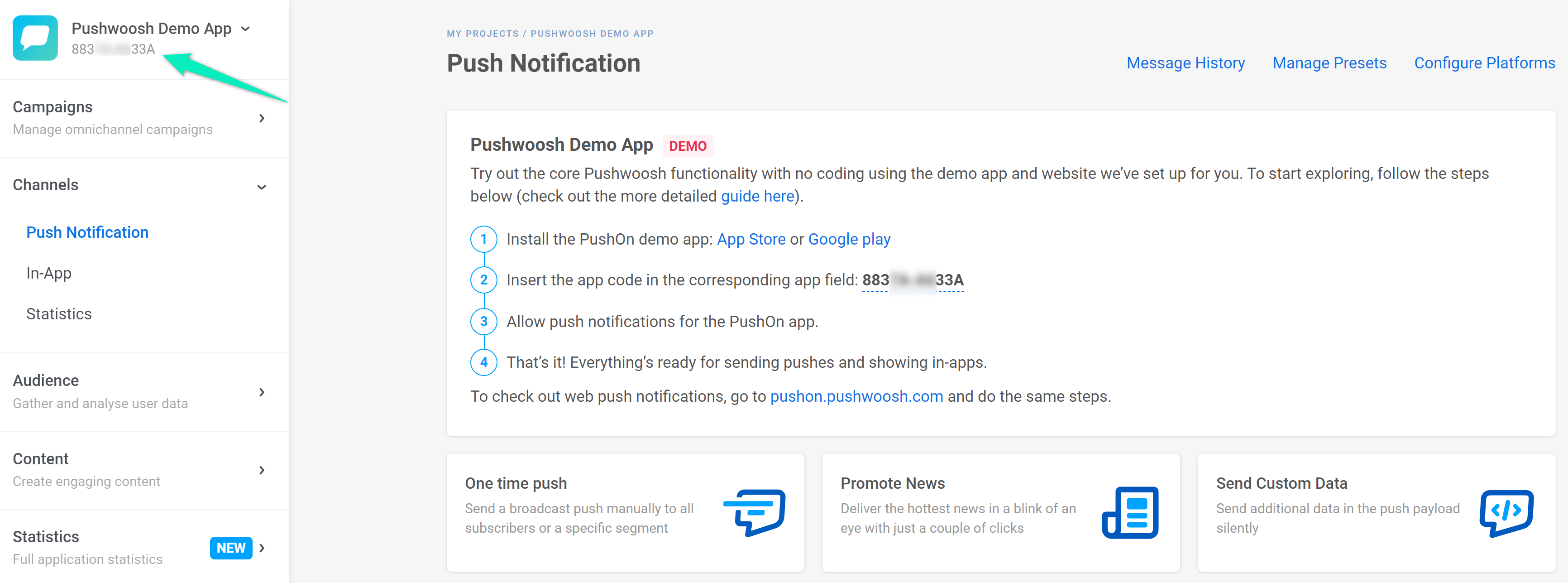
- Open the Push On app. If you see a pop-up about sending pushes, confirm your permission. After that, enter your Application code and click Submit:
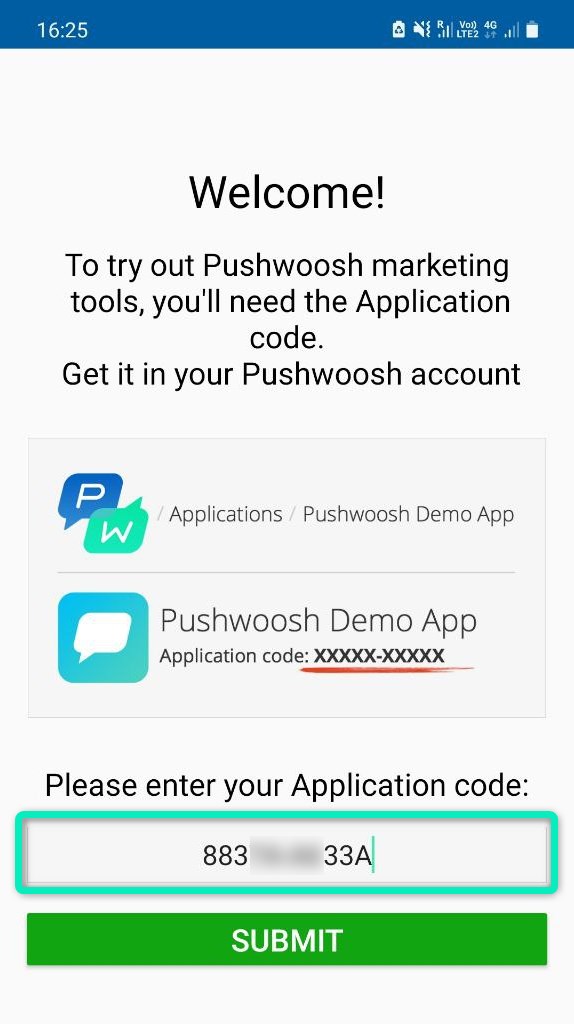
- Make sure the Push On app is allowed to send push notifications.
2. Create a journey
Anchor link toLet’s say you have a shopping app, and you are going to convert your app users into buyers. A user comes to your app and adds some products to their shopping cart but does not complete the purchase for some reason. It’s time to send a push notification reminding them that the shopping cart is waiting for their return! Your marketing goal in this case is a purchase successfully completed by the user.
The steps below describe creating a customer journey for our example case.
- In your Pushwoosh account, go to the Pushwoosh Demo App. Open the Customer Journey Builder section and click Create Campaign:
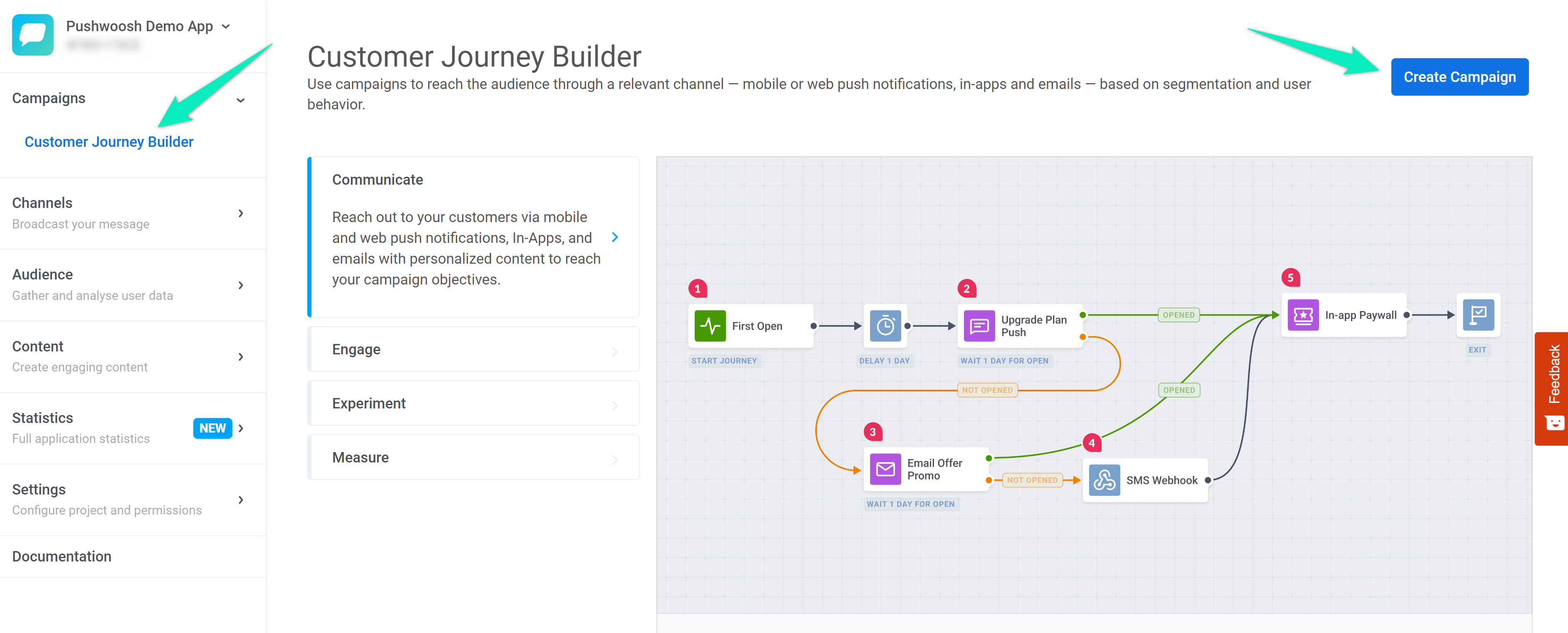
- We want the journey to start once a user adds an item to the cart. For this purpose, we will use a Trigger-based Entry, which is added automatically when creating a new campaign.
Double-click on the Entry element and select the ProductAdd Event:
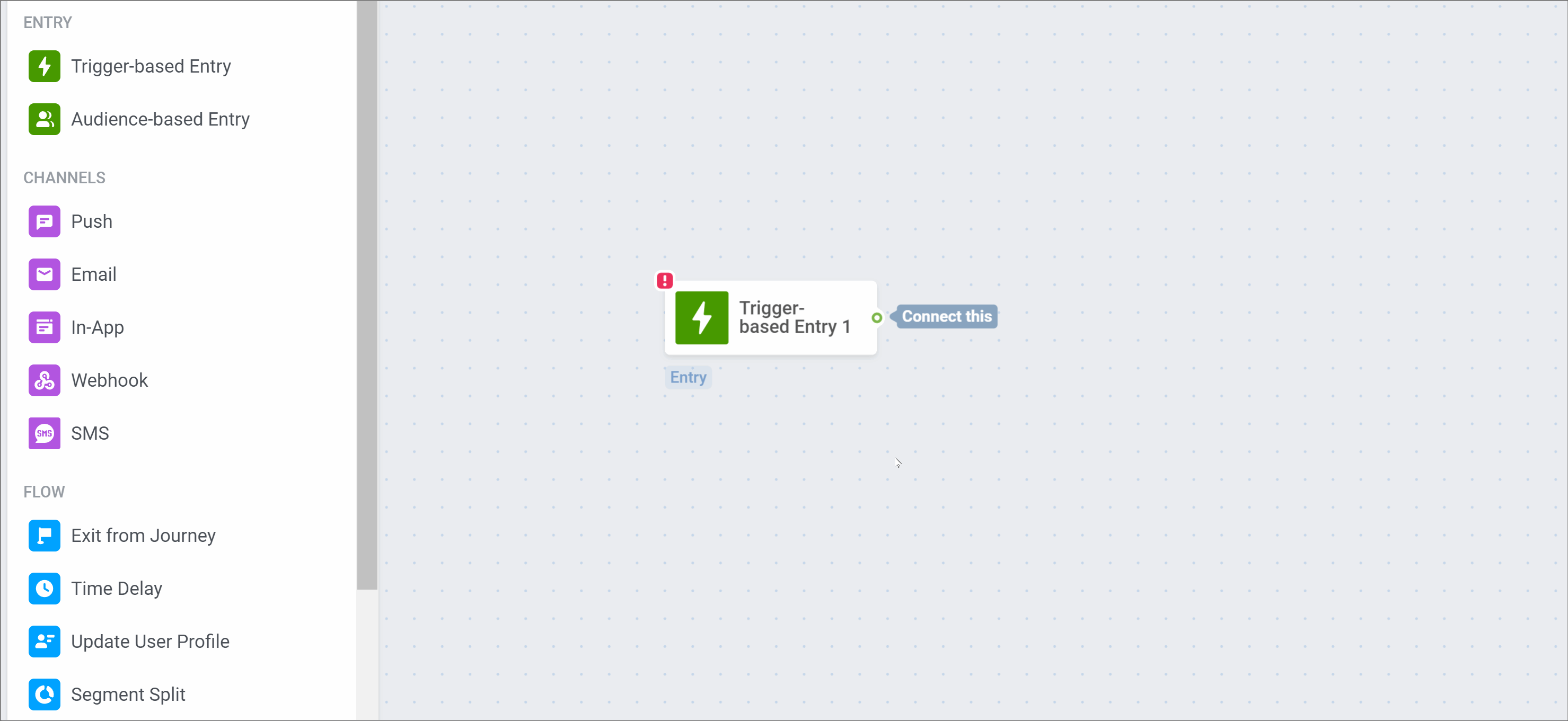
- Now let’s divide users into those who have completed the checkout process and those who have abandoned their cart. To do this, add the Wait for Trigger element, choose the CheckoutSuccess Event, and set the element to wait for 1 minute:
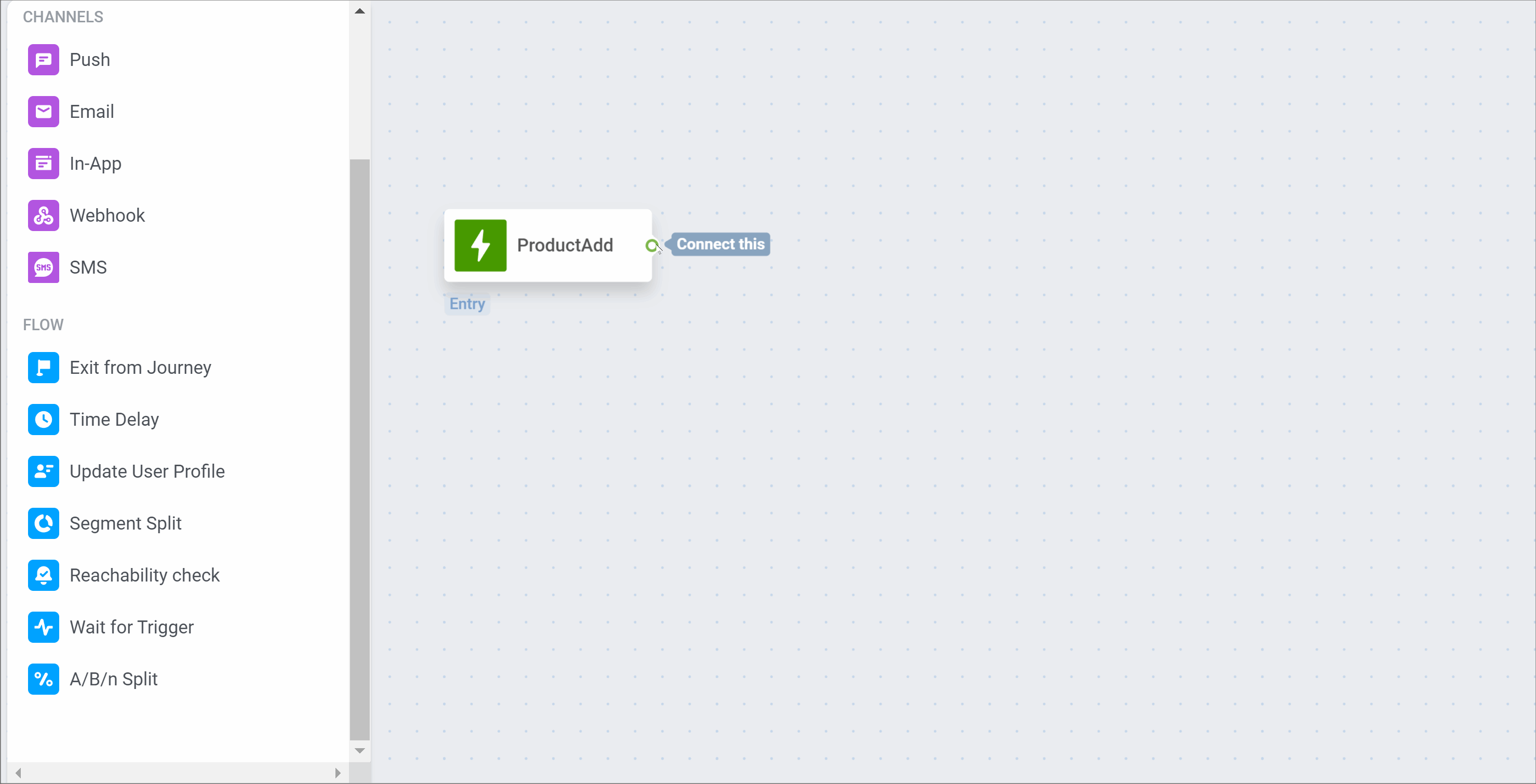
If a user completes the checkout within 1 minute after adding something to a cart, they will go to the Triggered branch. Otherwise, they will go to the Not triggered branch.
- Let’s send a push notification to users from the Not triggered branch to encourage them to return to shopping:
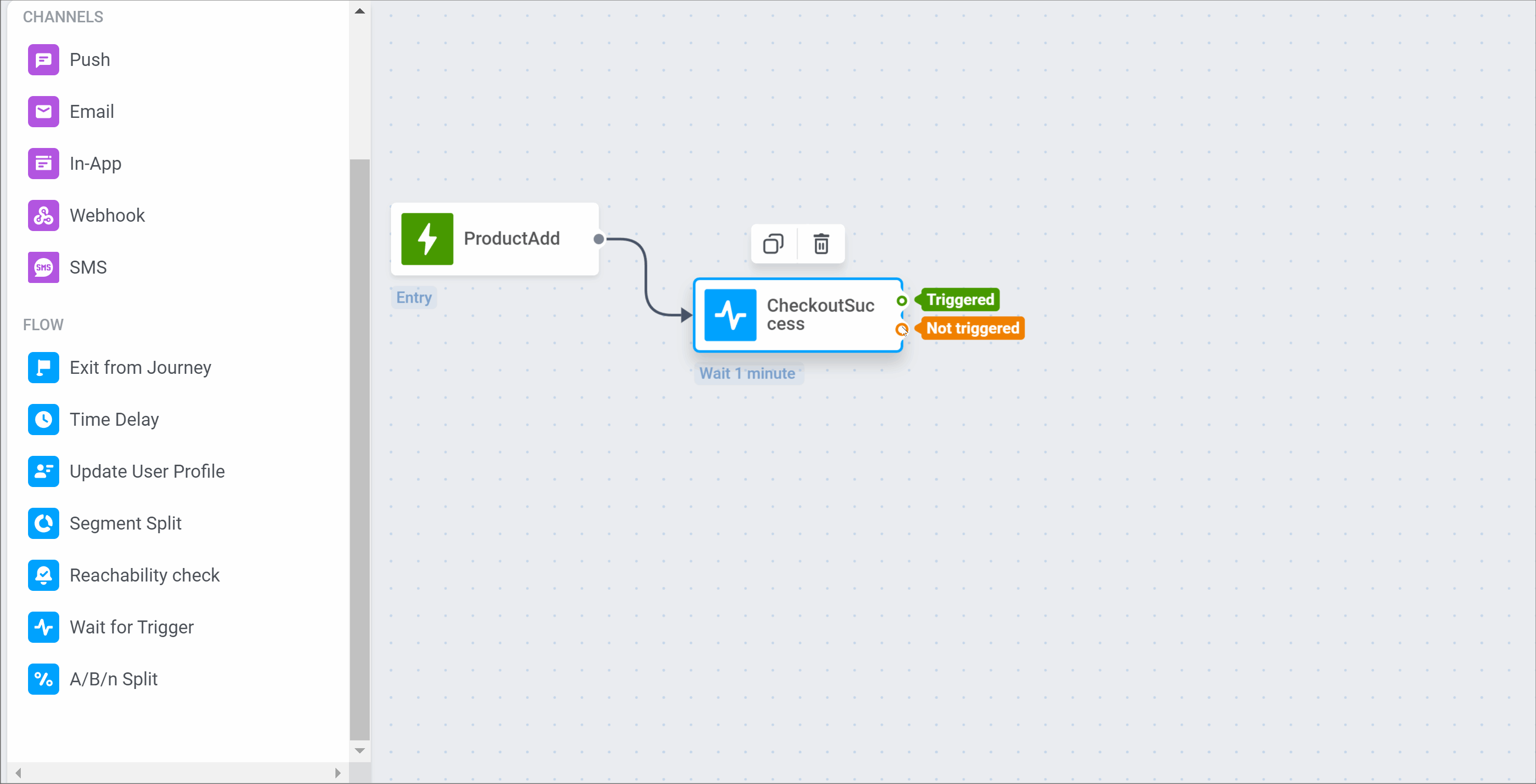
- Add one more Wait for Trigger element to track the efficiency of your communication – check out whether users complete their purchases after your push notification. This time let’s wait for 5 minutes after sending the first push:
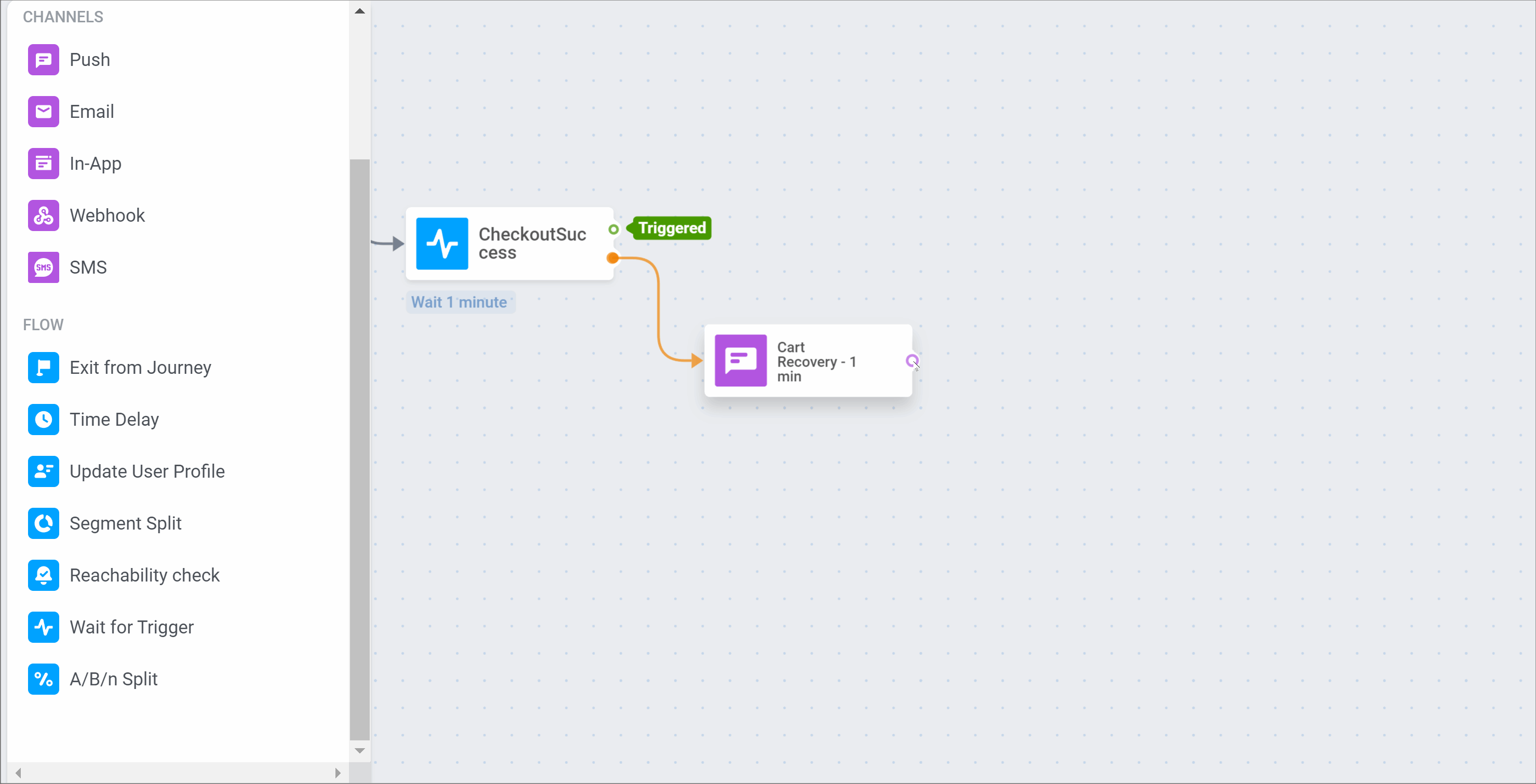
- If a user does not complete the purchase within 5 minutes, send another push to recover the abandoned cart:
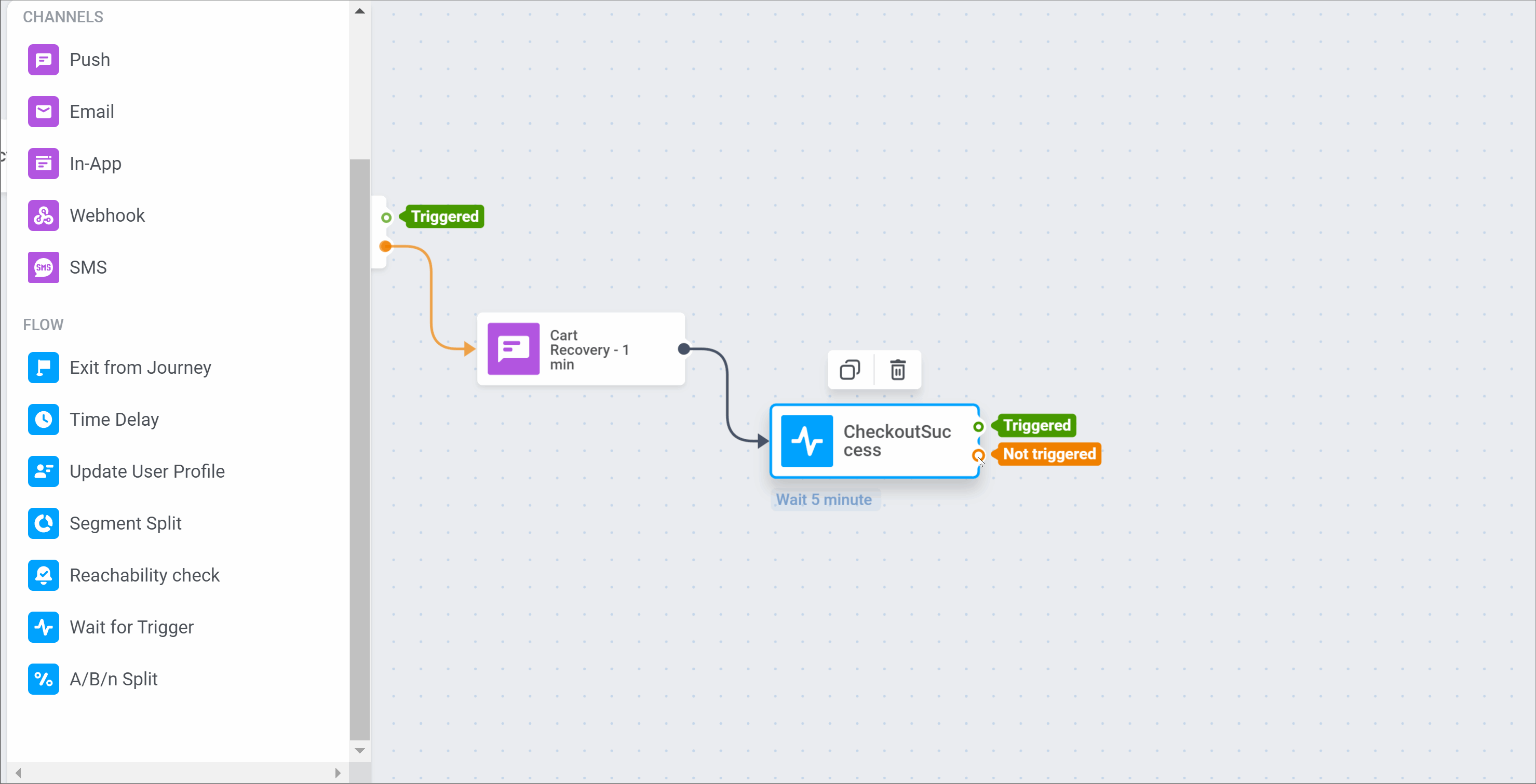
- End the journey with the Exit element:
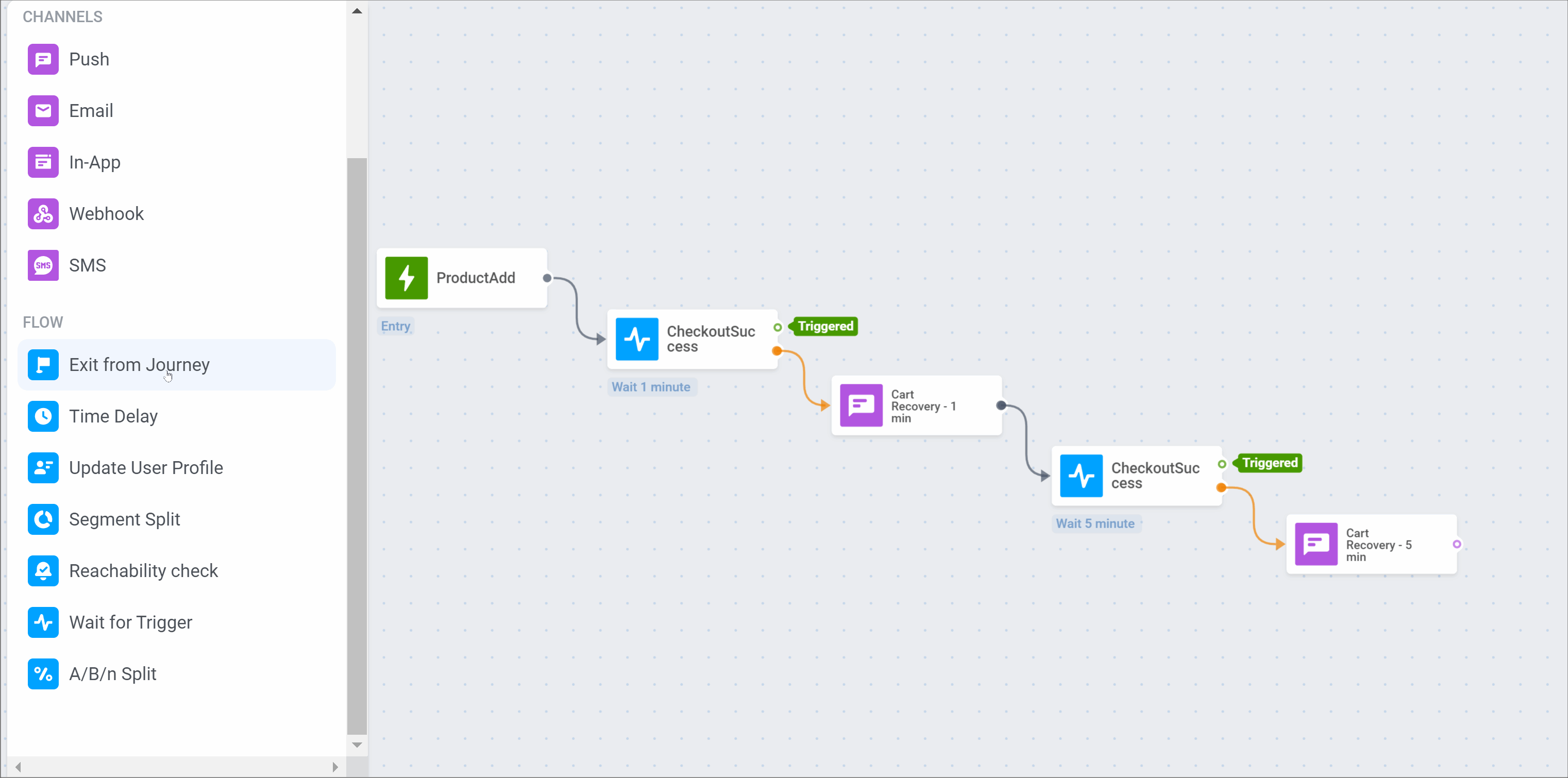
- Track your results with Conversion Goals – set up the CheckoutSuccess Event as an indicator of your journey’s success and check out how many users reach this goal within the journey:
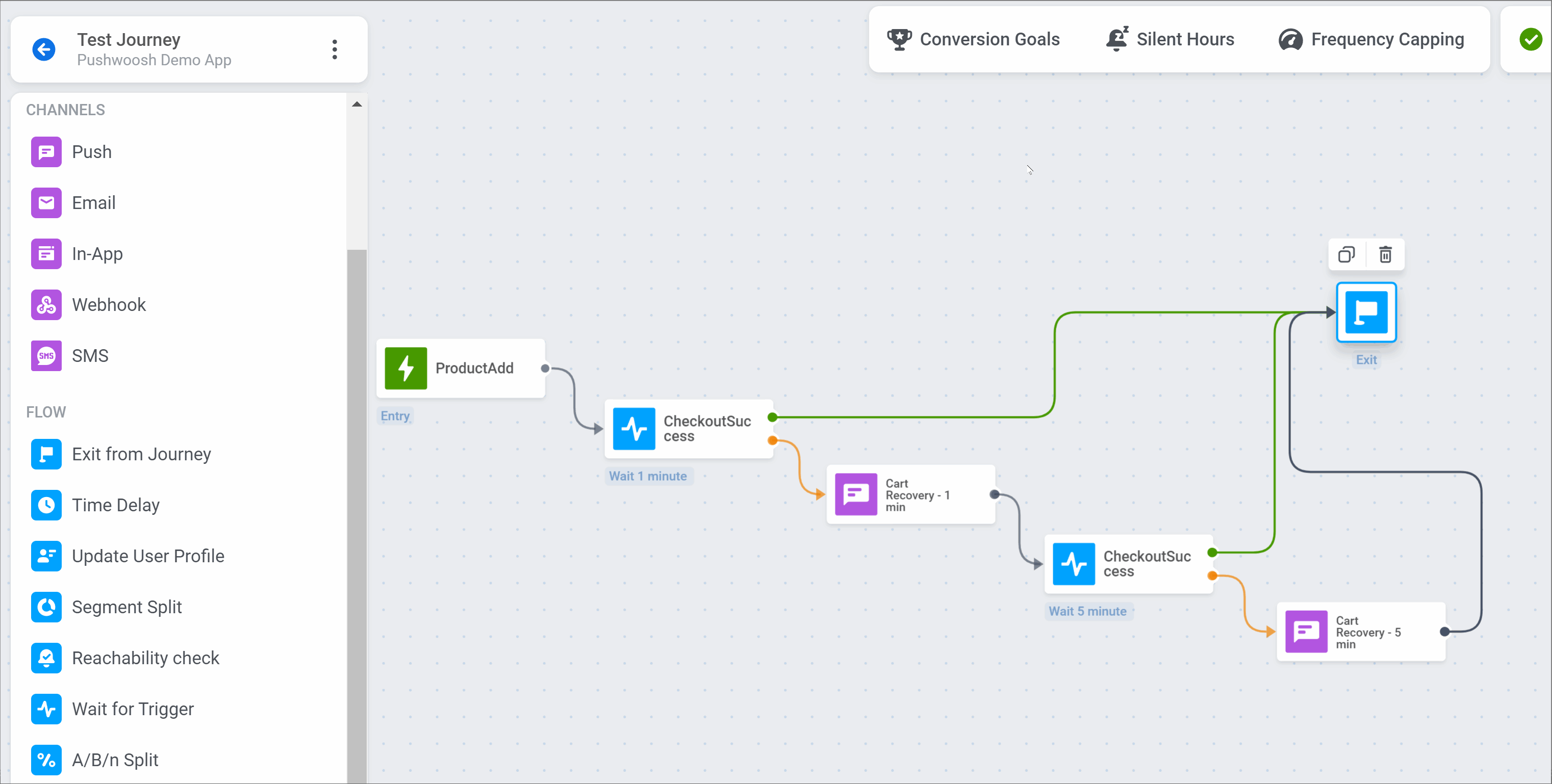
- Make sure everything is ready to go with the help of the Journey Assistant. If the journey is configured correctly, you will be able to launch it instantly:
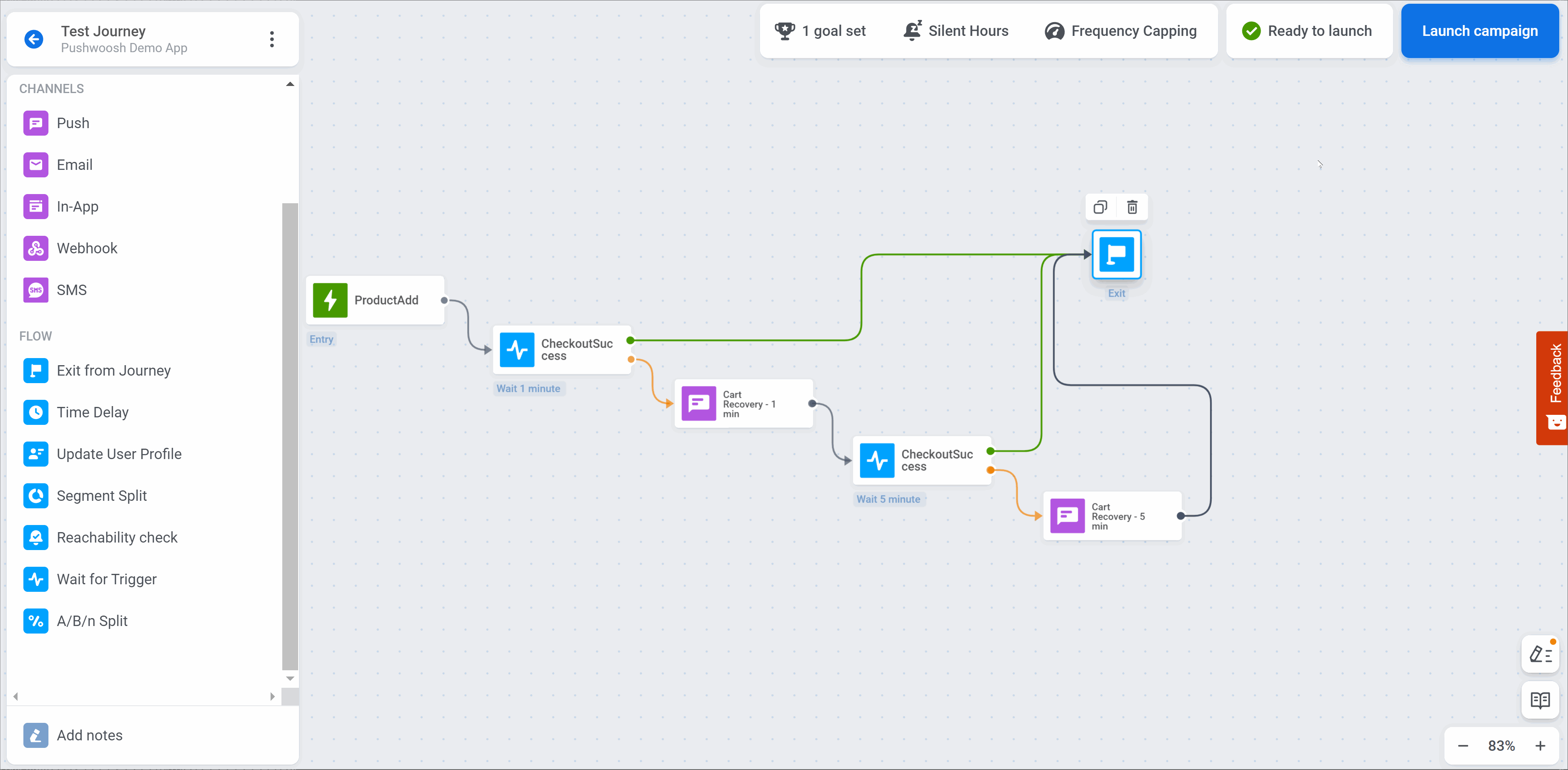
3. Test your journey
Anchor link toYou can now test the journey using the Push On app.
- If you haven’t seen the pop-up about sending pushes yet, go to the Settings section and click the Communication manager button:
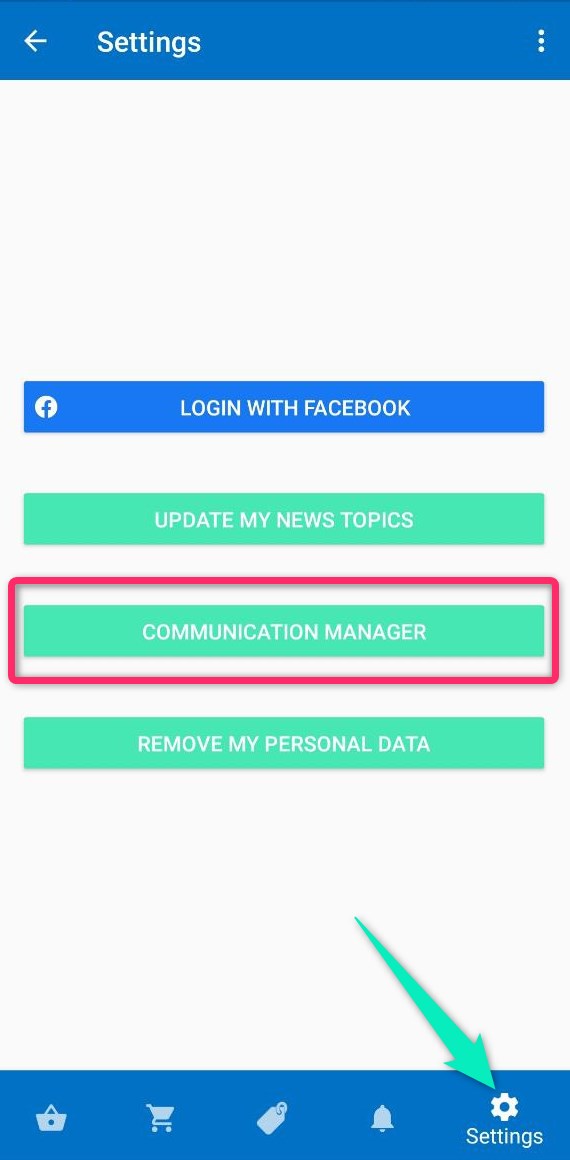
Check the box to enable push notifications and click Confirm.
- Go to the Explore section and add any item to the cart:
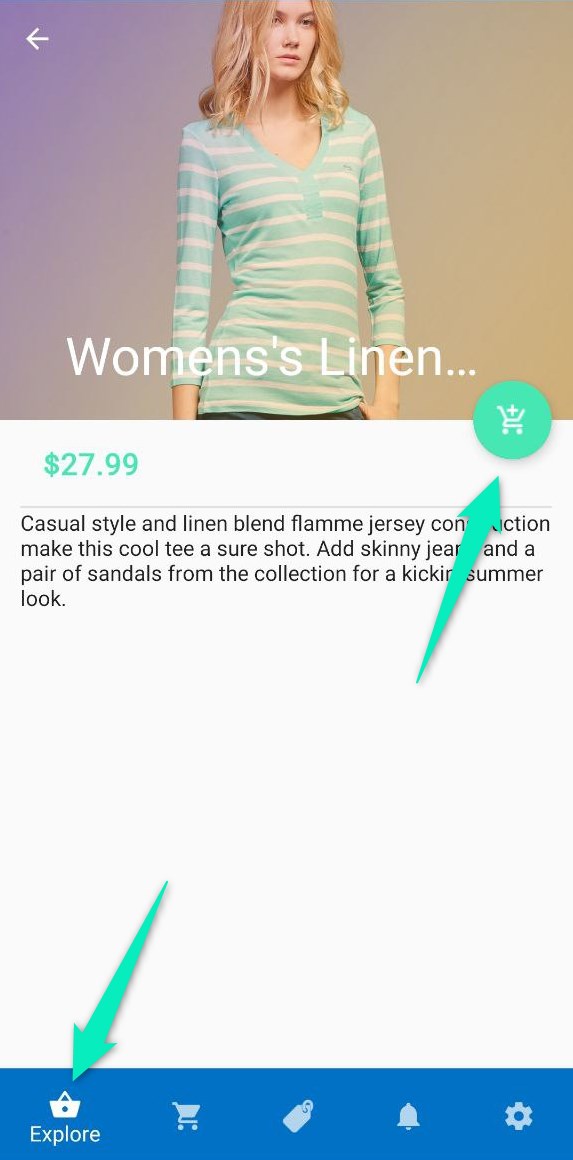
- Open the Cart, click Checkout, and select Continue as guest. This will trigger the ProductAdd Event.
- If you do nothing else, after a minute you will receive the first push notification. If you wait another 5 minutes, you will receive the second push notification.
- If you click Proceed, you will trigger the CheckoutSuccess Event and may not receive push notifications depending on the time passed after triggering the ProductAdd Event.
- If you want to go through the journey steps again as a different user, go to the Settings section and click Remove my personal data. After that, you can start the journey as a new user (don’t forget to enable push notifications again, as described in step 1).
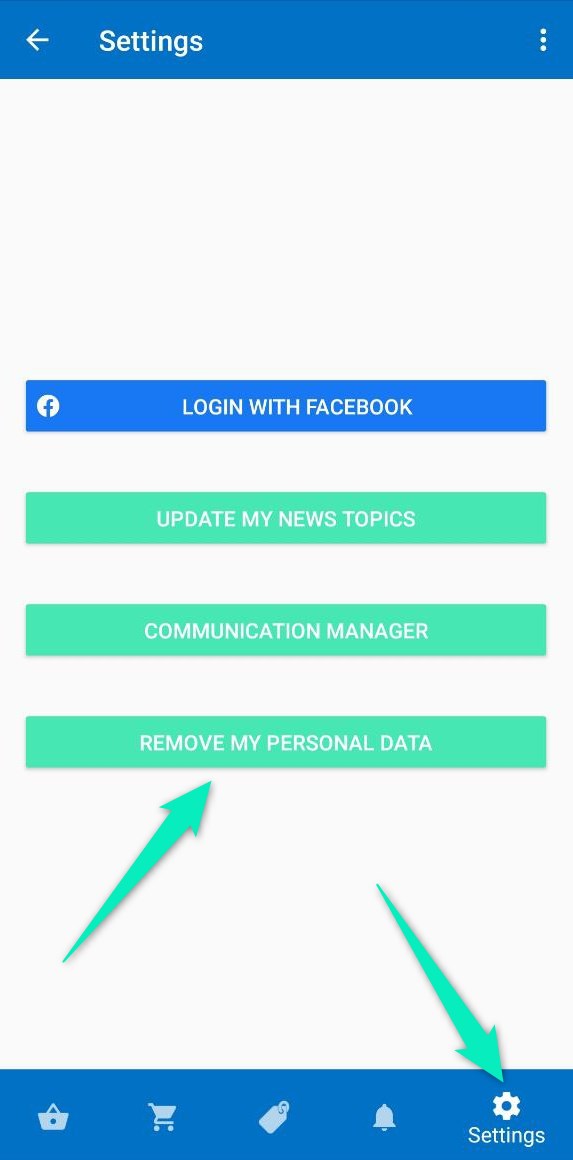
Next steps
Anchor link toNow you can start creating a journey for real users. The following articles will help you:
You can also check out examples of journeys for each stage of the user lifecycle: