Email configuration
To start sending emails through Pushwoosh, you’ll need to complete a series of setup steps to verify your account, configure sender details, and authenticate your domain. This process ensures secure, compliant email delivery and enables accurate tracking of engagement metrics.
Verify your account
Before you start sending emails through Pushwoosh, you need to verify your account.
This is an important step to guarantee the reliable and secure delivery of your emails. Verification helps prevent misuse of the platform for spam or malicious activities and ensures compliance with regulations.
Follow these steps to complete the verification process:
-
Navigate to Settings > Configure platforms.
-
Locate Email Message and click Configure.
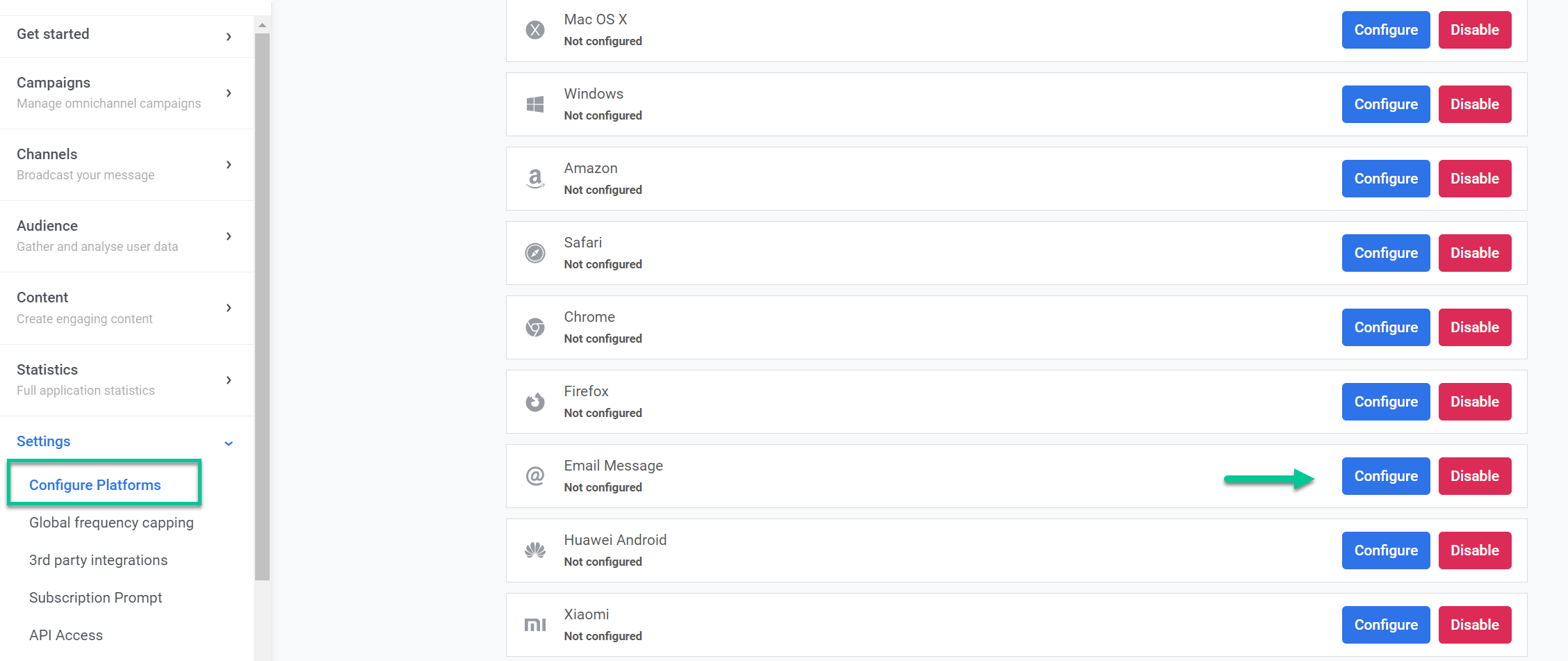
-
In the form that appears, provide the URL of your company’s website in the Your company website URL field (e.g., https://example.com).
-
In the Primary technical contact field, enter the email address of the person responsible for managing the technical aspects of your integration. This contact will be used for any technical-related inquiries or issues.
-
In the Tell us about how you’ll be using Pushwoosh field, provide details on how you intend to use Pushwoosh for your email campaigns. Include information such as:
-
The types of messages you plan to send (e.g., newsletters, promotional offers, etc).
-
How your subscribers sign up to receive these messages (e.g., website form, mobile app registration).
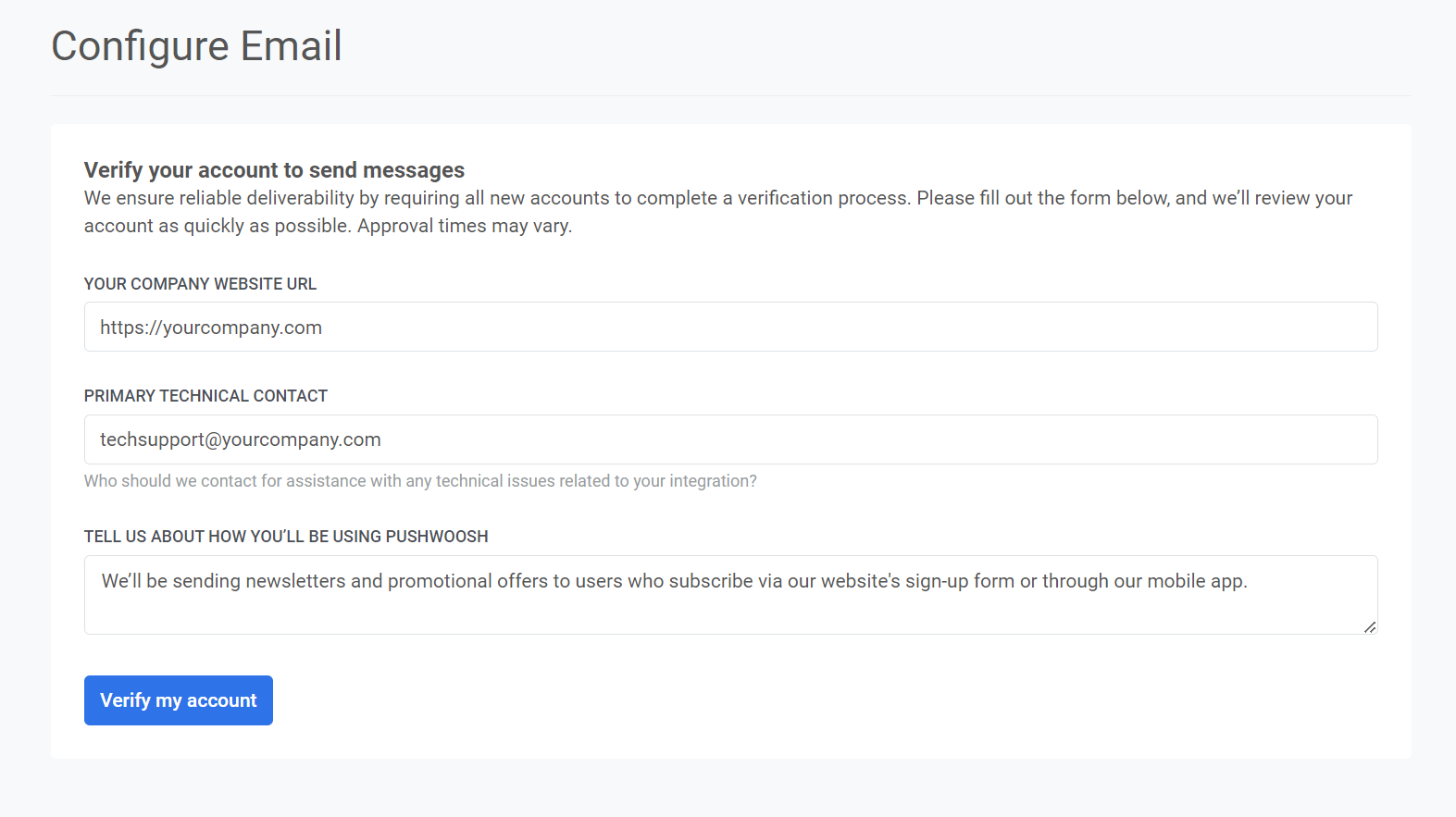
Once all the information is filled out, click the Verify my account button to submit your request. Pushwoosh will review your details, and get back to you as soon as possible.
After your account is verified, you will receive a confirmation email. You can then proceed to configure your email sender settings.
For this, go to Settings, select Configure Platforms, and click Continue Configuration next to the Email platform.
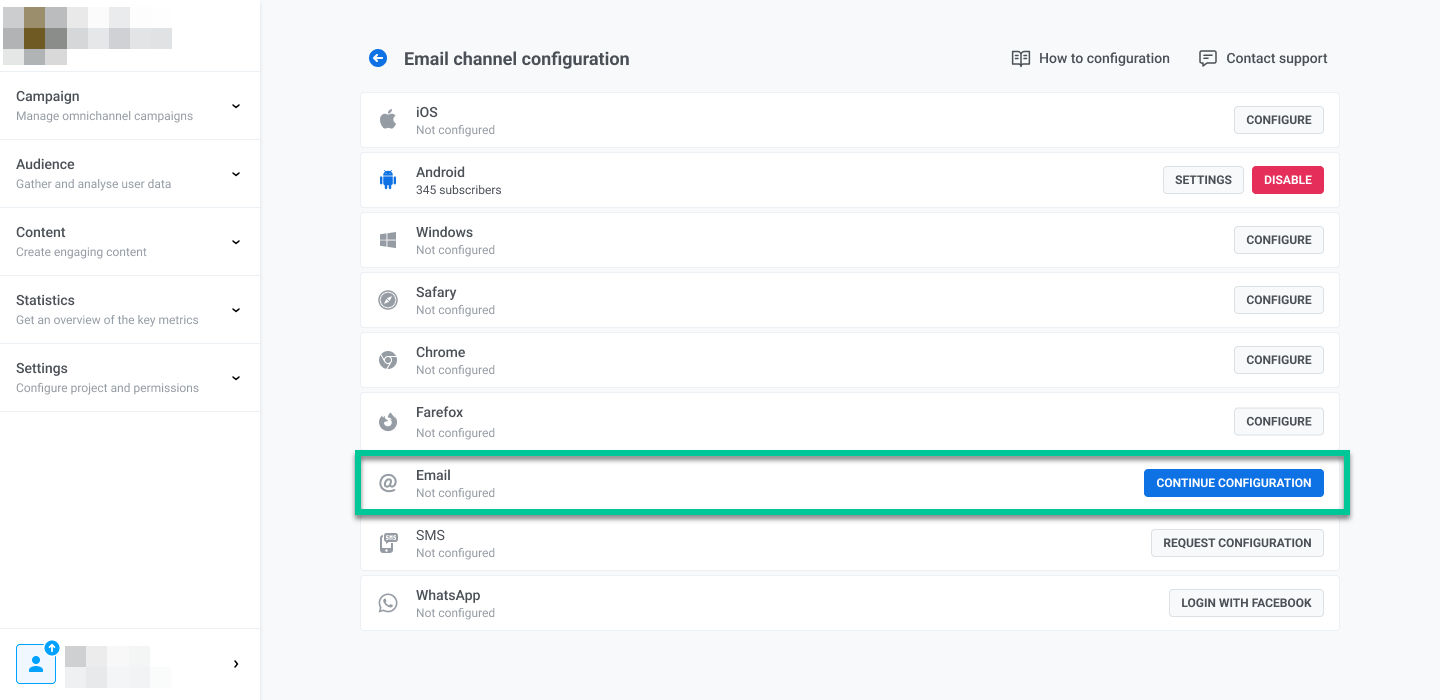
Configure sender details
Add a domain
To send emails with Pushwoosh, add and verify a domain. In the Domain field, enter the domain you wish to use for sending emails (e.g., yourcompany.com ).
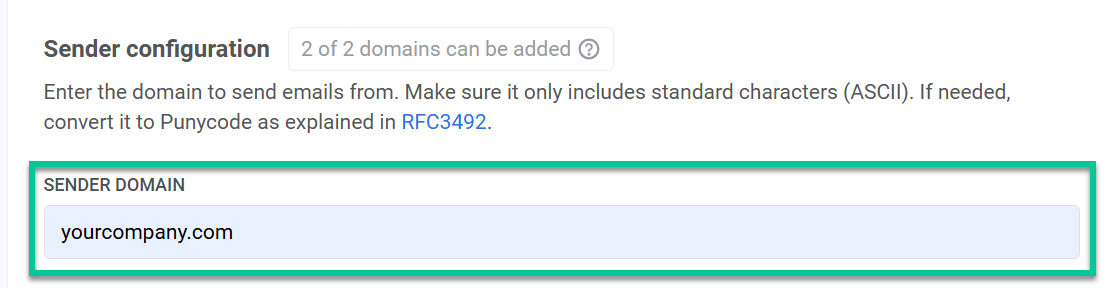
Important: This domain must be verified via DNS in the next step before it can be used in your email campaigns.
Note: You will see the remaining number of domains you can add at the top of the screen. To increase this limit, please contact our support team
Add default sender details
From address
Set up a default sender name and email address that will appear in recipients’ inboxes. This helps users recognize the sender and builds trust.
- Name: Enter the sender’s name (e.g., John).
- Email: Enter the sender’s email address before the ”@” symbol (e.g., for marketing@yourcompany.com, enter marketing)
Note: These default sender details will be used automatically in campaigns unless you specify different sender details for an individual campaign.
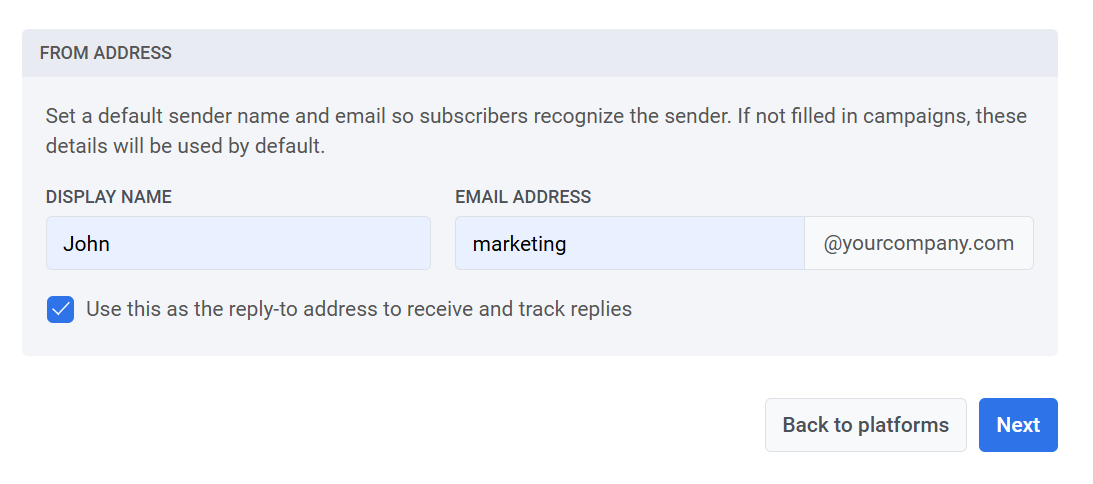
Select Use this as reply-to address to track replies checkbox if you want replies from recipients to go directly to the sender’s email address.
Reply to address
To use a different reply-to address, leave the checkbox unchecked, and specify:
- Reply-To name: The name that will appear as the contact for replies.
- Reply-To email: The email address where replies should be sent.
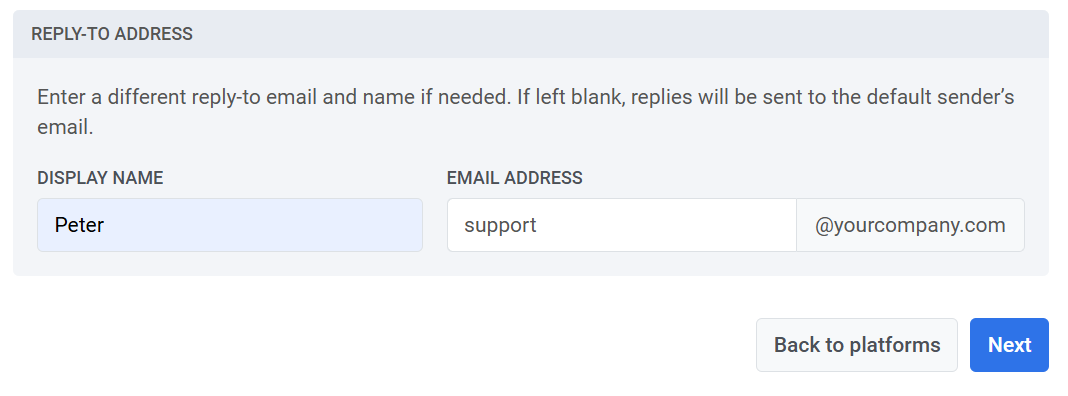
If both fields are left blank, replies will be sent to the default sender’s email specified in the From address section.
After completing the required fields, click Next to proceed with domain verification.
Configure DNS records
To authenticate your domain and enable email sending for your campaigns, you’ll need to configure the following DNS records in your hosting provider’s DNS settings:
- DKIM (Required). This record digitally signs your emails, allowing email providers to verify that an email originates from your domain and has not been altered in transit.
- SPF (Recommended): This record specifies which mail servers are permitted to send emails on behalf of your domain, helping to prevent spoofing.
- DMARC (Recommended): This record provides instructions for handling unauthenticated emails and reporting back to you, enhancing email security.
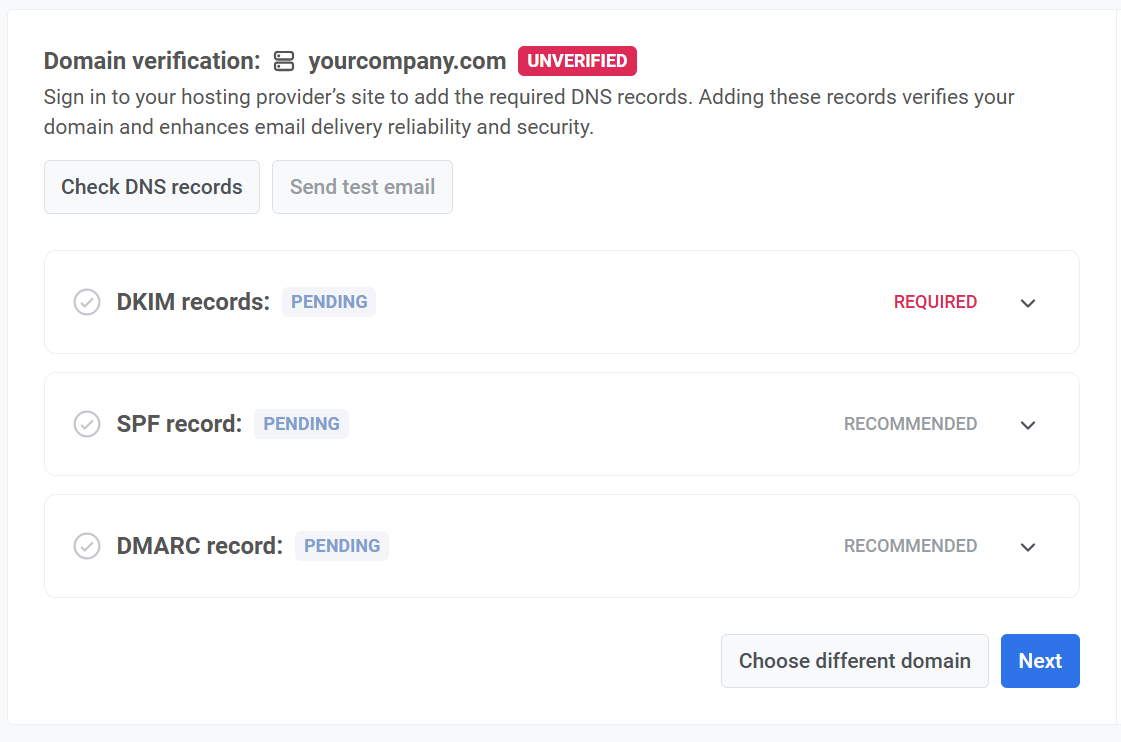
DKIM records (required)
What are DKIM Records?
DKIM (DomainKeys Identified Mail) is an email authentication method that lets receiving servers verify that an email was sent by the stated domain and has not been altered in transit.
By adding DKIM records to your DNS settings, you apply a cryptographic signature to outgoing emails. This signature verifies that the message’s content remains unchanged and authenticates it as a legitimate message from your domain.
To set up DKIM, you’ll need to add all four CNAME (Canonical Name) records to your DNS settings. These records are essential for authenticating your domain and confirming that emails sent from your domain are authorized.
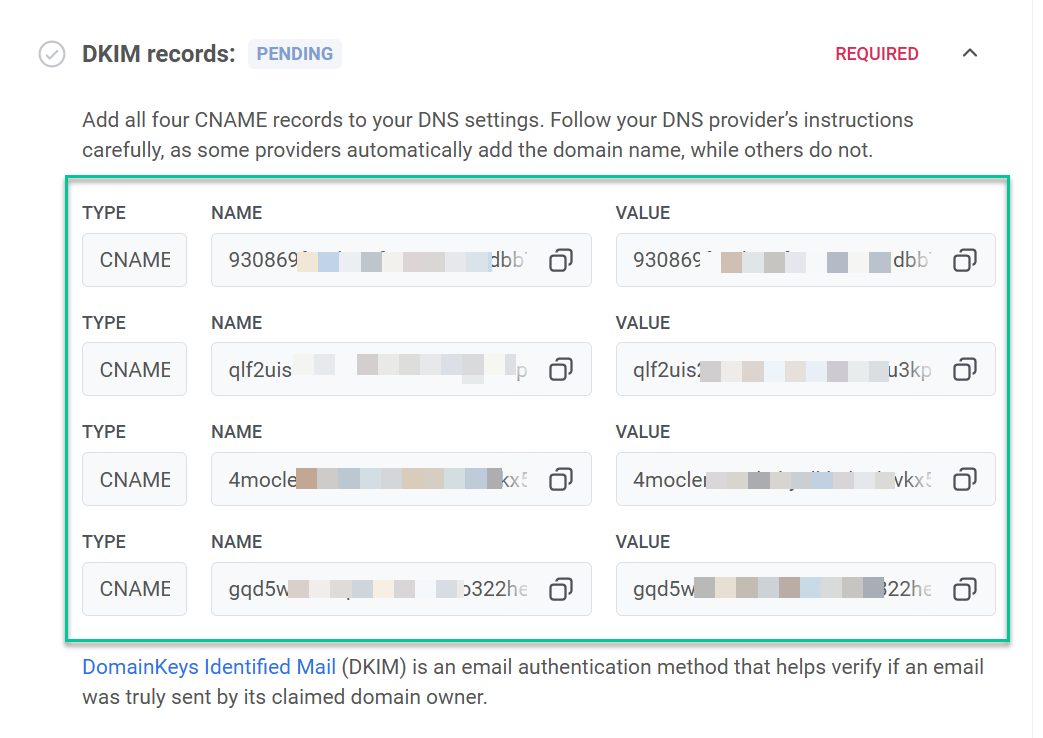
Copy the CNAME records and add them to your DNS settings.
Once you’ve added the required DNS records, the domain verification process usually takes about 5 to 10 minutes, but it can take up to 24 hours in some cases. During this time, you won’t be able to send emails through Pushwoosh until the verification is complete.
Click Check DNS Records to refresh the verification status after adding the DNS records. Once verification is successful, the Domain verification status will change to Verified.
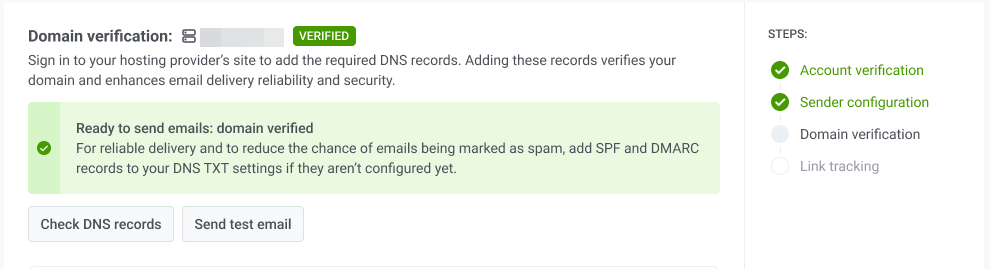
Meanwhile, feel free to move on to other setup steps and come back later to check the verification status.
Send test email
Once your domain configuration and DKIM verification are complete, you can send a test email to ensure your email settings are functioning correctly and that emails will be successfully delivered to users once your campaign goes live.
To send a test email:
- In the Email Channel Configuration section, click Send test email.
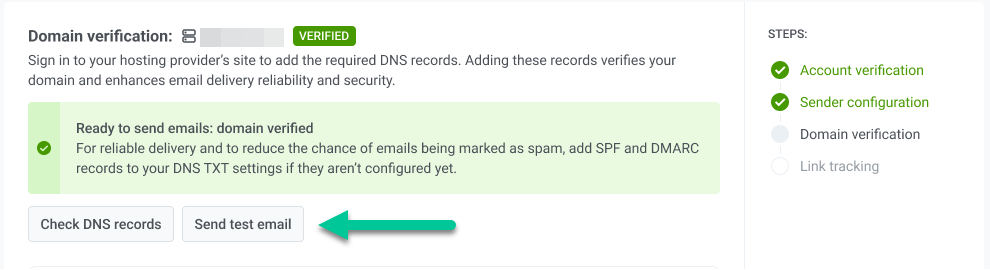
- Enter Sender and Recipient details:
- From: The sender’s email address you configured.
- Recipient: Enter the email address where you want to send the test email. By default, this field is pre-filled with the email of the logged-in user, but you can change it if needed.
- Select the email content from the dropdown to include in the test email.
- Сlick Send.
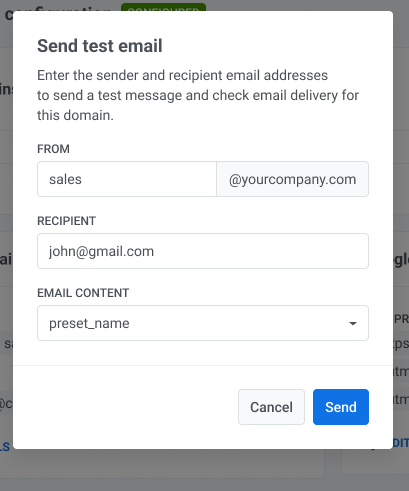
SPF records (recommended)
Pushwoosh recommends setting up an SPF (Sender Policy Framework) record. SPF is an email validation standard that allows domain owners to specify which mail servers are authorized to send emails on behalf of their domain. While this step is optional, it is highly recommended to help protect your domain from email spoofing and improve email deliverability.
Adding a new SPF record
If your domain does not have an SPF record, add a new TXT record with the following value.
SPF Value
"v=spf1 include:spf.pushwoosh.io ~all"Depending on your DNS provider, the name of the record may be either blank or set as @.
Adding to an existing SPF record
If your domain already has an SPF record, simply add the following SPF mechanism to your existing record to authorize Pushwoosh.
include:spf.pushwoosh.io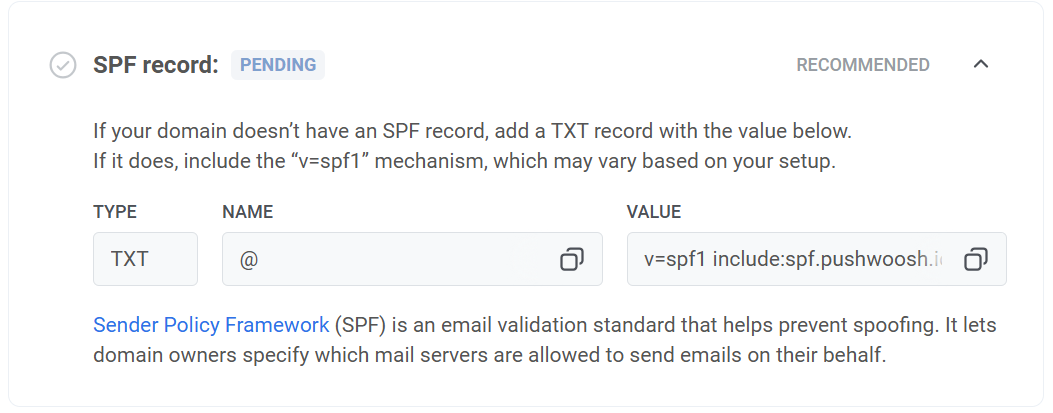
DMARC verification (recommended)
DMARC (Domain-based Message Authentication, Reporting, and Conformance) is a recommended email authentication protocol that helps protect your domain from unauthorized use, such as email spoofing. Setting up DMARC enhances email security and improves deliverability by allowing you to monitor and manage authentication issues. For more information on DMARC, see DMARC Protocol Documentation.
To configure DMARC:
- Copy the DMARC TXT record
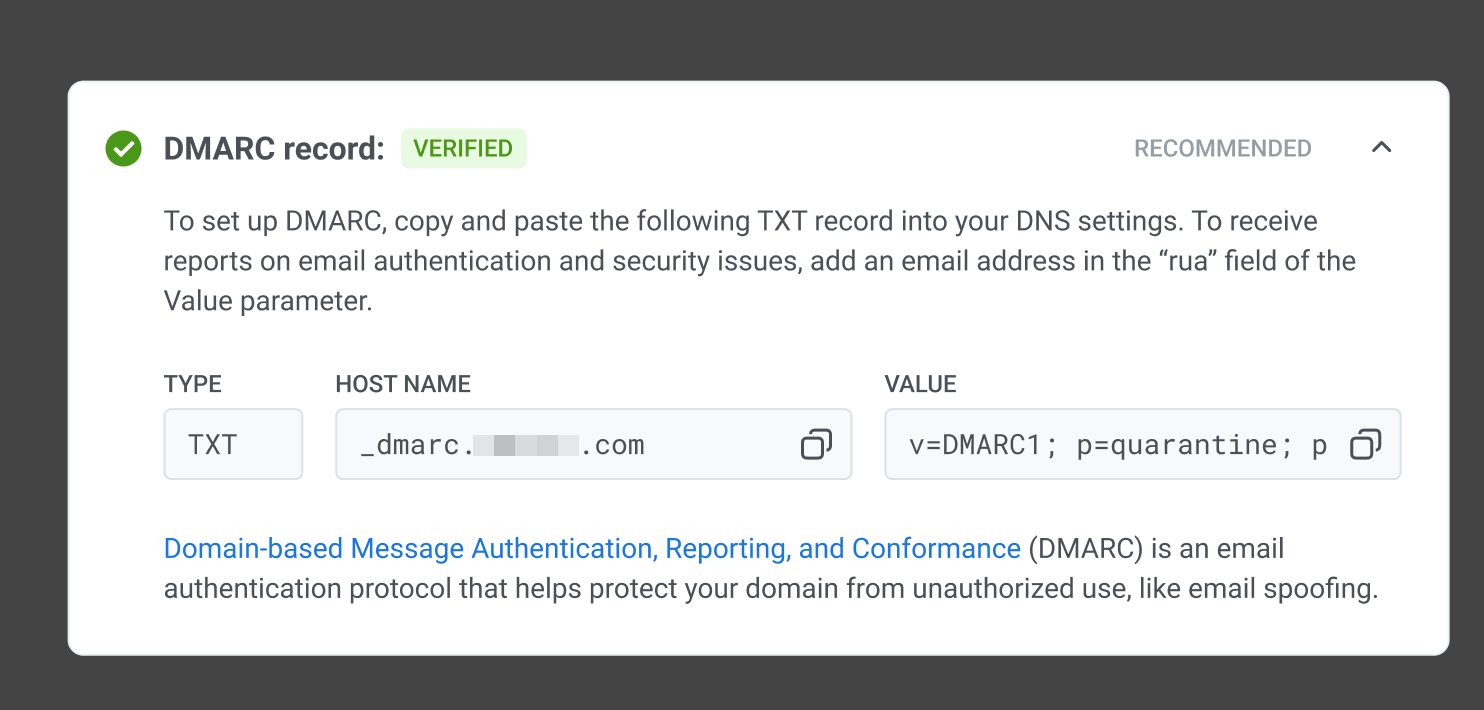
- Go to your DNS provider’s settings and add the DMARC record to the DNS settings. (Refer to your DNS provider’s documentation if you need help adding these records.)
- Enable reporting (optional). To receive reports on email authentication and security issues, add an email address in the
ruafield within the Value parameter.
Choosing a different domain
If you realize that you need to change your domain at this step, click Choose different domain. Then, you can add a new sender domain.
Keep in mind that changing your domain name will generate new DNS records. This ensures that the domain limit is tracked correctly and excludes any domains you no longer need.
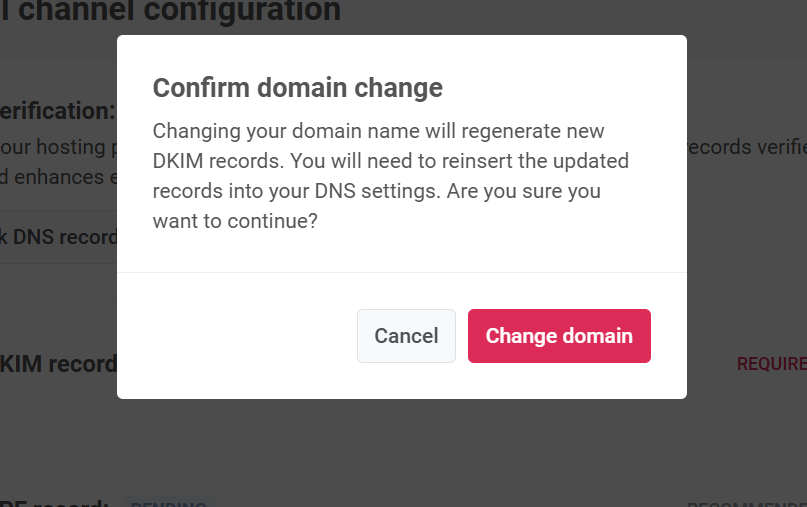
Configure link tracking
Link tracking helps you understand how your audience interacts with links in your emails by adding UTM parameters. With UTM tags, you can track email engagement directly in Google Analytics or any other analytics system that tracks UTM.
To add link tracking enable Google Analytics URL tracking.
The following UTM parameters will be added to your links:
-
utm_source: Identifies the traffic source.
-
utm_medium: Specifies the marketing medium, which is set to “email” by default.
-
utm_campaign: Adds the campaign code (e.g., campaign ID). This is inserted automatically.
-
utm_content: Tracks the specific content within the email, such as the subject. This is inserted automatically.
The Link Preview shows an example of how your links will look with the selected UTM parameters.
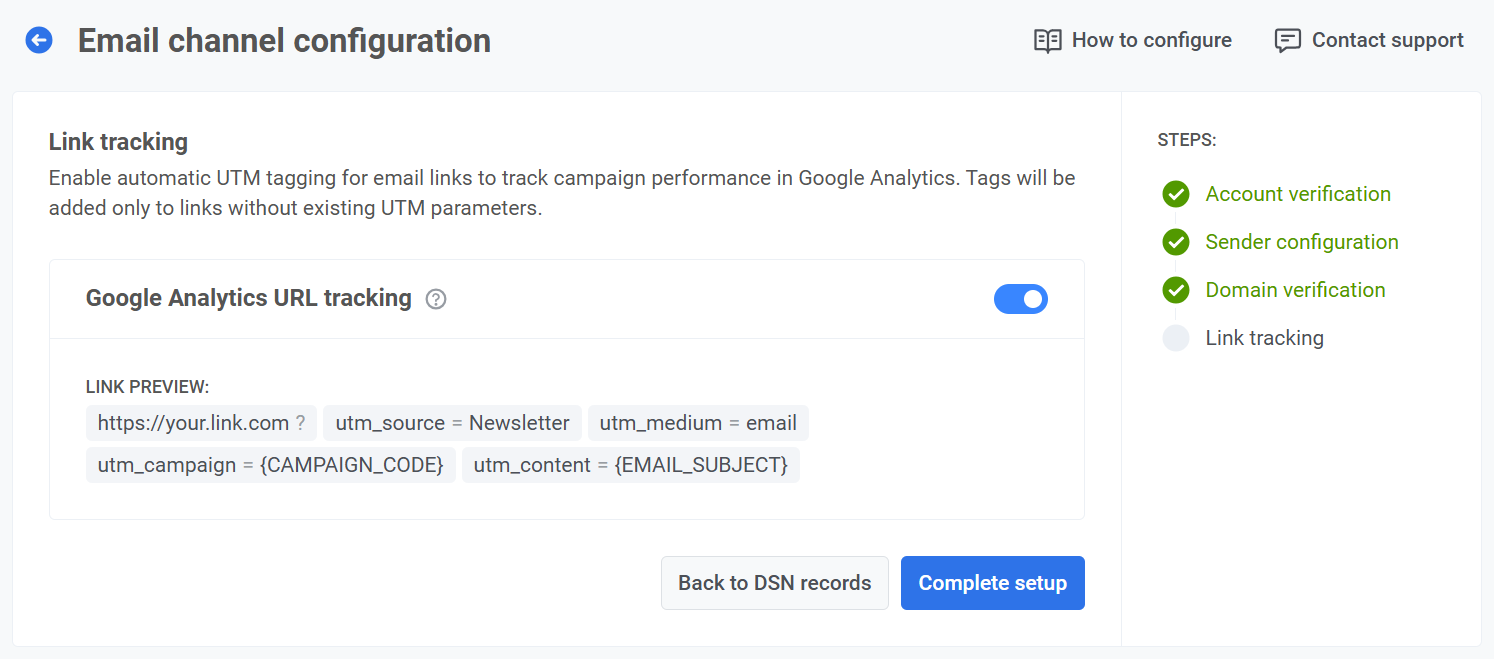
- Once you’ve configured the UTM parameters, click Complete setup to save your settings.
The UTM tags will be added automatically to every link in your email, allowing you to track the source, medium, campaign, and content performance directly in Google Analytics.
Email channel configuration overview
Once your email channel is configured, the Email channel configuration dashboard provides an overview and allows you to manage key settings for sending emails, including sender domains, default sender details, and link tracking options.
Configuration status
At the top, you can view the email platform status, which indicates whether it is configured. If the platform is not configured, it may be due to the following reasons:
- Default sender details have not been specified. Learn more about default sender details.
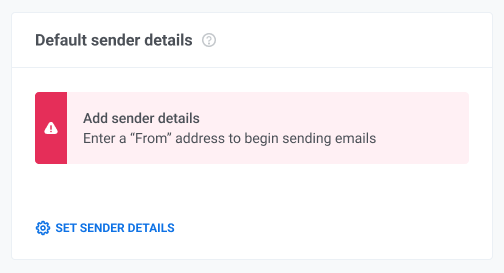
- An unverified domain is set as the default sender. Learn more about verifying your domain.
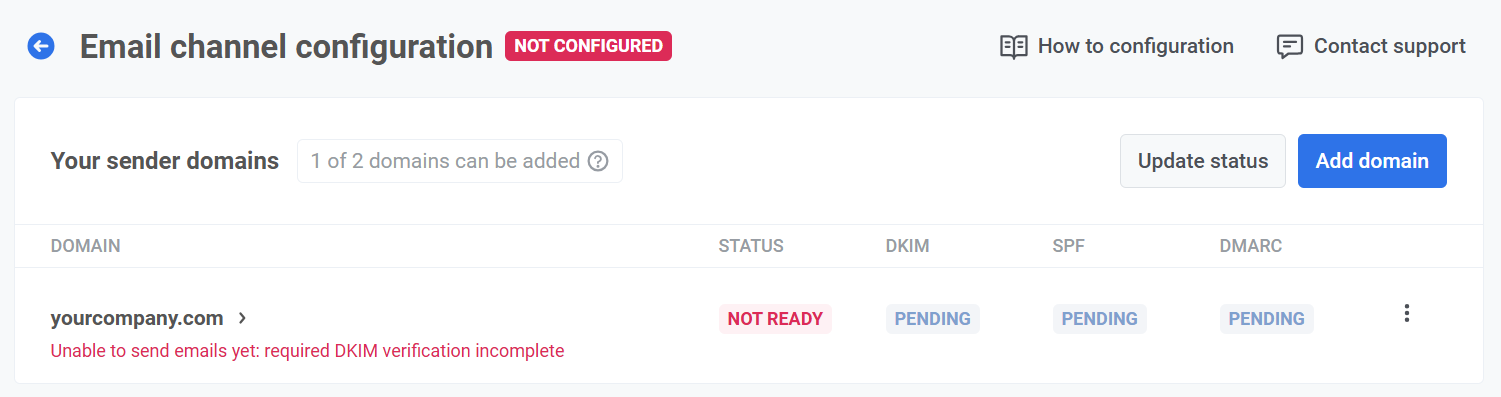
Your sender domains
In the Your sender domains section, you can view and manage the domains you use for sending emails and the status of each domain:
- READY: The domain is configured and ready to send emails.
- NOT READY: The domain verification is incomplete, typically due to pending DKIM verification, which is required. Domains marked as NOT READY cannot send emails until all necessary verifications are completed. To complete the configuration, click on the domain name in the list.
Additionally, this section displays the status of each verification record (DKIM, SPF, DMARC) as Verified or Pending. Pending indicates that the record is either awaiting verification or has not yet been configured.
Click Update status to refresh the verification status for each domain.
Adding a domain
To add additional domains, click Add domain. To increase this limit, please contact support.
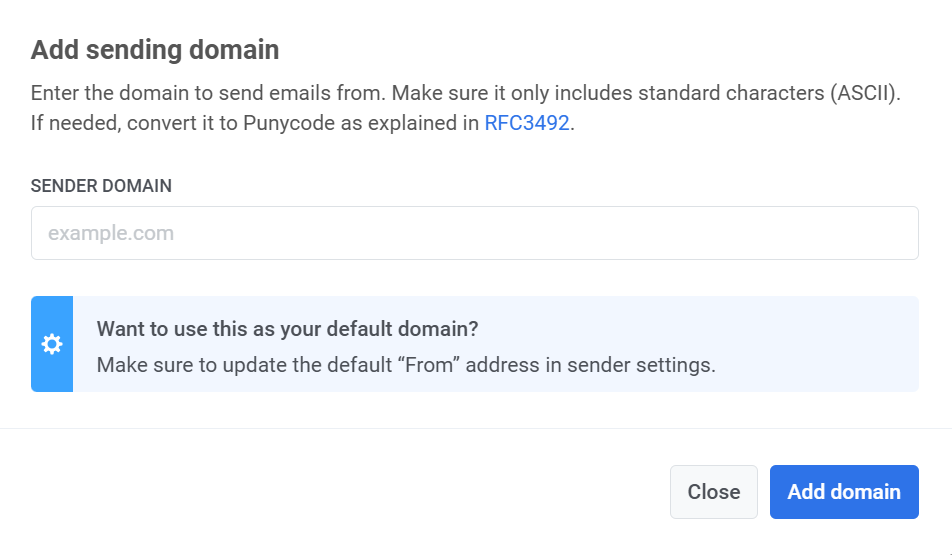
Deleting a domain
To delete a domain:
- In Your Sender Domains, locate the domain to delete.
- Click the three-dot menu next to the domain name and select Delete domain.
- Confirm deletion, or click Cancel to retain the domain.
Important: Deleting a domain can disrupt active email campaigns that use it as the sender. Be sure to check all ongoing campaigns before deleting the domain.
Note: If a domain is set as the default “From” address in any project, you cannot delete it until the sender information is updated in those projects. An error message will appear, along with a list of projects using this domain as the default sender. Update the “From” address in each project to a different verified domain, then try deleting the domain again.
Sending a test email
From the list of domains, you can also send a test email. To do this, click the three-dot menu next to the configured domain and select Send Test Email. Note that this option is only available for domains that have been fully configured.
Default sender details
In this section, you can view and manage the default sender details, including:
- From Address: The name and email address that will appear as the sender in emails.
- Reply-To Address: The default name and email for replies.
To make changes, click Edit default sender details.
Important: The email channel will not be configured if you don’t specify the default sender details, and a warning message will appear. To set default sender details, click Set sender details.
Google Analytics URL tracking
In this section, you can manage Link Tracking settings.
When enabled, UTM parameters are automatically added to email links, allowing you to track user engagement in Google Analytics. You’ll also see a Link Preview displaying how your URLs will appear with UTM tags.
To enable tracking, switch the toggle to Enable. To customize UTM values click Edit Parameters.
Configuring emails via Pushwoosh API
To configure the Email platform via the Pushwoosh API, you’ll need assistance from your development team. Please share this guide with them.