Aggregated messages
The Aggregated messages (campaigns) section provides performance statistics for communications grouped into campaigns. This helps you monitor how your messages perform over time and analyze the performance of your messaging strategy.
You can include one-time push notifications or emails in a campaign. When added, their total performance is tracked in one campaign view.
Aggregated messages list
Anchor link toIn the Aggregated messages section, you’ll find a list of all your campaigns, each displaying key details:
- Campaign name and description
- Yesterday rate / Today rate
Engagement metrics such as open or click rates for the previous and current day, giving you a quick snapshot of campaign activity.
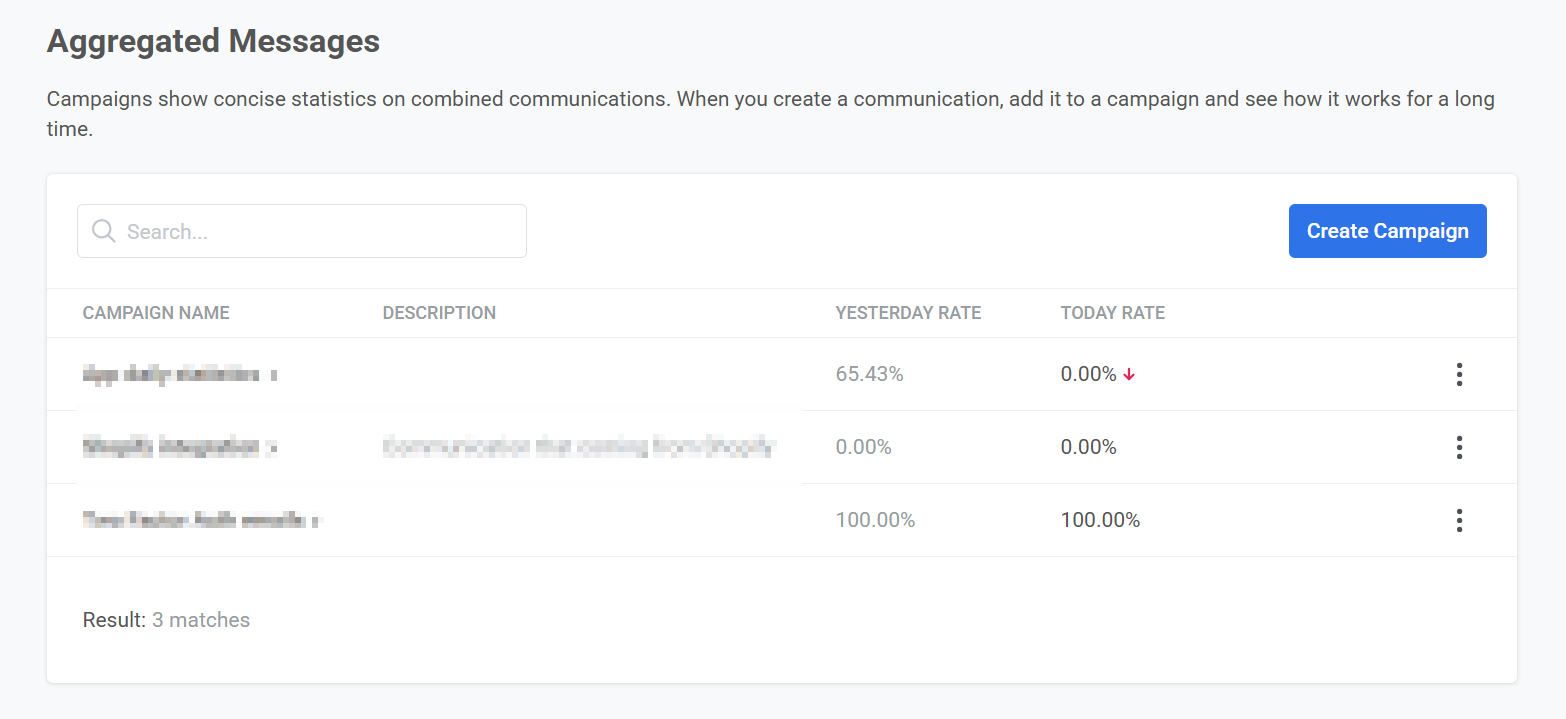
Create a campaign
Anchor link toClick the Create campaign button.
Enter a name and description for your campaign.
Click Apply to save your changes.
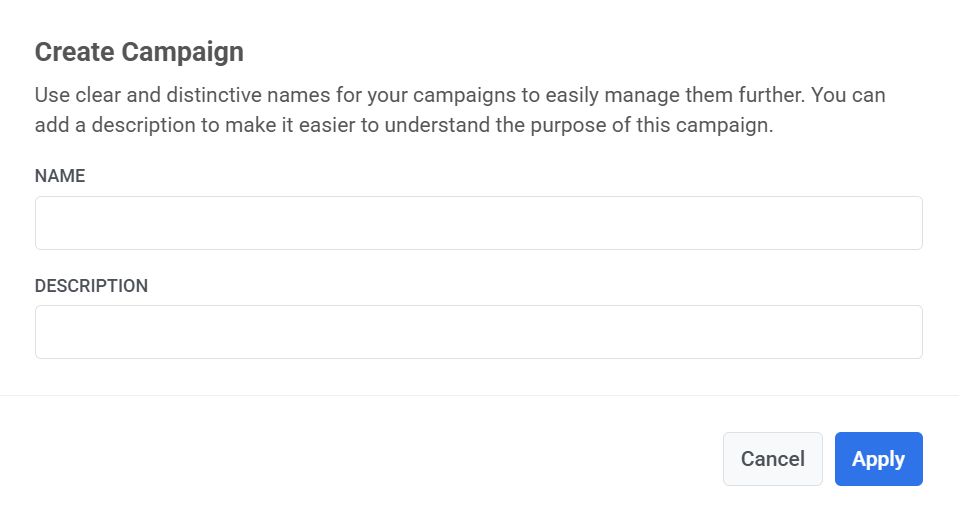
After the campaign is created, you can assign one-time emails or push notifications to it.
Pushwoosh will automatically track and display the combined performance of all assigned messages in the Aggregated message statistics section.
View and manage campaigns
Anchor link toTo manage a campaign, click the three-dot menu (⋮) next to the campaign name. Available options include:
Open campaign
View detailed performance metrics and all associated messages.Messages log
Access a full list of communications included in the campaign.Edit
Update the campaign’s name or description.Delete
Remove the campaign from your dashboard.
Aggregated messages statistics overview
Anchor link toTo view the statistics for a campaign, click on its name in the Aggregated messages list.
The Aggregated messages statistics dashboard provides a summary of key performance metrics for a selected campaign. You can use this dashboard to track how your messages are performing over time and identify any trends.
The dashboard is organized into three main tabs:
Performance
View essential metrics, including the number of messages sent, delivered, opened, clicked, and the number of errors.Segment insights
Analyze how different audience segments interacted with the campaign’s messages.Events
Review campaign-related events or triggers that were executed.
Performance tab
Anchor link toThe Performance tab provides a comprehensive overview of your campaign’s key metrics, helping you evaluate its effectiveness and identify areas for improvement.
Key performance metrics
Anchor link toSent
Anchor link toThe total number of messages sent.
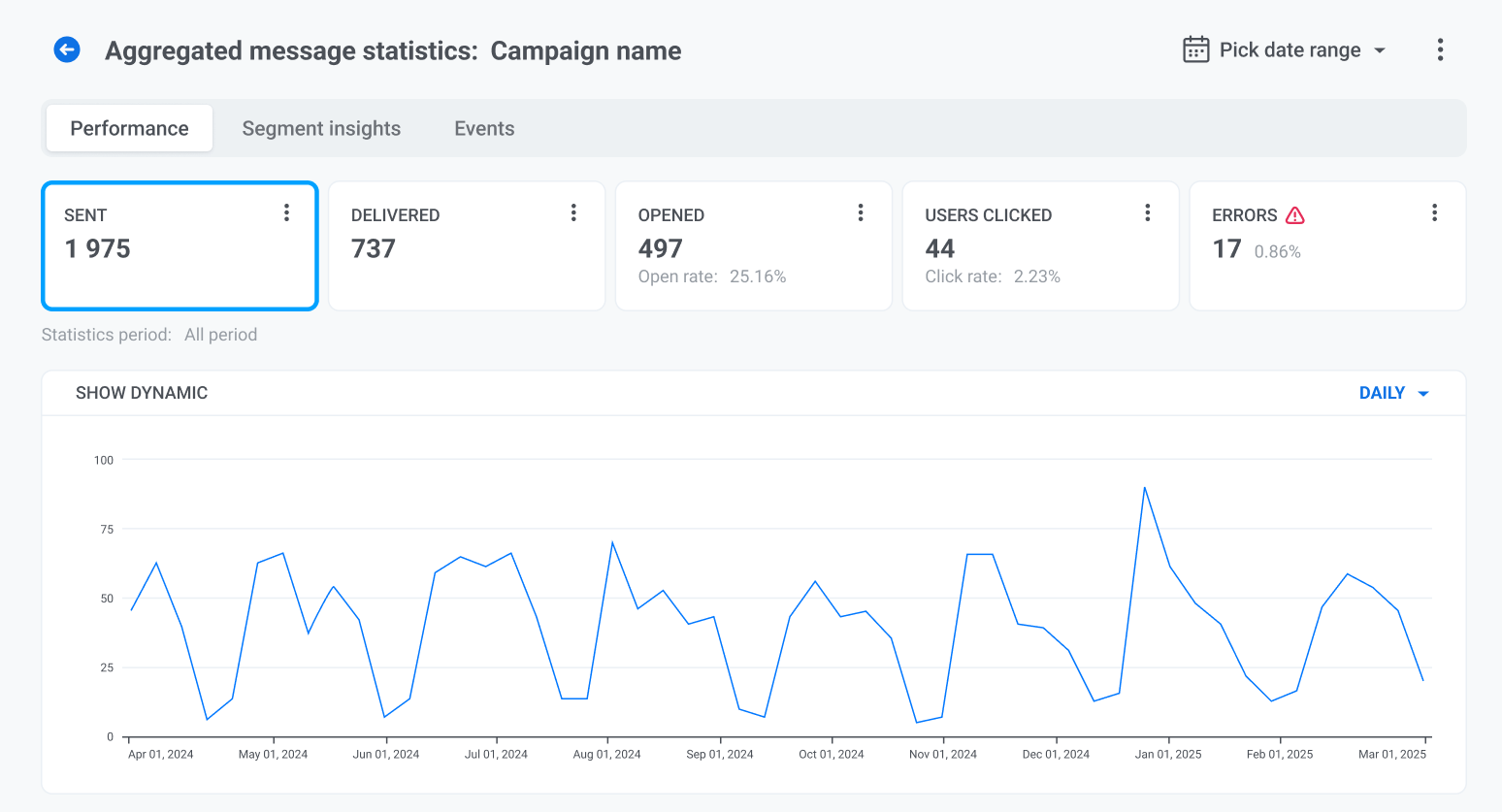
Delivered
Anchor link toThe number of messages successfully delivered to users’ devices.
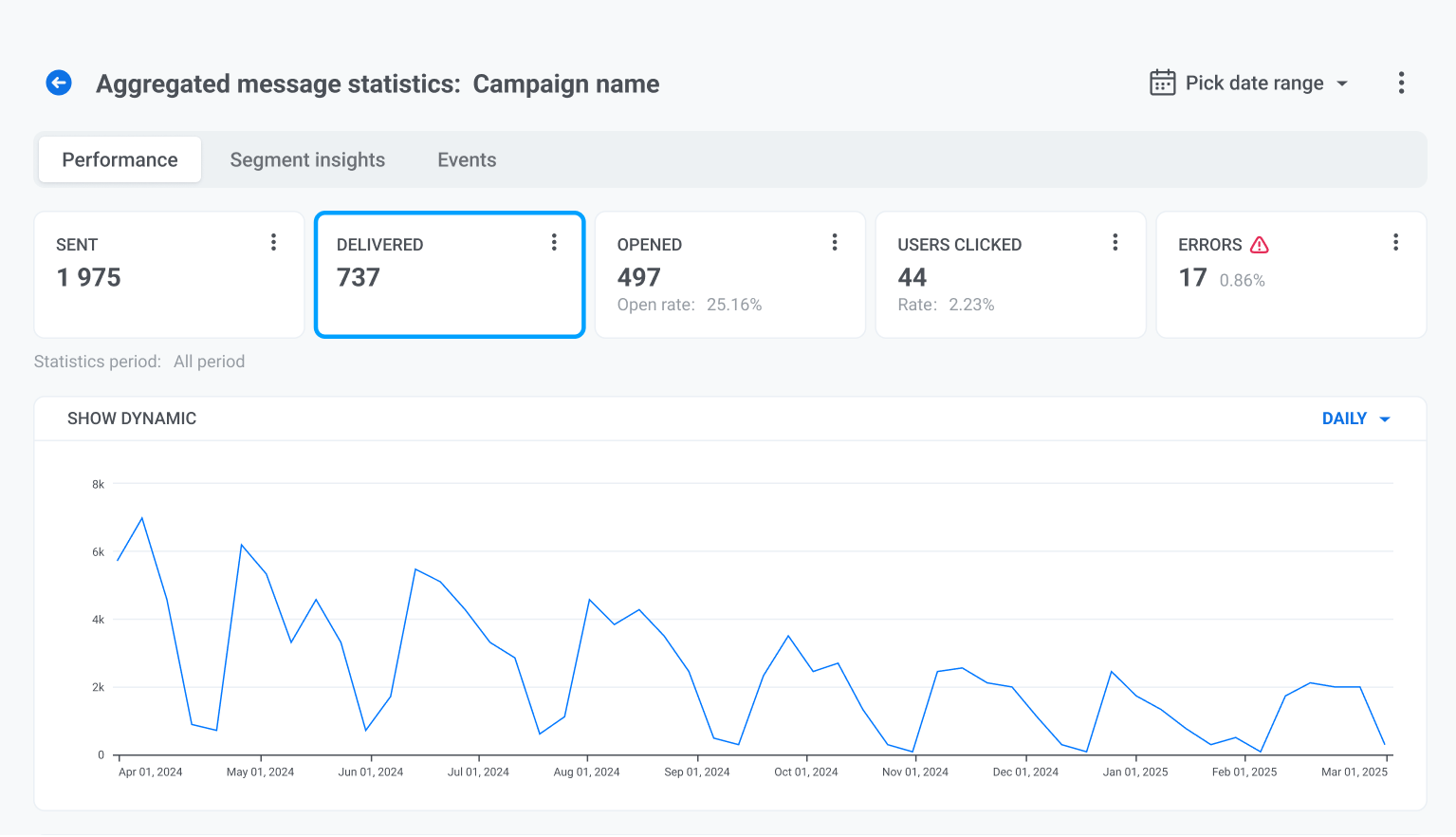
Opened
Anchor link toThe number of messages that were opened by users.
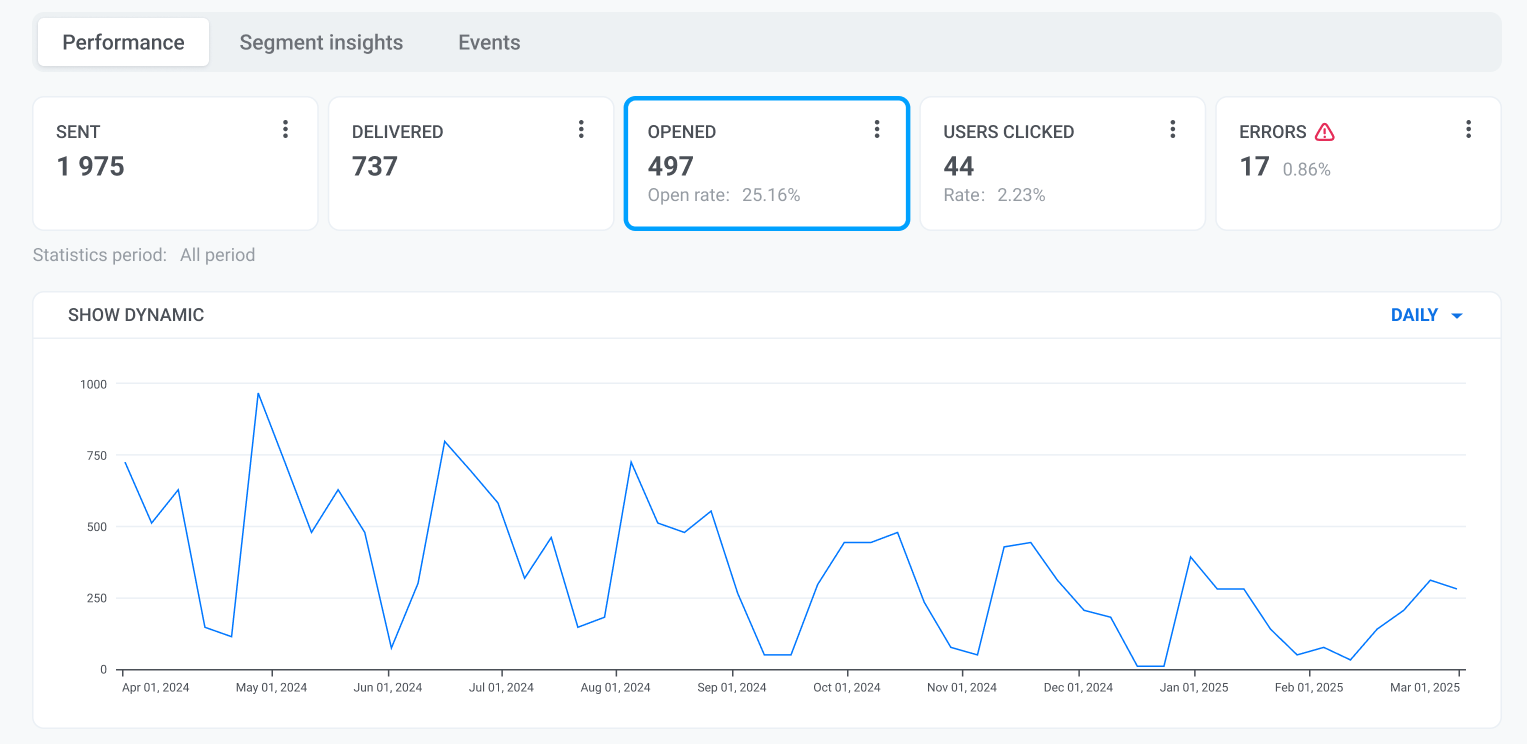
Users clicked
Anchor link toThe number of users who clicked on a link or button within the message.
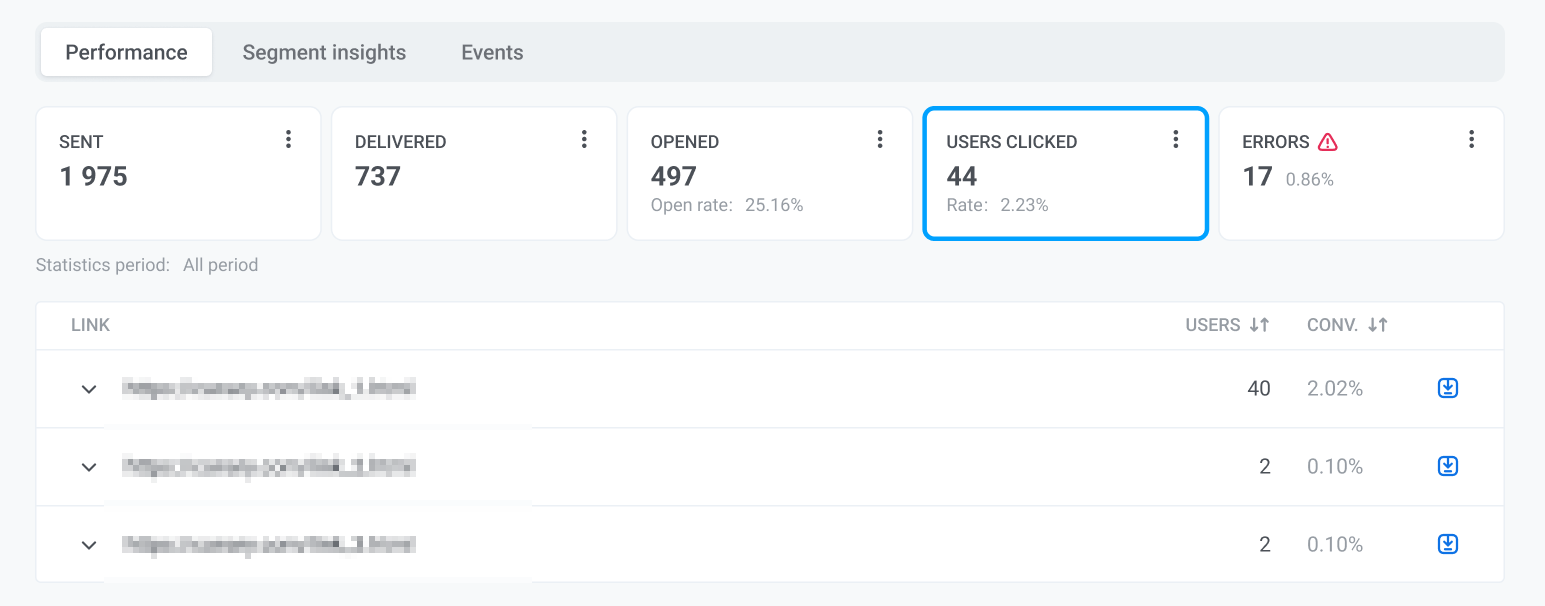
View each URL used in the message. Click the arrow to expand and see more details.
See the number of unique users who clicked each link.
Check the conversion rate (percentage of users who clicked compared to the total sent messages).
You can also:
Download the list of users who clicked on a specific link by clicking the export icon next to the row. This is useful for retargeting or further segmentation.
Sort by Users or Conversion Rate. This allows you to quickly identify the top-performing and low-performing links to optimize your messaging strategy.
Errors
Anchor link toThe number of failed deliveries or message errors. This helps identify delivery issues.
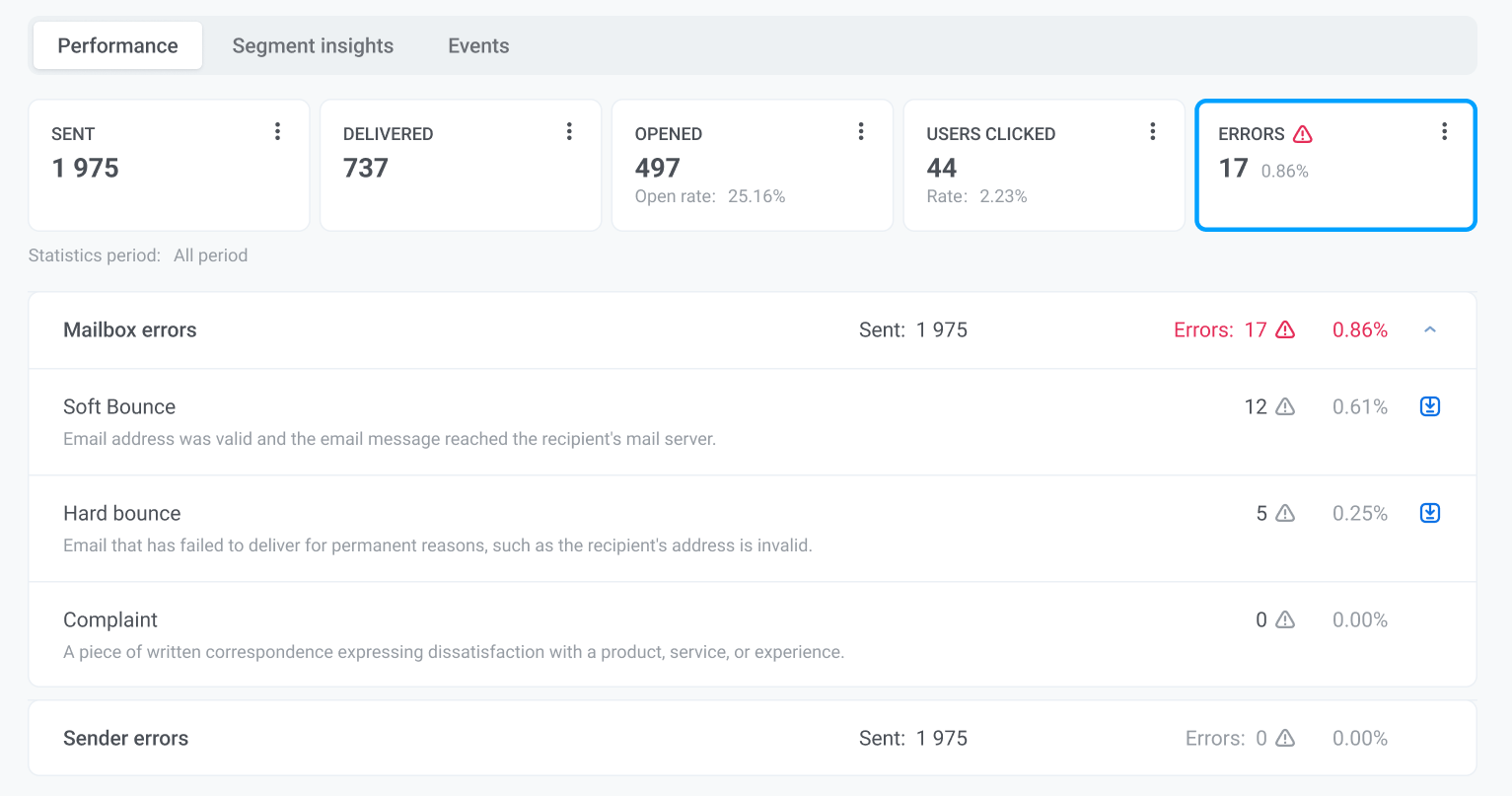
For each error type, you can view:
The number of users affected
The error rate as a percentage of total sent messages
Click the Export icon to download the list of users affected by delivery errors for follow-up actions or to clean up your audience list.
Manage statistics and recipient data
Anchor link toPick date range
Anchor link toBy default, the aggregated stats dashboard shows data for the period between its first and last recorded metrics. You can set a custom time period by clicking Pick date range in the top-right corner.
Break down data by platform
Anchor link toWhen available, you can filter message performance statistics by platform (e.g., iOS, Android).
This helps you analyze how users on different operating systems are engaging with your messages.
Export recipients list
Anchor link toYou can download a list of all recipients included in the campaign:
Click the three-dot menu (⋮) in the top-right corner of the dashboard.
Select Export recipients list.
This is useful for detailed analysis, reporting, troubleshooting, or audience retargeting.
Find recipient
Anchor link toYou can search for a specific user within the campaign by User ID or HWID:
Click the three-dot menu (⋮) in the top-right corner of the dashboard.
Select Find recipient.
Enter the User ID or HWID you want to search for.
This allows you to view the recipient’s interaction history and see their engagement with the campaign.
Export or segment recipients by specific metric
Anchor link toYou can also manage recipient data based on specific performance metrics (Sent, Delivered, Opened, or Users clicked):
Click the three-dot menu (⋮) next to the desired metric.
Choose one of the available actions:
Export recipients list
Anchor link toDownload a list of users associated with the selected metric (e.g., all users who opened the message). Use this list for further analysis, troubleshooting, or retargeting efforts.
Create segment from recipients
Anchor link toInstantly create a new user segment based on the selected group of recipients. This is helpful if you want to target or exclude these users in future campaigns.
Segment insights tab
Anchor link toThe Segment insights tab helps you analyze how different audience segments respond to your messages. By comparing engagement metrics across segments, you can better understand user behavior and optimize your messaging strategy.
To get started:
Click Add first segment.
Select the user segment you want to track and click Apply.
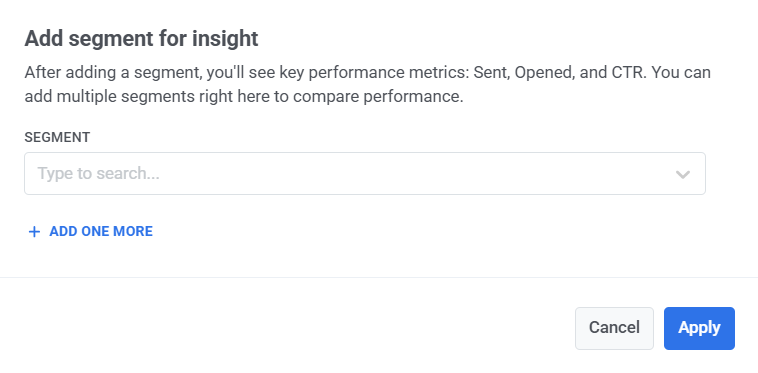
Once you’ve added the segments you want to analyze, the following metrics shown per segment will be displayed:
| Metric | Description |
|---|---|
| Sent | Number of messages sent to users in the segment. |
| Opened | Number of users who opened the message. |
| CTR (Click-Through Rate) | Percentage of users who opened the message. |

Use the refresh icon next to each segment to update its stats, or click the X icon to remove it from the comparison view.
Event statistics tab
Anchor link toIn the Events tab of the aggregated message statistics, you can view how many times specific events were triggered after messages were sent. This helps you measure the effectiveness of your campaigns beyond just opens and clicks.
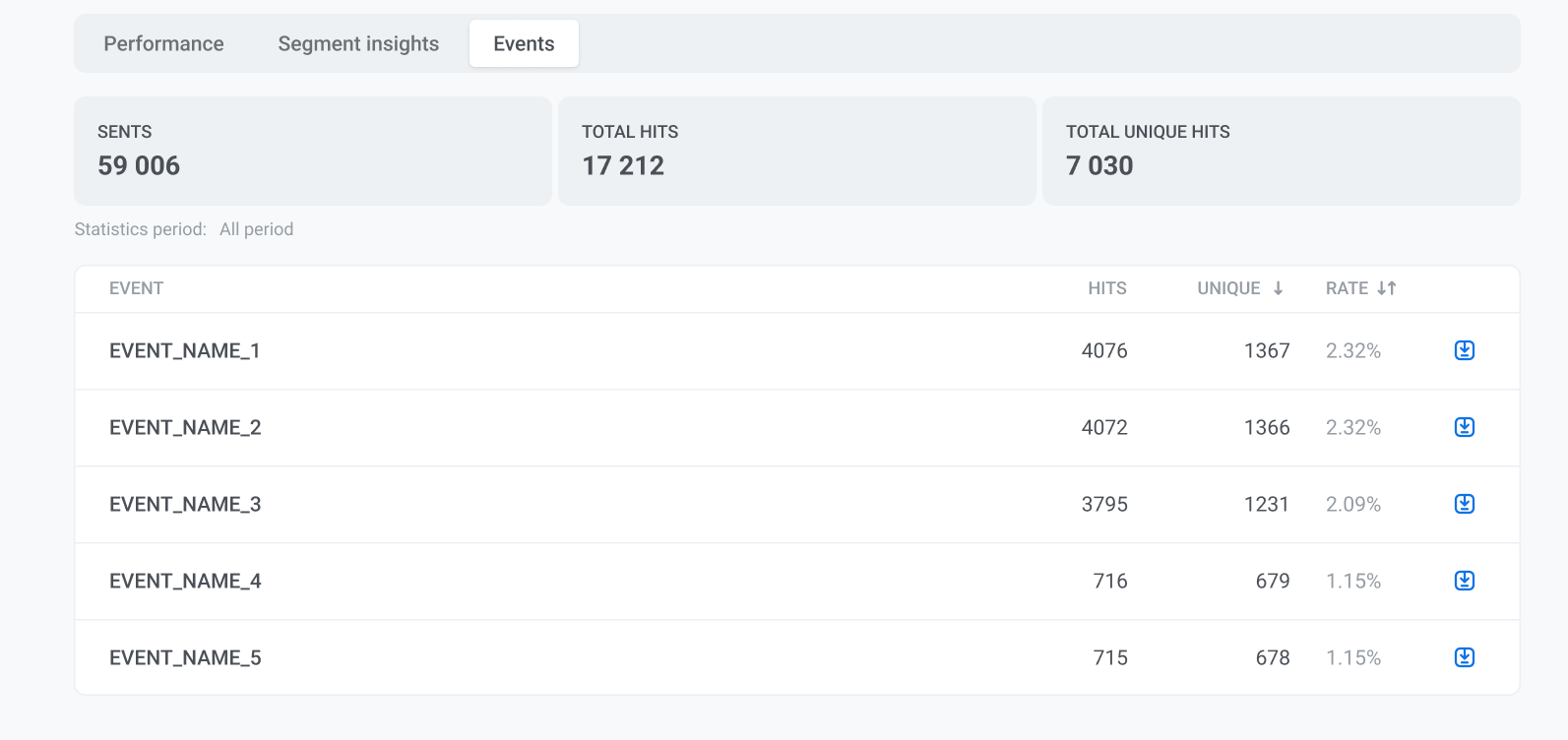
Metrics shown
| Metric | Description |
|---|---|
| Sent | Total number of messages delivered during the selected date range. |
| Total Hits | Number of times the tracked event was triggered. |
| Total Unique Hits | Number of unique users who triggered the event. |
Below, a detailed list of events is displayed, including:
- Hits: The total number of times the event was triggered.
- Unique: The number of unique users who triggered the event.
- Rate: The percentage of users who triggered the event relative to the number of messages sent.
You can also export event statistics by clicking the download icon next to each event.