Geo-based push
Geozones are virtual markers on a map that trigger push notifications when a user enters a specified area. The range can be set between 50 and 1000 meters, with an adjustable cooldown period.
Geozones are particularly useful for marketing and sales teams at stores, restaurants, and other businesses looking to engage nearby users. For example, setting up a Geozone for your coffee shop ensures that users passing by receive notifications about special offers on croissants and coffee.
Integration
Anchor link toTo implement Geozones into your iOS app, please use this guide.
Android
Anchor link toFor Android, follow this guide.
Setting up Geozones
Anchor link toCreate a Geozone
Anchor link toTo create a Geozone:
- In the Pushwoosh Control Panel, navigate to Channels → Geo-based Push.
- View existing Geozones or click Add Geozone to create a new one.
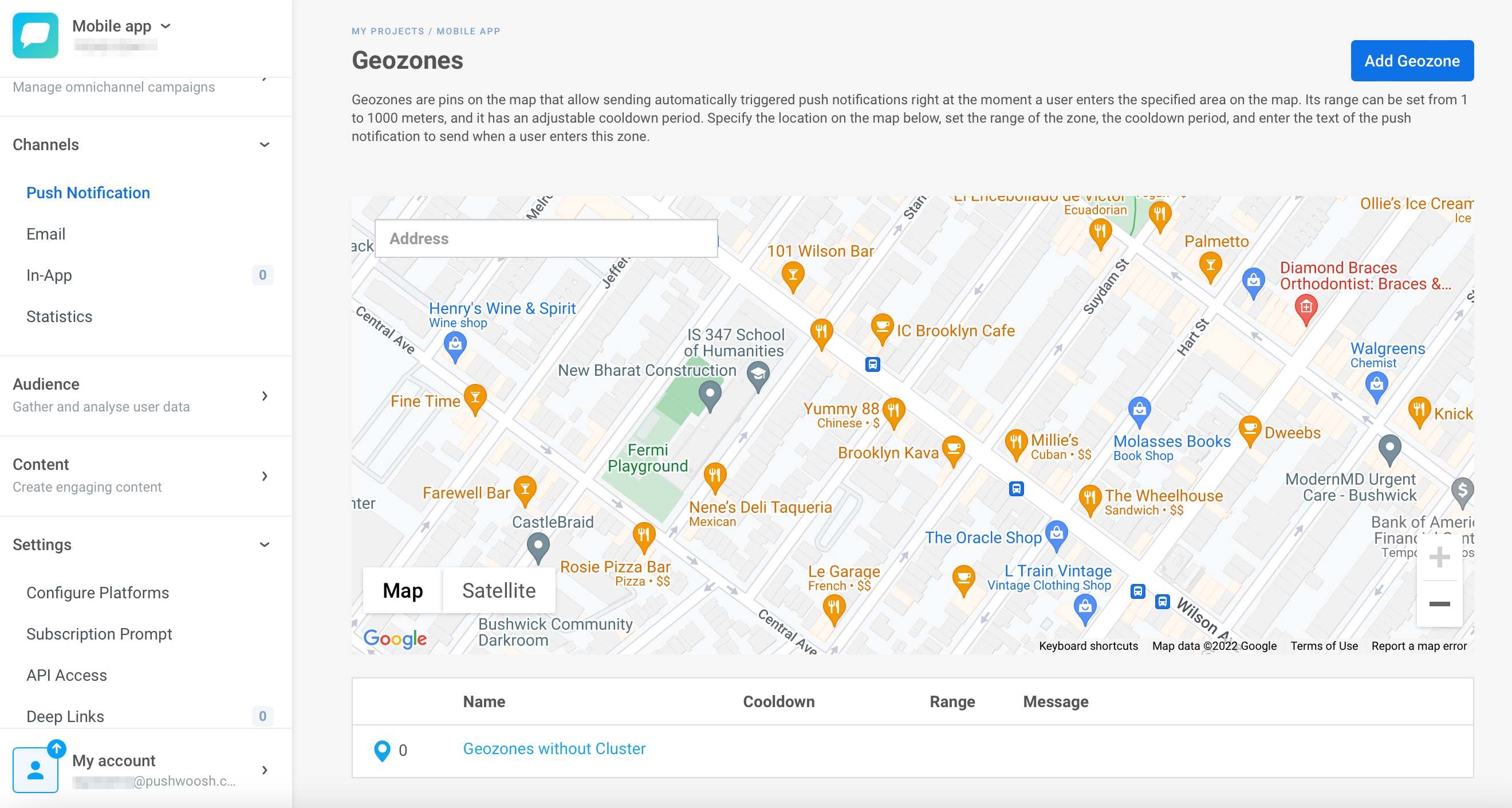
Configure a Geozone
Anchor link to- Name the Geozone and enter the notification text.
- Set the location by dropping a pin, entering an address, or specifying latitude and longitude.
- (Optional) Define the range in meters (up to 1000m) and the cooldown period.
Cooldown Period is the silent period after sending a notification. If multiple locations exist in a neighborhood, users receive notifications when passing by each one, but no additional notifications will be sent during the cooldown time.
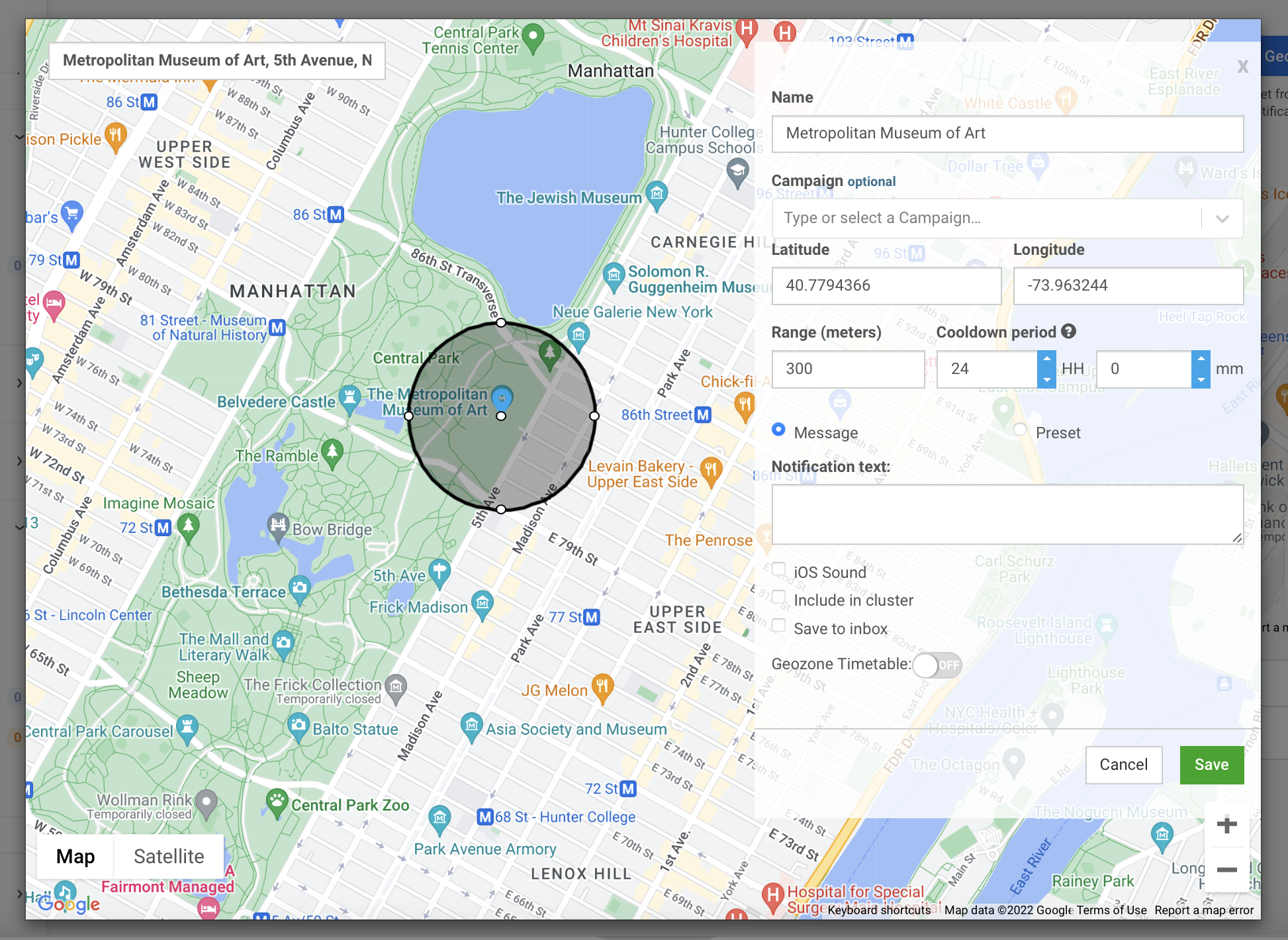
Geozone clusters
Anchor link toCombining multiple Geozones into a cluster applies a shared cooldown period to all Geozones in that cluster. If a user receives a notification from one Geozone, they won’t receive notifications from others in the cluster until the cooldown period expires.
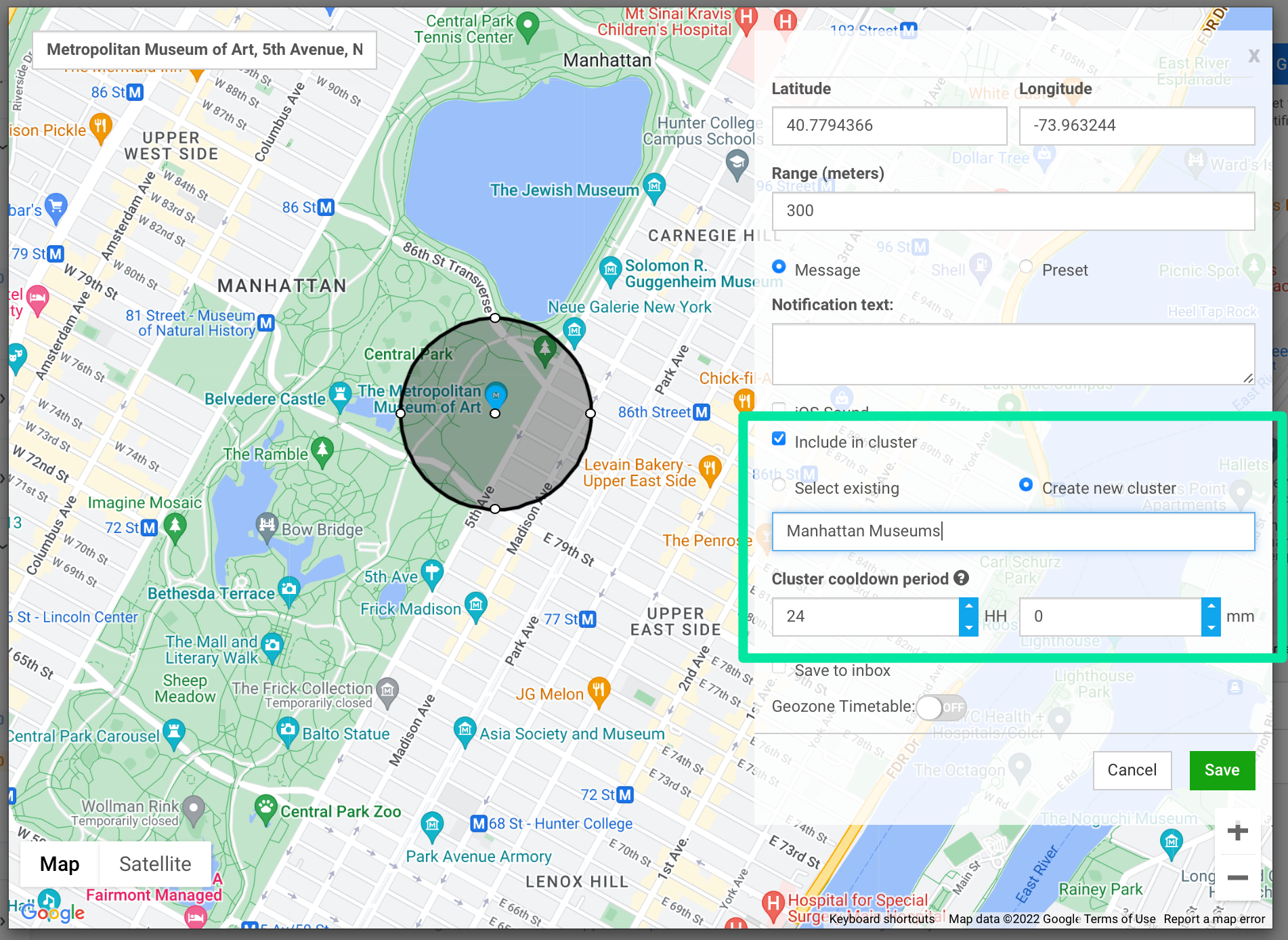
Geozone timetable
Anchor link toUse the Geozone Timetable to schedule when your zones are active or disabled.
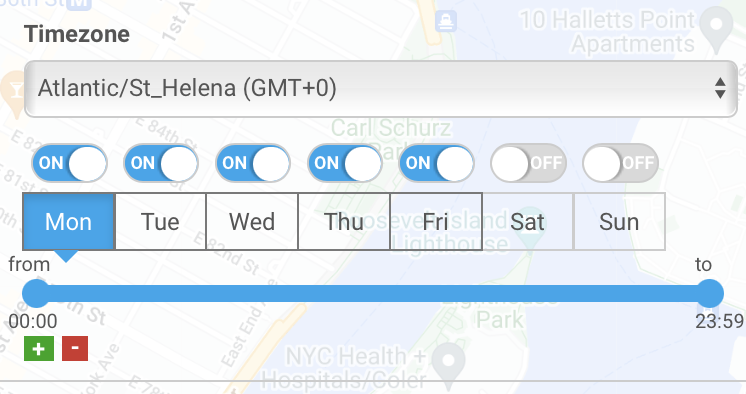
Message inbox
Anchor link to- To store Geozone messages in users’ Inbox, check the Save to Inbox checkbox.
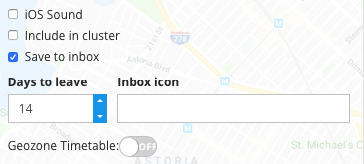
- Set the retention period for messages in the inbox by adjusting the Days to leave field.
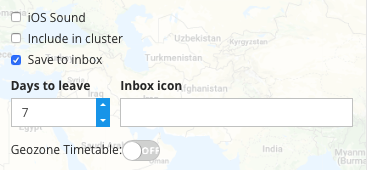
- To display a custom icon next to the Geozone message in the Inbox, enter the image URL in the Inbox icon field.
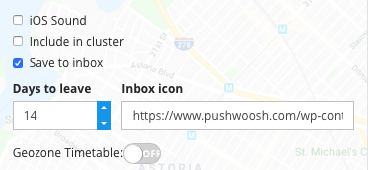
- Click Save Geozone