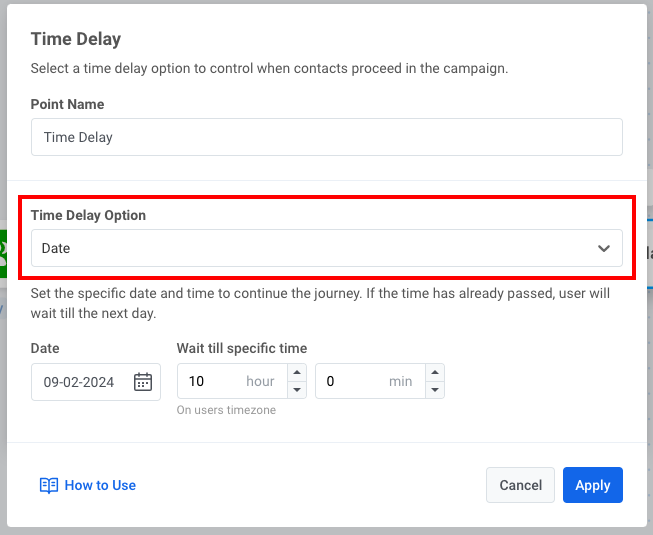Scheduled push
To send a one-time push notification in Pushwoosh, go to the Campaigns section. Select One-time messaging and click Send message → One-time push.

Select or create push message content
Anchor link toTo start, either create new content or select existing content for your push notification. If you’d like to use a pre-built push preset, choose it from the dropdown menu of available options.

To create a new message, click Create new and follow this guide to set up a new push preset.
If you need to edit an existing preset, click Edit Content to modify the message.
A preview of the notification will be displayed on the right side, showing how it will appear to users.
Once you’re satisfied with the content and appearance, click Next to proceed to the Audience setup step.
Select audience for push notification
Anchor link toNext, choose the audience for your push notification. You can either send the notification to all users or target a specific segment based on user behavior or demographics.
Send to segment
Anchor link toSelect this option to target a specific audience segment. Choose a pre-built segment from the dropdown menu, or create a new segment by clicking Create Segment. For more details, refer to the guide on creating segments.
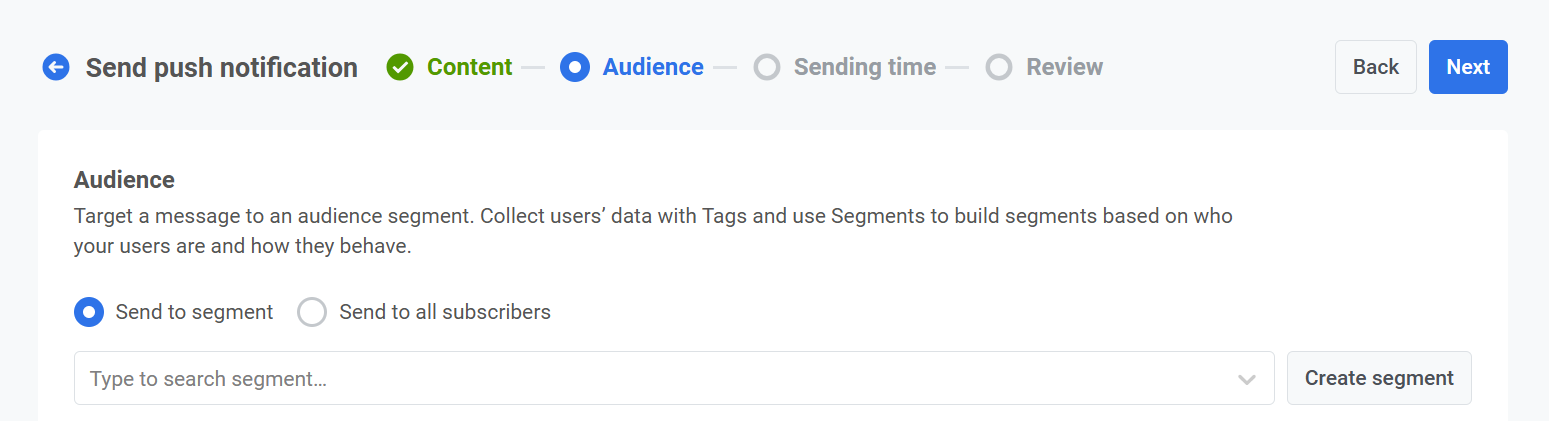
Send to all users
Anchor link toChoose this option to send the notification to all your subscribers. This is ideal for general announcements or promotions that apply to your entire user base.
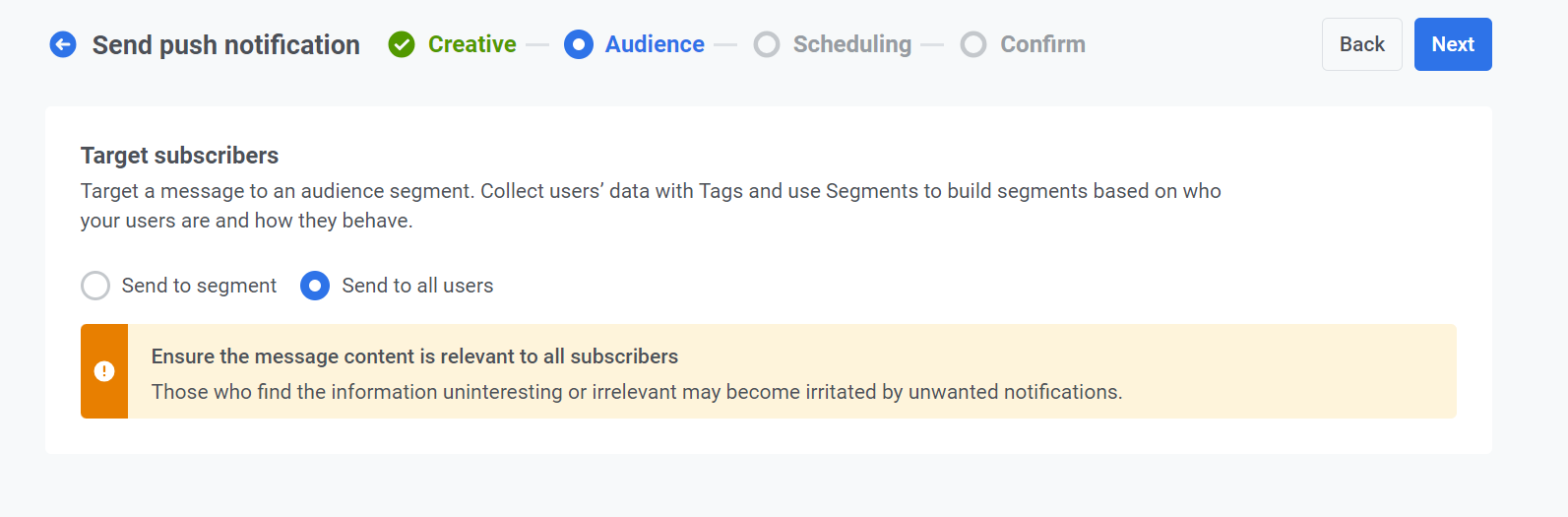
Target platforms
Anchor link toSelect the platforms on which you want the notification to be delivered. Available platforms include:
- iOS
- Android
- Safari
- Chrome
- Firefox.
Choosing target platforms ensures that your message reaches users on the appropriate devices. Only users on the selected platforms will receive the notification.
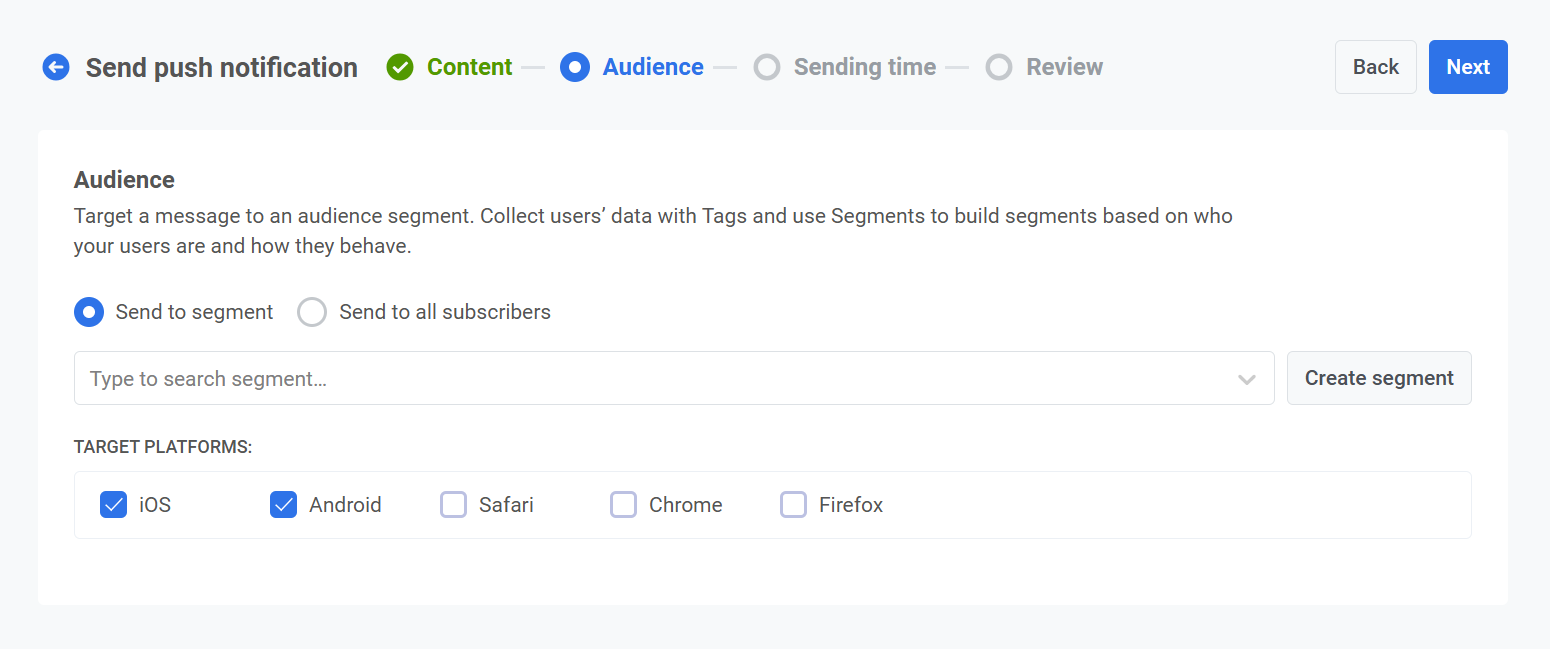
Once you’ve configured your audience and selected the target platforms, click Next to proceed with setting up your push notification.
Schedule push notification
Anchor link toNext, choose Selected time to schedule your push notification for a specific date and time.
- Use the calendar to select the exact date for your notification.
- Set the time in hours and minutes (using the 24-hour format) for when the notification should be sent.
- Choose the appropriate time zone:
- Subscriber’s device timezone. The notification will be sent based on the recipient’s local time, ensuring delivery at the specified time in their timezone.
- Custom timezone. Select a specific timezone to schedule the notification for all recipients, useful for targeting users in a specific region.
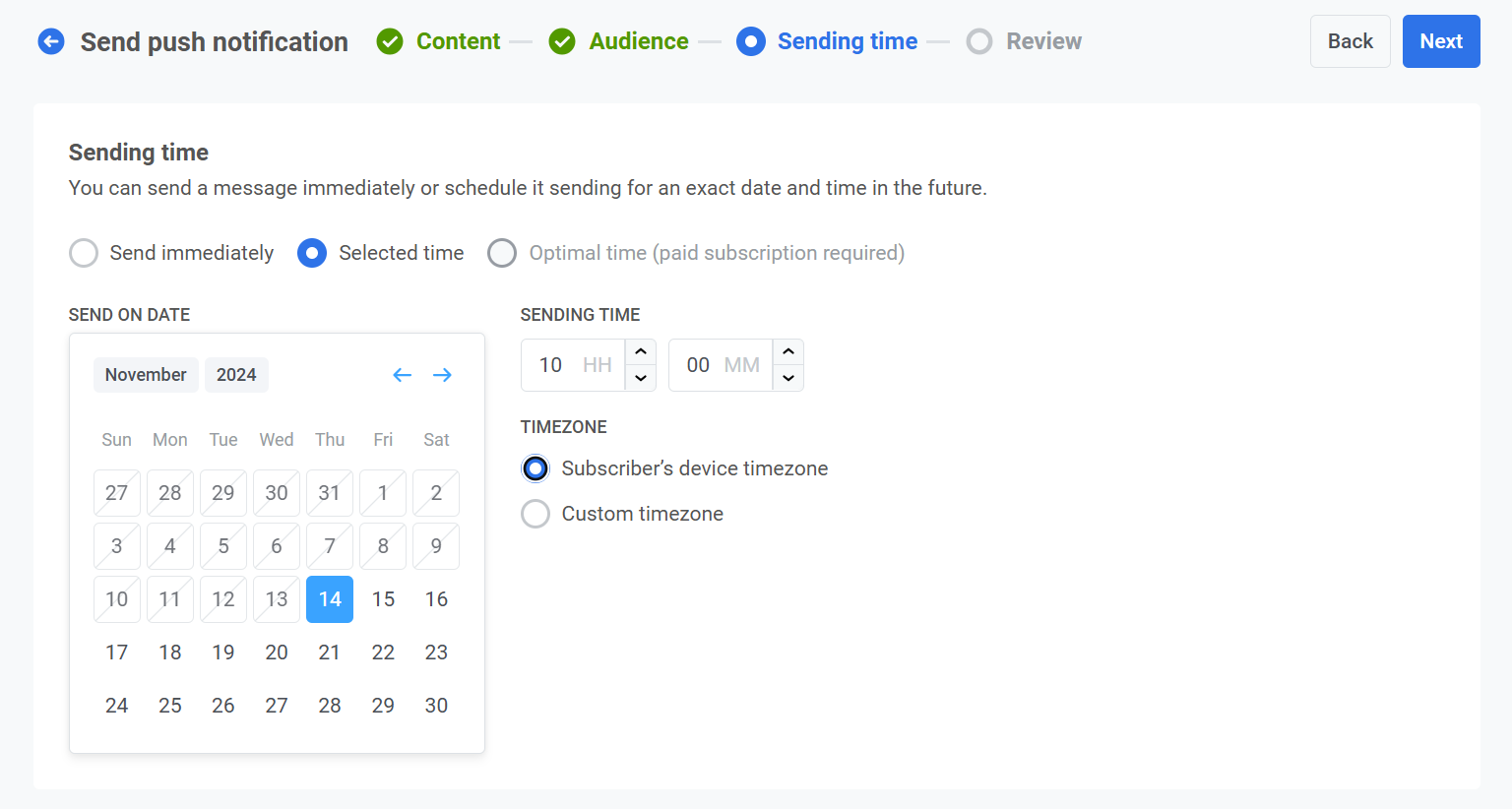
Review and edit your content
Anchor link toBefore finalizing, review the content, on-click actions, audience, platform, and scheduling options to ensure everything is configured correctly. You’ll also see a preview of your push notification in each selected language. You can adjust any settings as needed.
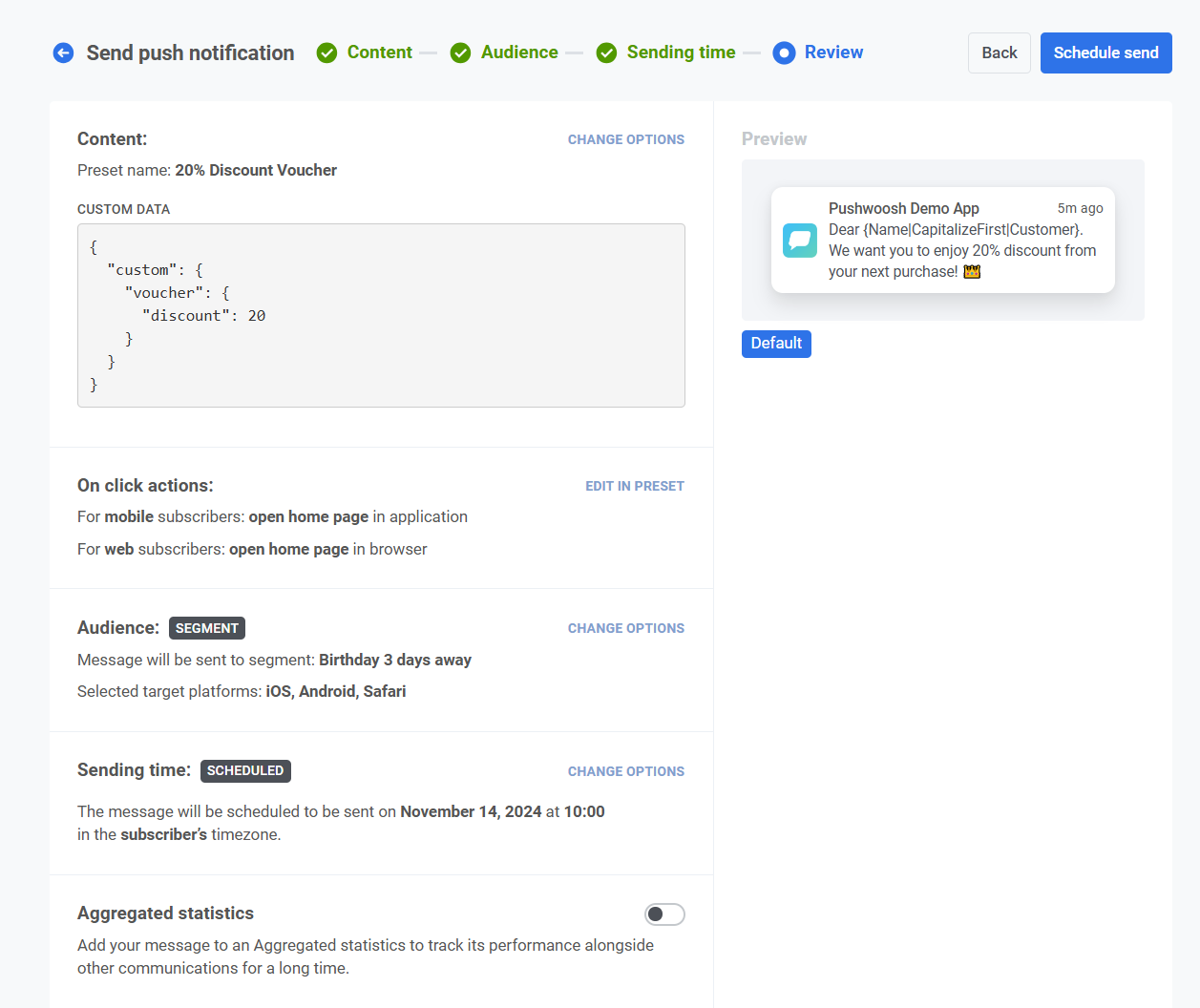
Optionally, you can choose to link your push notification to an Aggregated Campaign, allowing you to associate this message with a larger, ongoing campaign and track its performance alongside related notifications over time.
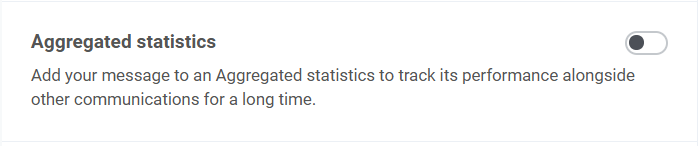
Once everything is confirmed, click Schedule push to set it for later delivery or Send now to send it immediately.
How to schedule a push notification with Customer Journey Builder
Anchor link toThe process is the same for both mobile and web push notification campaigns. This guide explains how to schedule push notification delivery for a specific date and time.
The scheduling setup may vary depending on whether the push notification starts a new communication flow or continues an existing one.
If a push notification initiates a communication flow
Anchor link toOnce you’ve set up a basic push flow, you can add scheduling to your push.
In the Audience-based entry element, drag the Scheduled Launch slider:
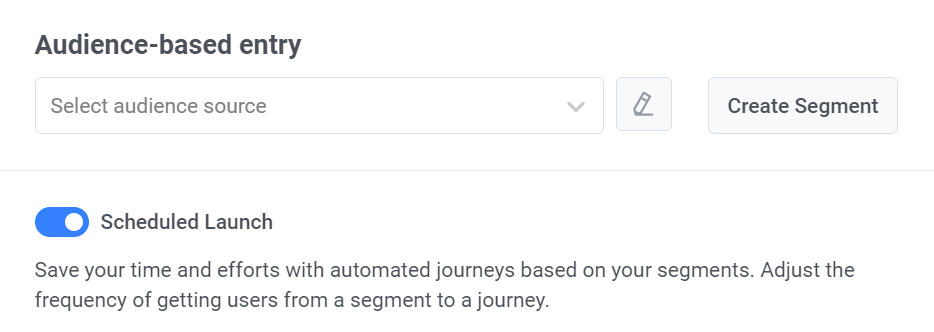
Select the Launch Once option and choose the date when you want to launch the journey. Then, specify the Launching time for the journey.
Next, select the timezone. There are 2 main options available:
Subscriber’s device timezone (default). With this option, the journey will launch based on the timezone of each subscriber’s device. If a subscriber’s timezone data is missing, a fallback timezone will be used. You can modify the fallback timezone by clicking on Change fallback.
Specific timezone. Choose a timezone from the dropdown list if you need a specific timezone for the journey launch.
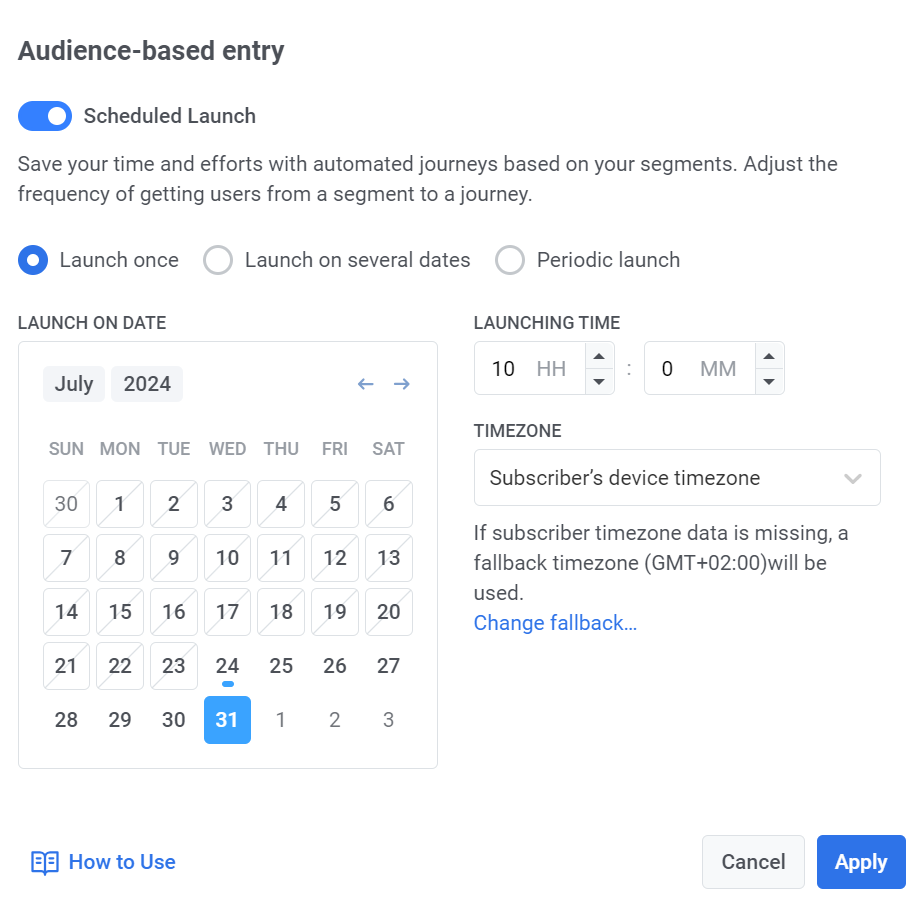
Once scheduling is set, click Apply.
If a push notification continues a communication flow
Anchor link toInsert the Time Delay element between the preceding communication elements and the push notification you wish to schedule:
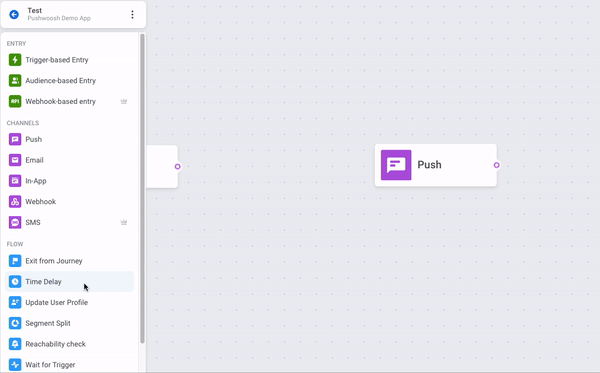
Double-click the Time Delay element. In the Time Delay Option field, select either Specific time:
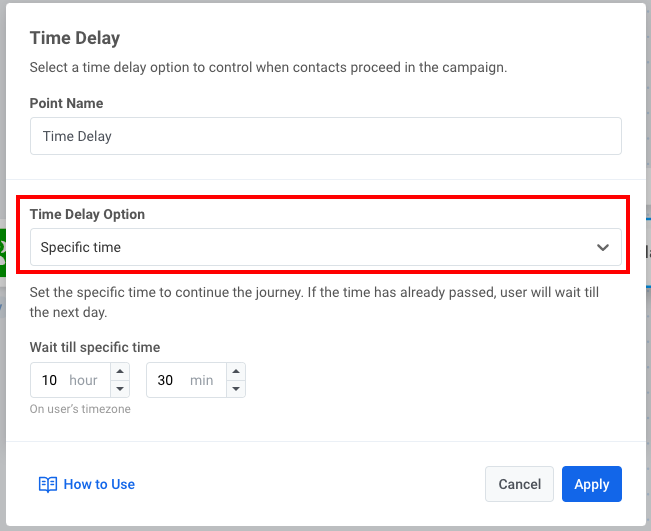
or Date: