Email statistics
In Pushwoosh, email analytics provide valuable insights into the performance of your messages. You can evaluate individual email performance and track overall trends across your email campaigns.
Track individual email message performance
Anchor link toYou can monitor the performance of each email message within a customer journey directly on the Journey canvas.
To view statistics for a message, enable Show Metrics at the bottom of the canvas, or hover over the message element to see the stats.
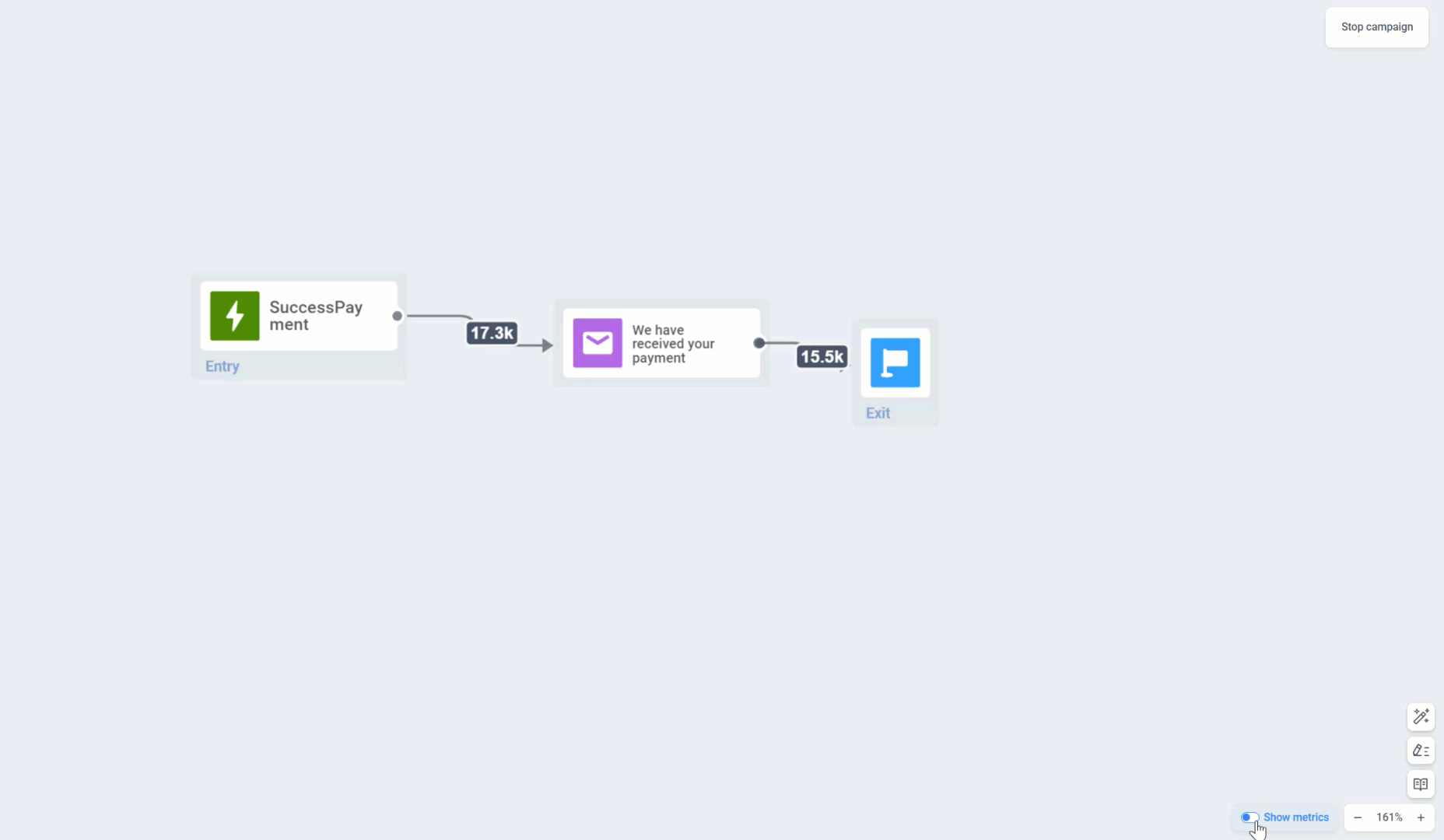
Below the email message element, you will see such metrics as:
| Goals Reached | Indicates the number of users who reached the Conversion Goal at this specific point. |
| Opened | Displays the number of times the message was opened by users. |
| CTR | Represents the percentage of users who clicked on the message. |
| Drop-offs | Represents the number of messages that couldn’t be sent, such as when a user’s push token had expired. |
For a detailed view of individual message effectiveness, double-click on a message element on the canvas. A statistics window will pop up, displaying key metrics, such as:
- Number of sent messages
- Number of opened messages
- Number of clicks
- Number of recipients who have unsubscribed

To see the reasons for drop-offs and the number of drop-offs for each cause, expand the Drop-offs block.

Detailed email statistics
Anchor link toTo view detailed statistics for an email message, click Detailed Statistics in the journey email element. Alternatively, access them through Statistics → Message history. Locate the message you need and click on it.
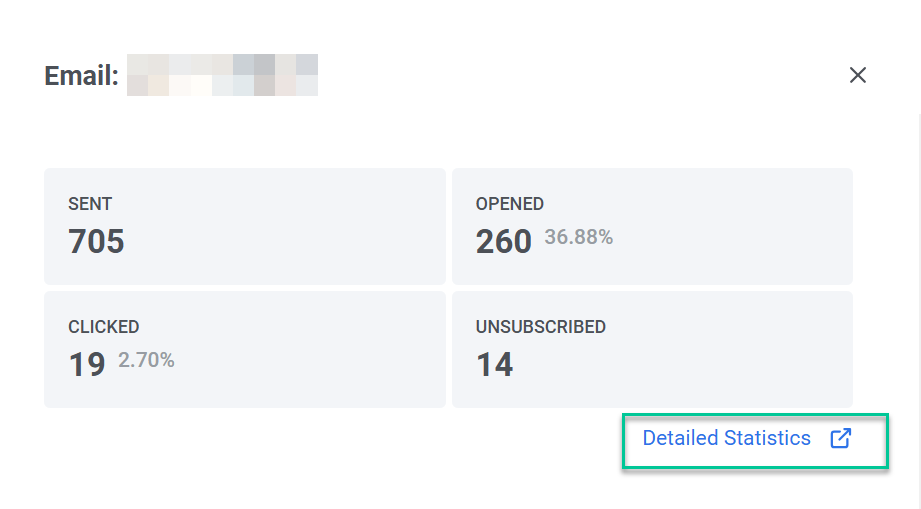
The Email statistics section provides detailed insights into the performance of your email campaigns, helping you evaluate their effectiveness and refine your strategy.
This section includes:
- Performance tab: Displays essential metrics such as Sent, Delivered, Opened, and Users clicked. It also features a dynamic graph that shows trends for each metric over time, allowing you to track campaign performance within a specific date range and gain deeper insights into your email campaigns.
- Delivery report tab: This offers detailed information about delivery outcomes, including bounce rates and complaints. This tab helps you troubleshoot delivery issues and optimize your email strategy to maximize reach and engagement.
- Content section: Provides an overview of the message content and campaign details.
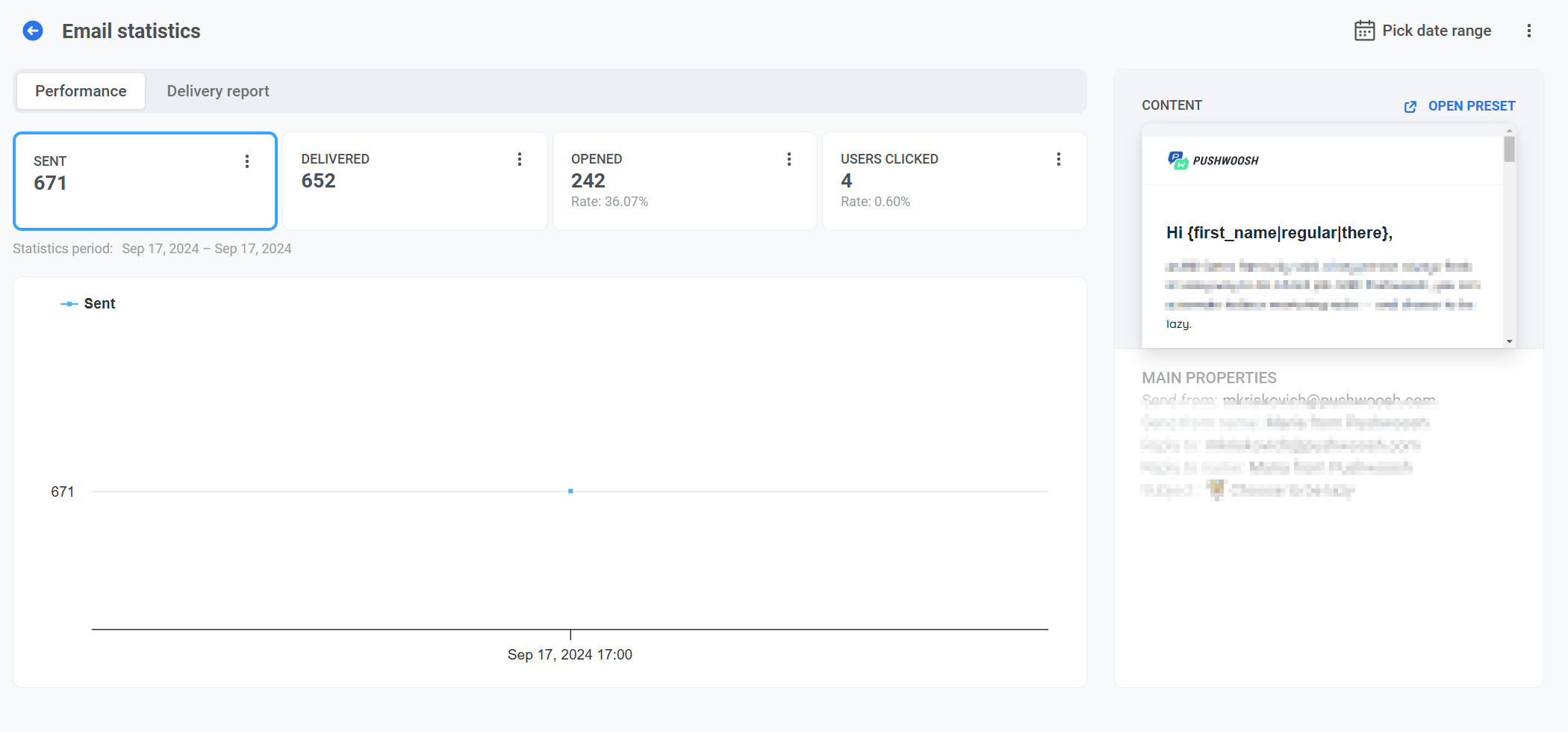
Pick a date range
Anchor link toBy default, if no custom range is selected, the Email Statistics section adjusts its data display based on the specific time frame of each metric. For example, for the Sent metric, data is shown from the first to the last send, for Opened, it reflects the period from the first to the last open, etc. To view statistics for a specific period:
- Click Pick date range.
- Select your desired start and end dates
- Click Apply.
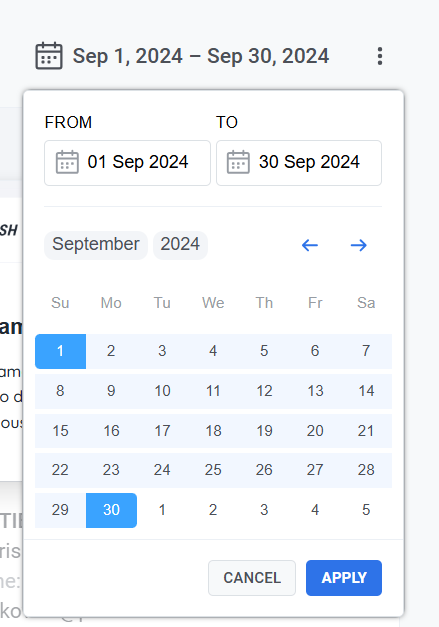
Export recipients list
Anchor link toYou can download detailed data about the recipients of your email campaign. This data can be used for further analysis or segmentation to optimize future campaigns.
To export the recipients list:
- In the Email Statistics section, click the three-dot menu (⋮) at the top.
- From the dropdown menu, select Export recipients list.
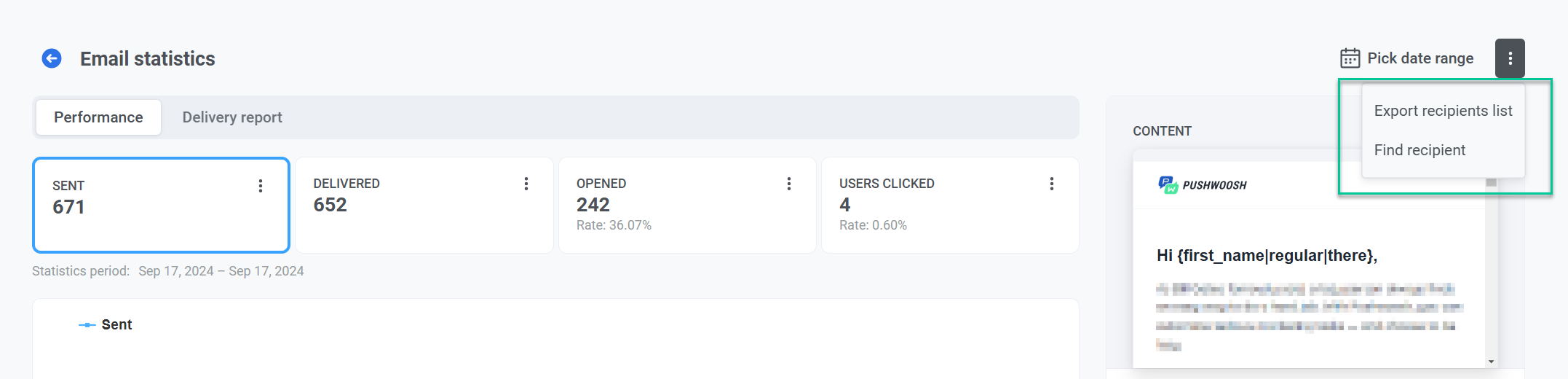
- When the export is complete, a notification will appear with a Download CSV button. Click the button to download the recipient data in CSV format.
Find a specific recipient
Anchor link toUse the Find recipient option to search for a specific user within the campaign.
For this:
- In the Performance tab, click the three-dot menu.
- Select Find recipient from the dropdown menu.
- Search the recipient by HWID or UserID
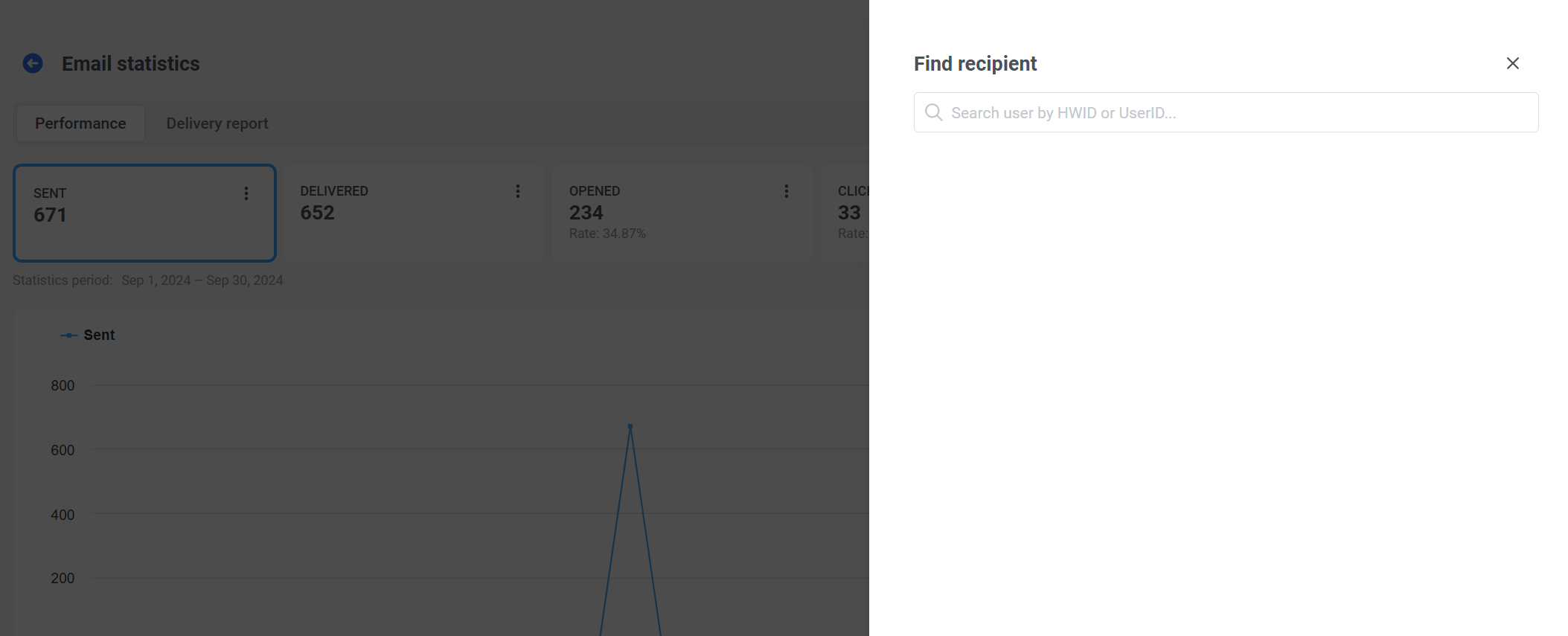
Performance tab
Anchor link toThe Performance tab provides an in-depth analysis of your messaging campaign metrics, helping you evaluate performance, engagement, and delivery trends over time. Use this data to optimize your messaging strategy and improve results.
Here, you can find such metrics as Sent, Delivered, Opened, and Users clicked, along with a dynamic graph that visualizes the trends for each metric.
Sent
Anchor link toThe Sent metric provides the number of messages sent over a selected time period. Use these insights to fine-tune the timing and frequency of your campaigns to improve performance.
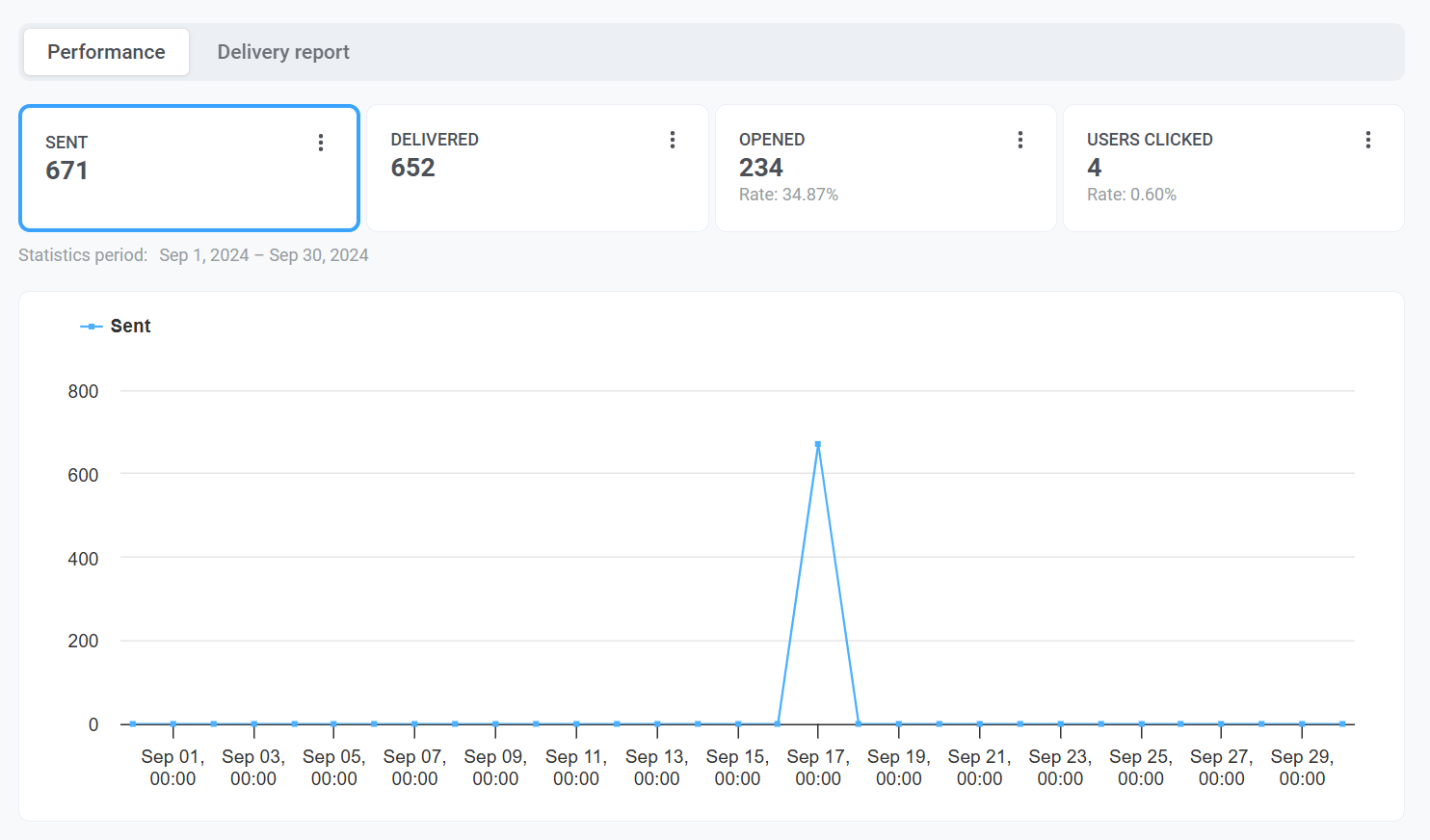
Delivered
Anchor link toThe Delivered metric provides insights into the number of messages successfully delivered to recipients’ devices or inboxes.
Note: Email delivery may fail because of bounces, so we recommend ensuring that your mailing list contains only valid and verified email addresses from users who explicitly gave their consent to receive emails from you.
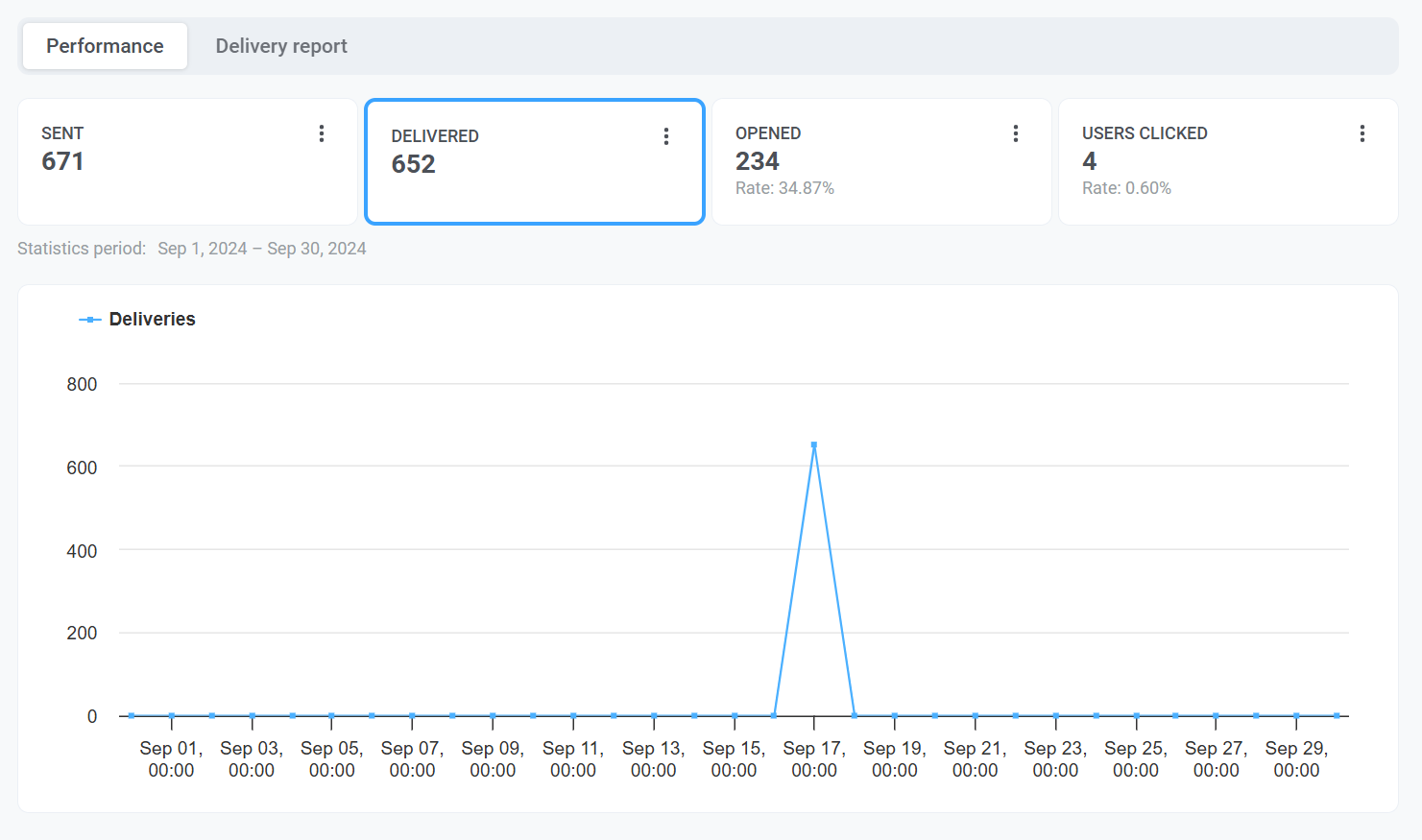
Opened
Anchor link toThe Opened metric measures the number of recipients who opened your email. It provides insights into how engaging your subject line and preview text are in encouraging recipients to interact with your email. This metric helps you evaluate the effectiveness of your email campaign in capturing user attention.
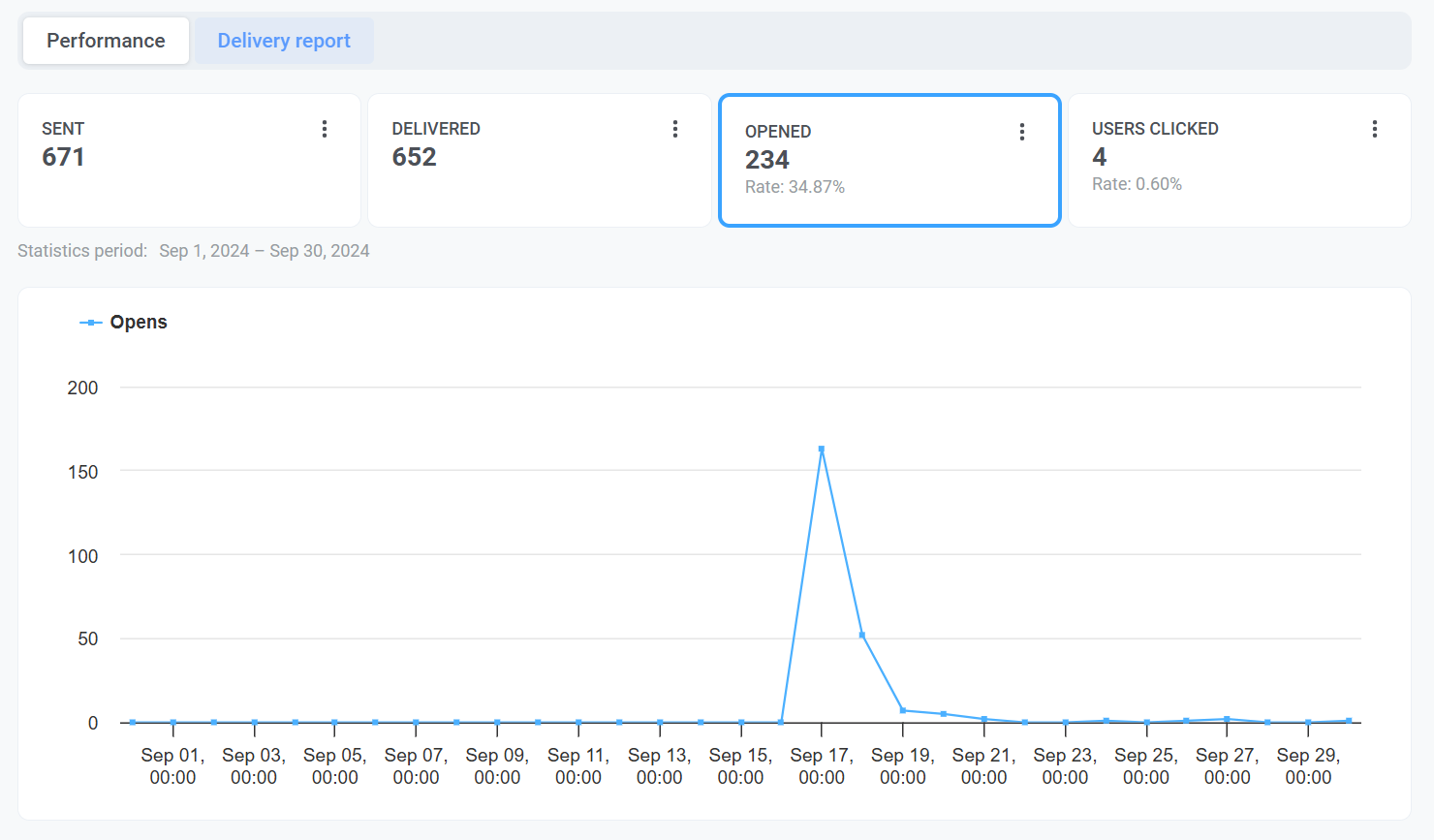
Users clicked
Anchor link toThe Users clicked metric provides valuable insights into how recipients interact with the links in your messages. By analyzing click data, you can evaluate user engagement, identify the most effective call-to-action (CTA) elements, and optimize your messaging content for better performance.
Here you can find the information about:
- Users clicked: The total number of unique users who clicked on the links included in your messages. This helps measure user interaction and determine which links attract the most attention.
- Conversion rate (Rate): The percentage of recipients who clicked on a link and completed a predefined action, such as making a purchase or submitting a form. This metric helps assess the effectiveness of your links and the overall success of your campaign in driving user actions.
The Users clicked also includes a detailed table that breaks down the performance of individual links:
- The number of unique users who clicked on each specific link.
- Conversion Rate: Each link in the table includes its corresponding conversion rate, enabling you to evaluate how effective the link was in driving user actions.
This data helps assess the impact of specific links in driving user actions.
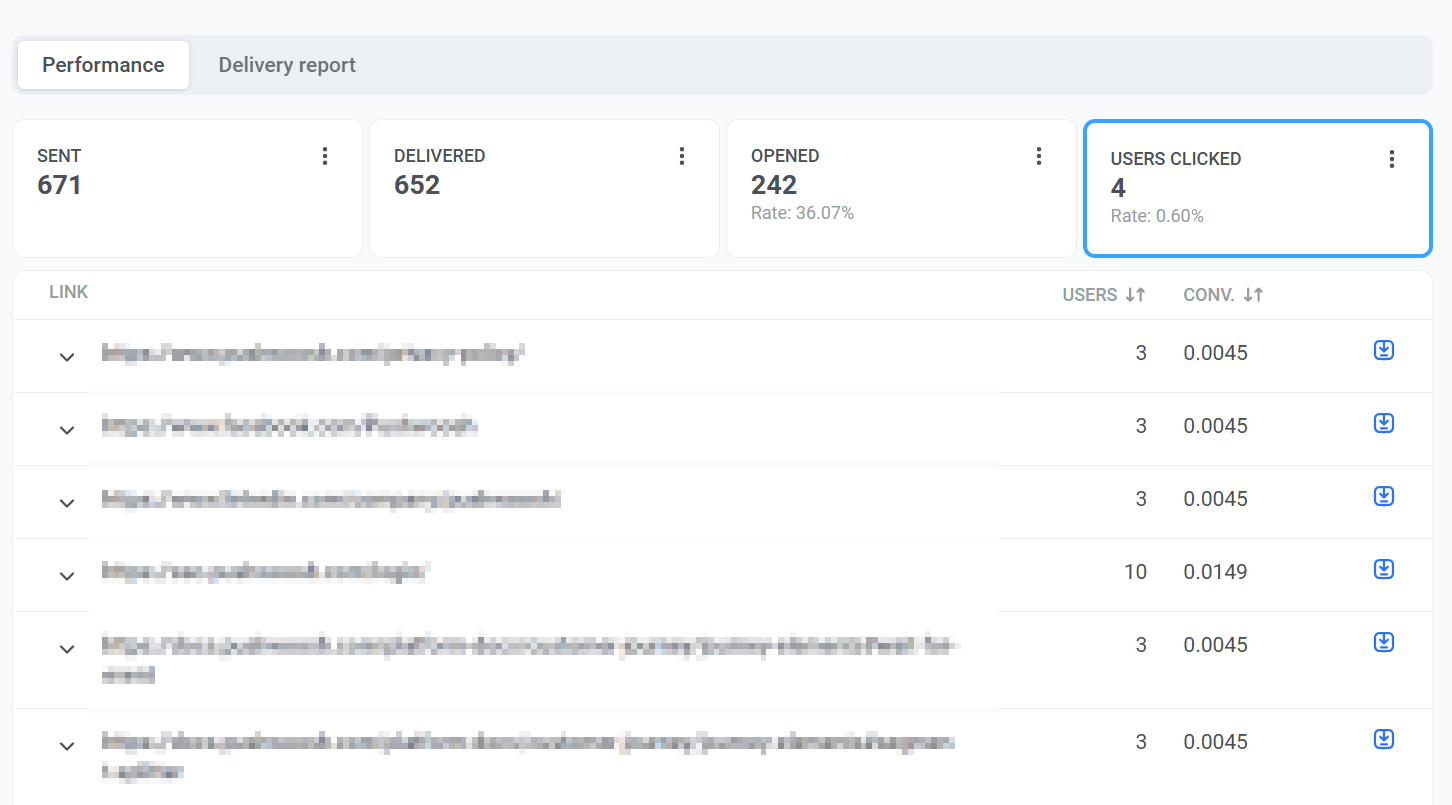
You can also export detailed information about link clicks. For this:
- Next to each link, click the download icon to export click data for that specific link.
- A CSV file will be generated. Once the export is complete, an Exporting complete notification will appear.
- Click the Download CSV button in the notification bar to download the file.
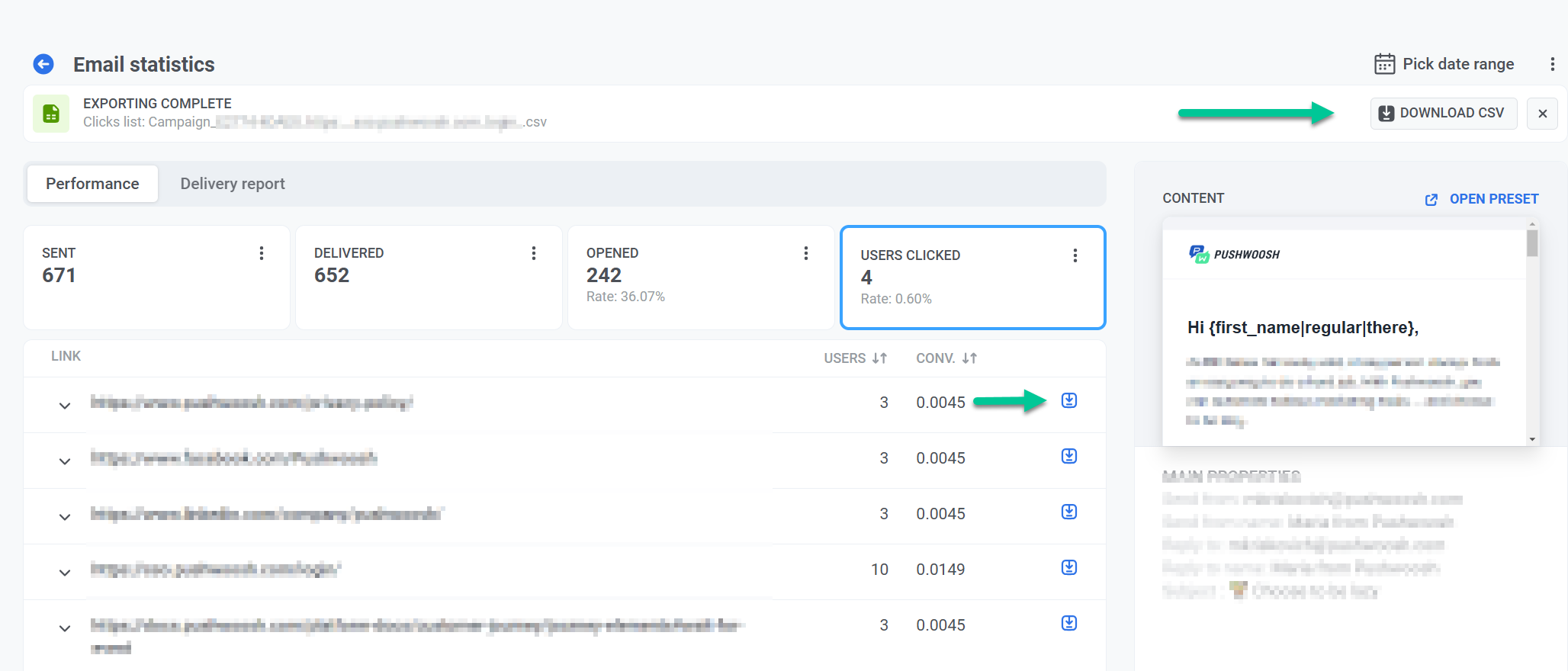
Exporting and segmentation options in the Performance tab
Anchor link toExport recipients list
Anchor link toYou can export a list of recipients for each metric (e.g., Delivered, Opened, or Clicked) to analyze user behavior or create follow-up campaigns.
For this:
- Click the three-dot menu next to the desired metric (e.g., Sent, Delivered).
- Select Export recipients list to download a list of users for further analysis.
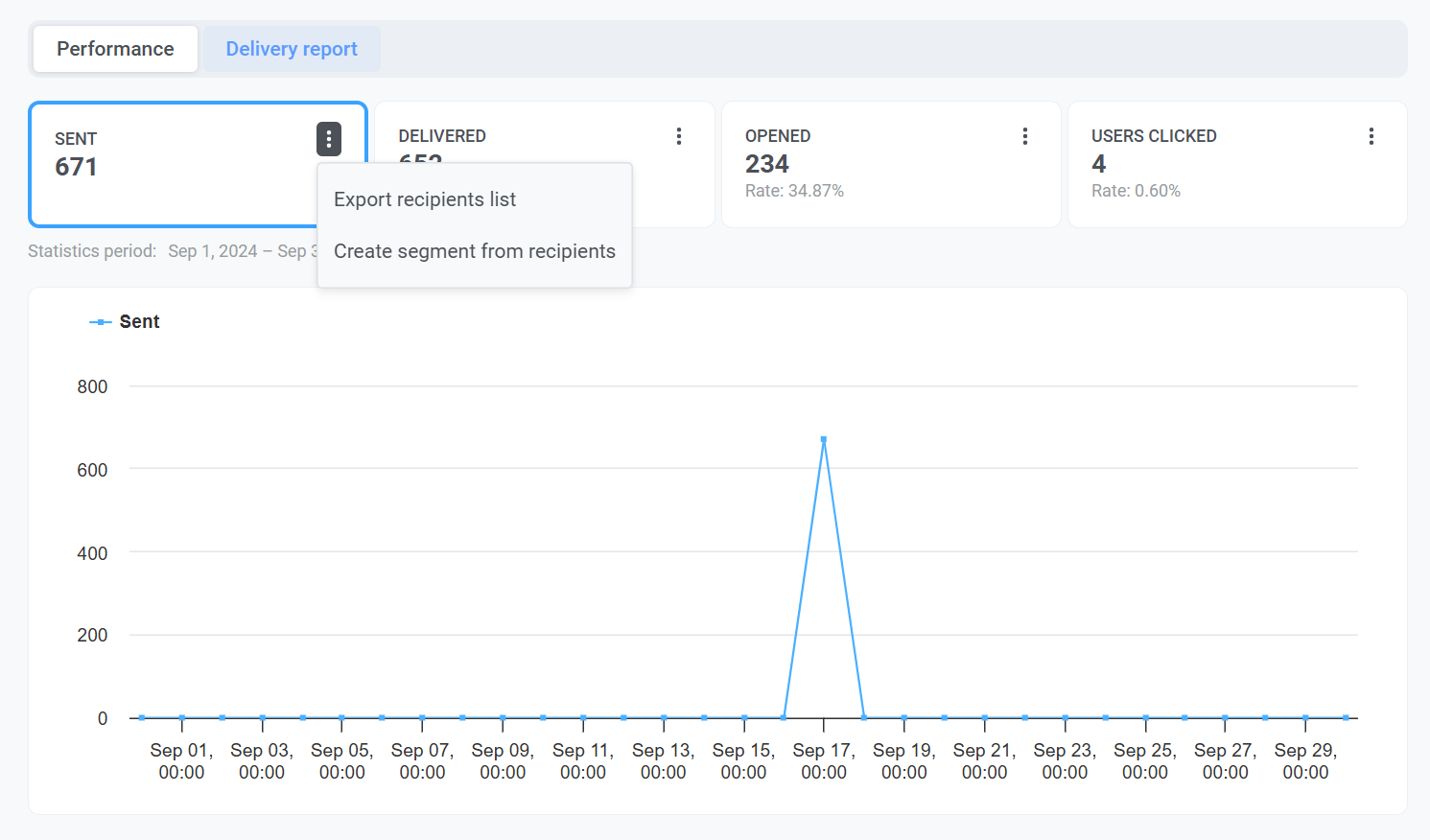
Create segment from recipients
Anchor link toYou can create segments directly from recipients of specific metrics, such as Sent, Delivered, Opened, or Clicks. These segments help you personalize and target follow-up campaigns more effectively.
To create a segment:
- Click the three-dot menu (⋮) next to the desired metric, such as Sent, Delivered, or Clicks.
- Select Create segment from recipients from the dropdown menu.
- Give your segment a clear and descriptive name.
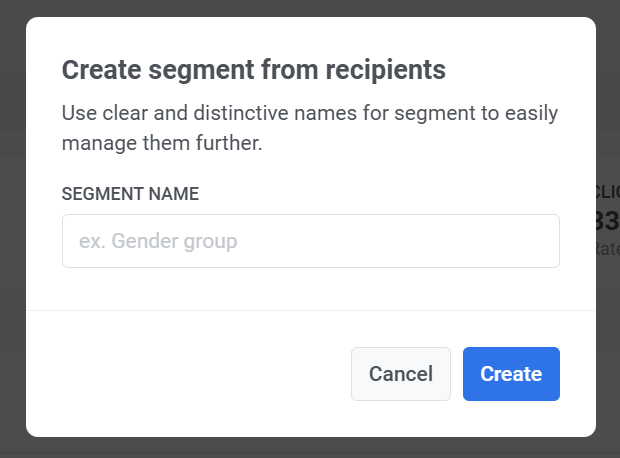
The new segment will be available for use in future campaigns, enabling more precise targeting based on user behavior.
Delivery report tab
Anchor link toThe Delivery Report provides a detailed breakdown of email delivery performance, identifying errors and issues that occurred during the delivery process. This information allows you to analyze failures, optimize your email strategy, and improve overall campaign performance.
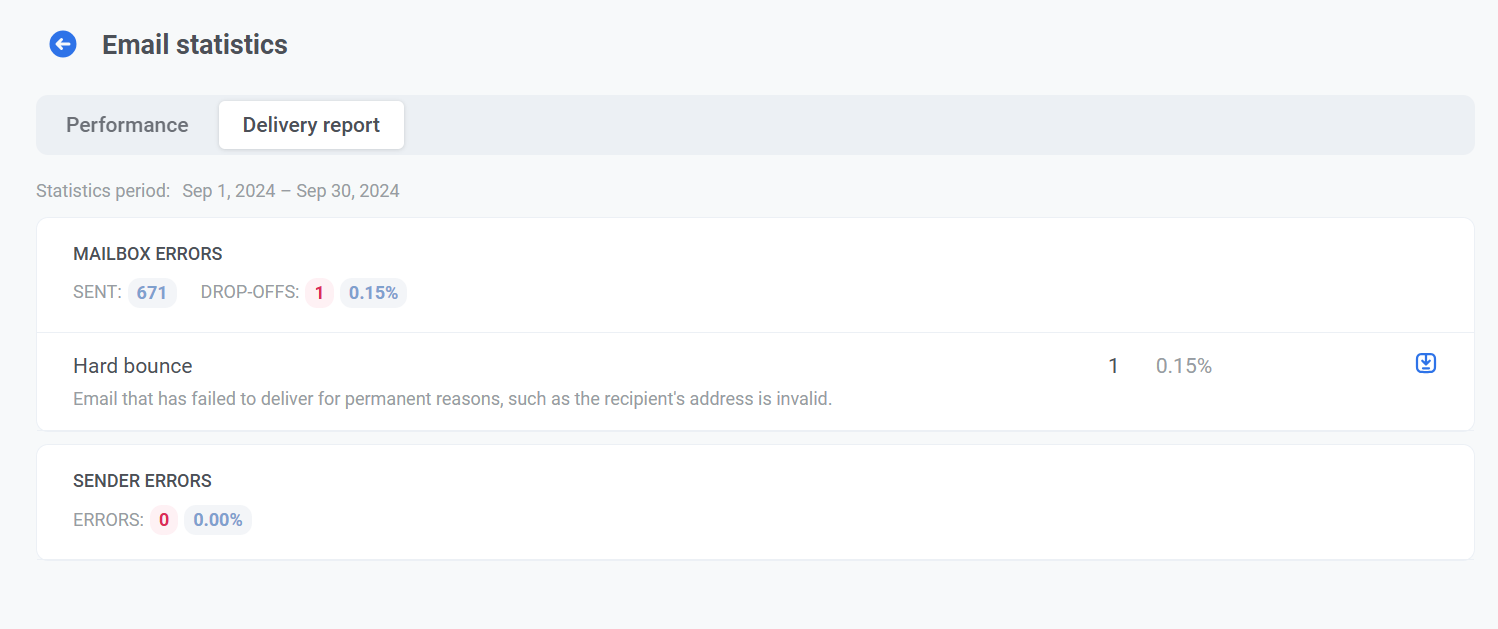
Mailbox errors
Anchor link toMailbox errors refer to issues on the recipient’s side that prevent email delivery.
| Error | Description | Action |
|---|---|---|
| Hard bounce | The number of emails not delivered because of hard bounces. A hard bounce happens when an email message can’t be delivered permanently because the recipient’s address either doesn’t exist or is invalid. | Remove hard bounce addresses from your mailing list to maintain list hygiene and reduce bounce rates. |
| Soft bounce | Temporary delivery failures, such as when a recipient’s mailbox is full or network issues disrupt delivery. | Pushwoosh makes multiple attempts to resend soft-bounced emails. If the email remains undelivered after these attempts, sending to that email address will be discontinued. |
| Complaint | The number of users who reported your message as spam or lodged complaints with their email provider. Complaints may result in restrictions on your messaging capabilities by email providers and clients. | Investigate complaints and ensure your content is relevant and compliant with email best practices to avoid being marked as spam. |
To avoid exceeding the bounce rate limit, use the
/getBouncedEmailsAPI method to receive the list of bounced email addresses, and remove such addresses from your mailing list. This requires assistance from your development team to implement the API call and manage the mailing list updates. Be sure to share this link with them to get started.
Sender errors
Anchor link toSender errors are issues that arise on the sender’s side during the email delivery process.
Content
Anchor link toThe Content section on the right-hand panel provides a comprehensive overview of the message’s content and campaign details. This section is designed to help you quickly identify the key elements of your message and manage related settings efficiently.
Here you can find:
Message preview
Anchor link toView a visual representation of your message content, such as email or push notification design, to verify how it appears to recipients.
Open preset link
Anchor link toUse the Open Preset link to access and edit the preset used for the message.
Campaign information
Anchor link to- Email subject line
- From Name: The sender’s display name as seen by recipients.
- From Email: The email address from which the message was sent.
Delivery details
Anchor link to- Status: Indicates whether the message has been sent successfully (DONE), scheduled, or still in progress.
- Sent date: The exact date and time the message was delivered to recipients.
- Scheduling options: Displays the chosen scheduling option, such as “Optimal Time.”
- Target segment: Identifies the segment of users who received the message. Click the segment link to view or manage specific segment settings.
Other properties
Anchor link to- Message ID: A unique identifier for the message, useful for tracking and troubleshooting.
- Message Code: An internal code associated with the specific message sent.
If you’re accessing email statistics from the Message History, you can view all message properties by clicking Show all properties.
Gain insights into email performance trends
Anchor link toProject overview
Anchor link toTo assess the overall performance of your email campaigns, navigate to Statistics > Project Overview. Here, you can view the total number of emails sent, delivered, and opened within a selected period, allowing you to compare email performance with other channels.
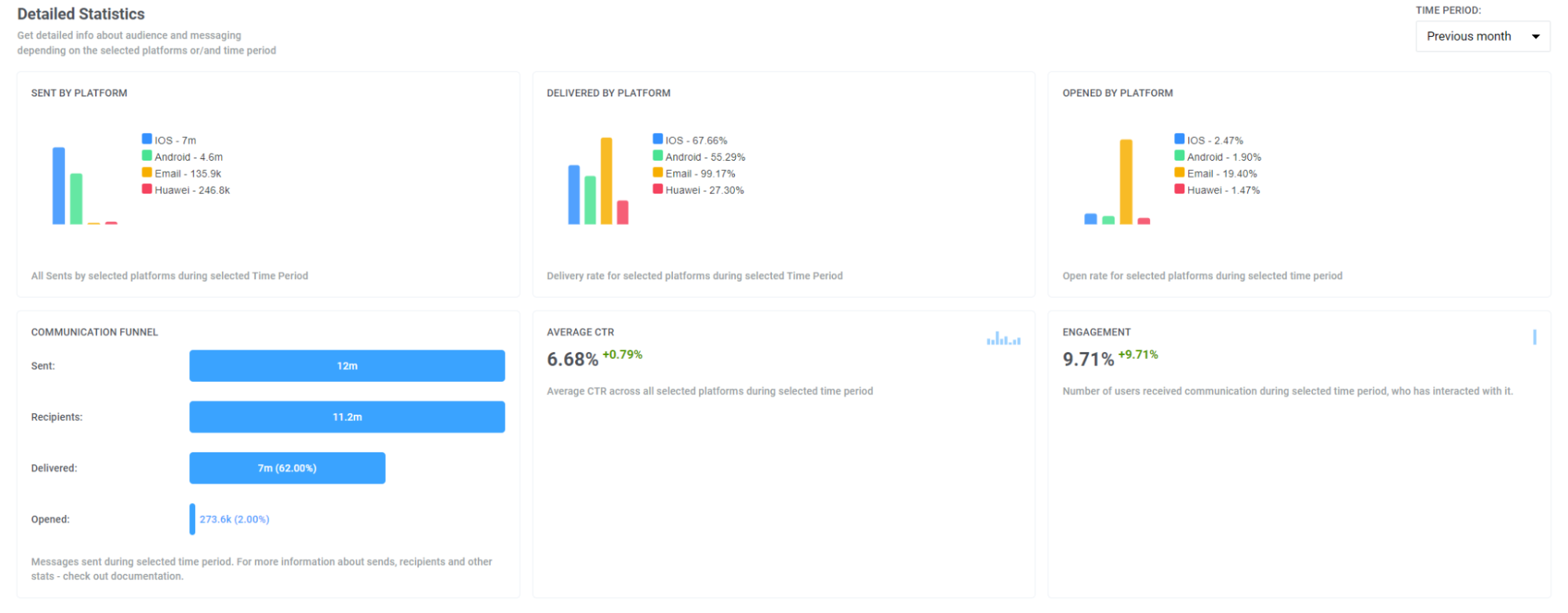
Furthermore, on this page, you’ll find a breakdown of key email metrics such as:
- Emails sent
- Unique emails opened
- Unique clicks on email links
- Emails soft bounce
- Emails hard bounce
- Email complaints

Dashboards
Anchor link toTo analyze the performance of your email campaigns in detail, use pre-built Emails and Application dashboards in the Statistics > Dashboards tab or create your custom dashboard for deeper analysis.
Email dashboard
Anchor link toThe Email dashboard provides you with an in-depth analysis of your email campaigns performance. It displays various metrics such as the number of subscribers, email sends, opens, deliveries, and more.
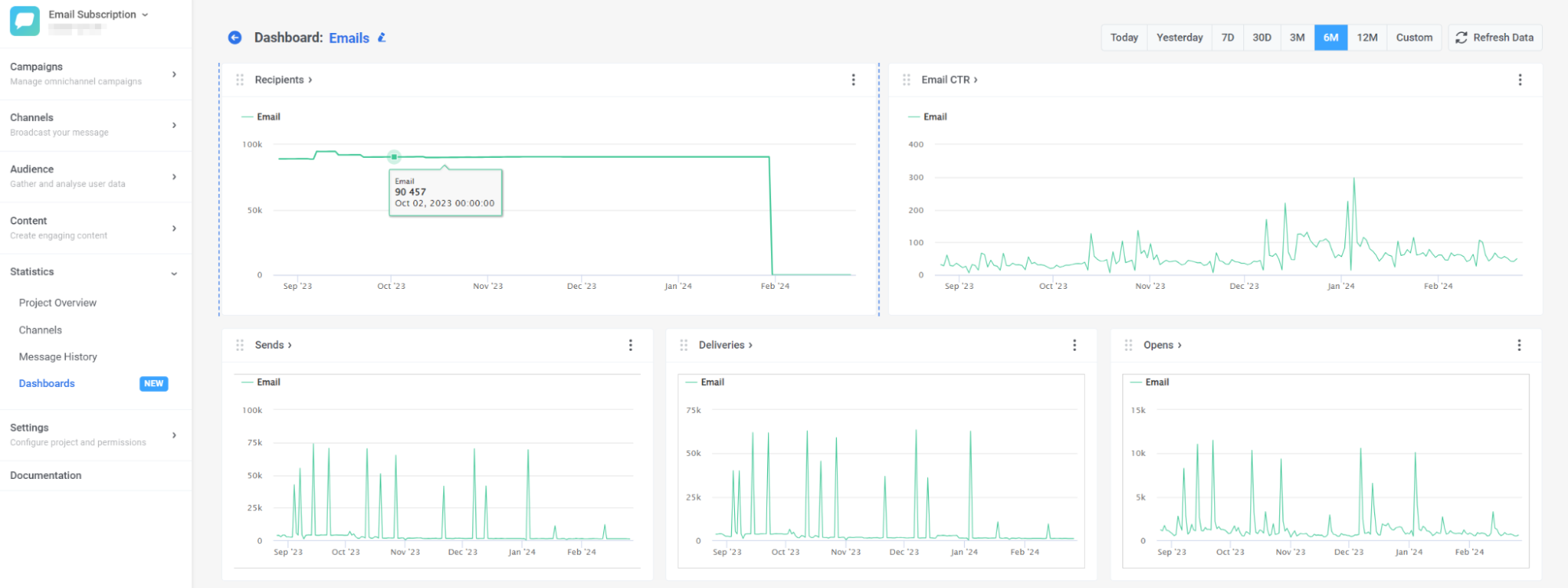
Also, you can customize the dashboard to fit your needs by adding or removing specific metrics, or create a custom dashboard entirely tailored to your campaigns. Learn how to do this here
Application dashboard
Anchor link toThe dashboard enables you to compare your email performance with other channels, providing insights into metrics such as recipients, subscribers, daily and monthly active users, etc. broken down by channel. Learn more
Email analytics FAQ
Anchor link toWhat email analytics does Pushwoosh provide?
Anchor link toPushwoosh provides comprehensive email analytics across multiple levels, including individual message performance, full campaign trends, and channel-wide email statistics. With built-in email dashboards and reporting tools, you can monitor how users engage with your emails and optimize based on actionable data.
Can I export my email analytics data?
Anchor link toYes. Pushwoosh allows you to export detailed email analytics, including:
- Recipient lists filtered by delivery or engagement status
- Link click data for every message
- CSV reports for further analysis in external tools
You can also export segments based on user behavior for targeted follow-ups.
How can I segment and analyze email performance by audience?
Anchor link toYou can create and analyze audience segments directly from the email dashboard or performance tabs. Segments can be based on message status (opened, clicked, bounced) and exported for advanced targeting and performance comparison across user groups.
How do email analytics improve campaign performance?
Anchor link toEmail analytics help you understand how your messages perform in real-world use: from delivery success to user engagement. By using insights from the email metrics dashboards, you can:
- Identify high-performing content
- Test subject lines and calls-to-action
- Optimize send timing and frequency
- Reduce bounce and complaint rates
This data-driven approach boosts open rates, click-throughs, and conversions.