mParticle integration
Integration overview
Anchor link tomParticle is a platform for managing customer data collected from mobile apps, web, and other sources.
If you use mParticle to store customer data, you can easily set up integration with Pushwoosh. This will allow you to create targeted, personalized, and effective campaigns in Pushwoosh using data from mParticle.
You can send the following data from mParticle to Pushwoosh:
- User attributes: name, location, device, preferences, behavior, etc. This data will be saved in Pushwoosh as Tags and their values for each user. The data type for each Tag is identified automatically.
- Events: each Event configured in mParticle will be transferred to Pushwoosh and saved as the Event with the same name and tags if there are any. Pushwoosh will also get information about which Events each user has triggered.
- Segments: all mParticle Audiences based on user attributes and triggered Events can be transferred to Pushwoosh as Segments. You can use them to create highly targeted campaigns. If an Audience segment is updated in mParticle, that segment will also be updated in Pushwoosh. The update frequency of mParticle segments is configured on the mParticle side.
The data is not transferred back from Pushwoosh to mParticle, but we plan to add this option in the future, so stay tuned.
Setting up integration
Anchor link to1. In the mParticle interface, go to the Directory section and find Pushwoosh in the list. Hover over the icon and click Setup.
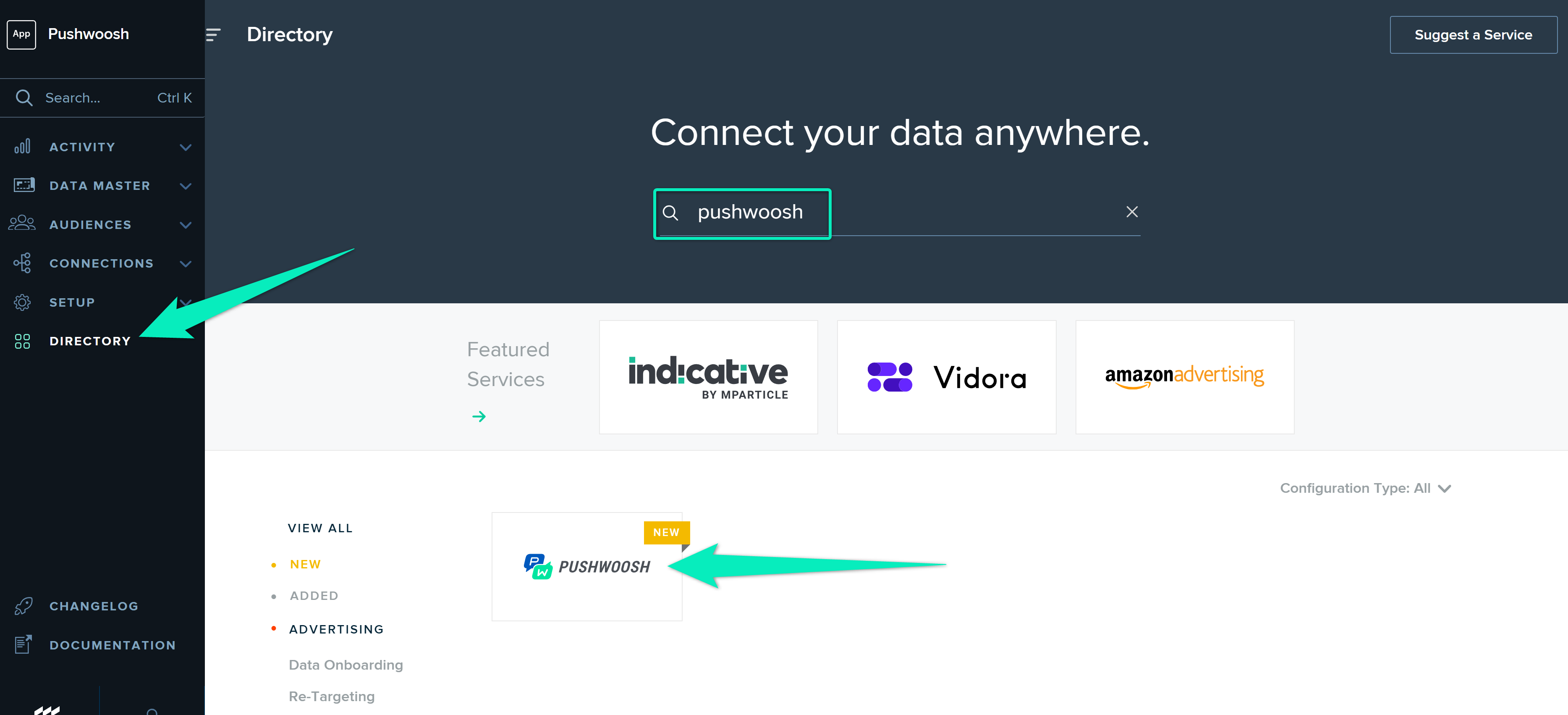
2. Select both Event and Audience Outputs and click Configure:
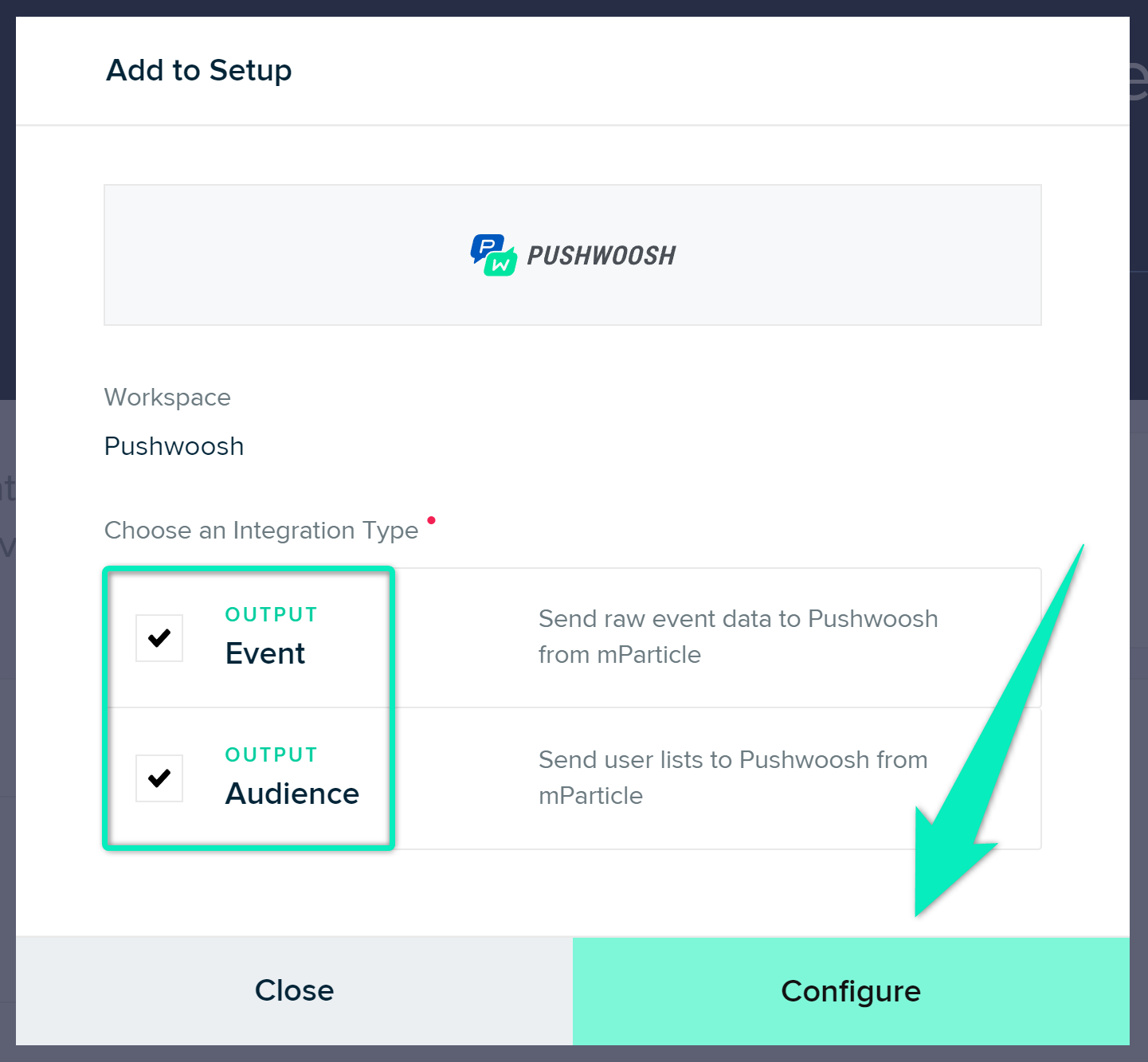
3. On the page that opens (Setup → Outputs), click on the plus icon in the Pushwoosh Default Group row:

Insert any configuration name (for example, Pushwoosh integration), the Pushwoosh application code, and the API key. Click Save.
Where can I find the application code and API key?
You can find the application code at the top left corner of the Pushwoosh interface, right below the project name:

To find the API key, go to Settings → API Access:
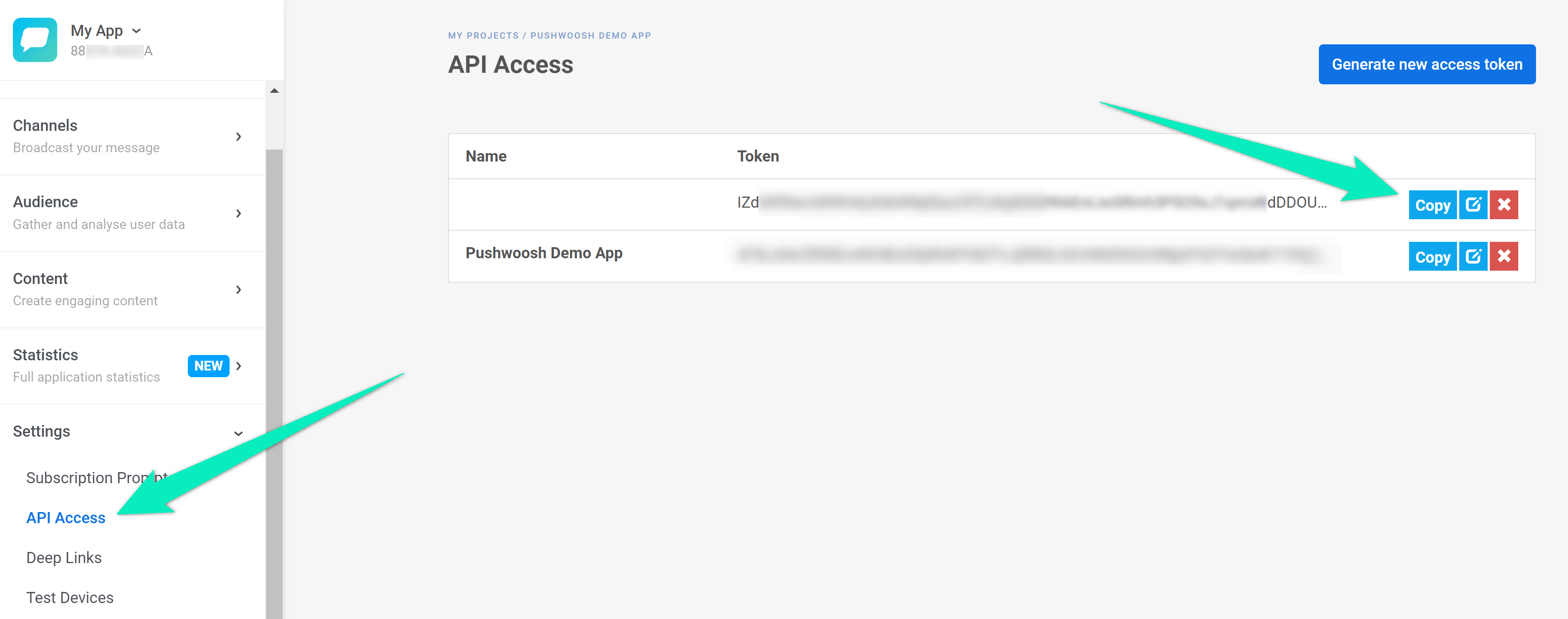
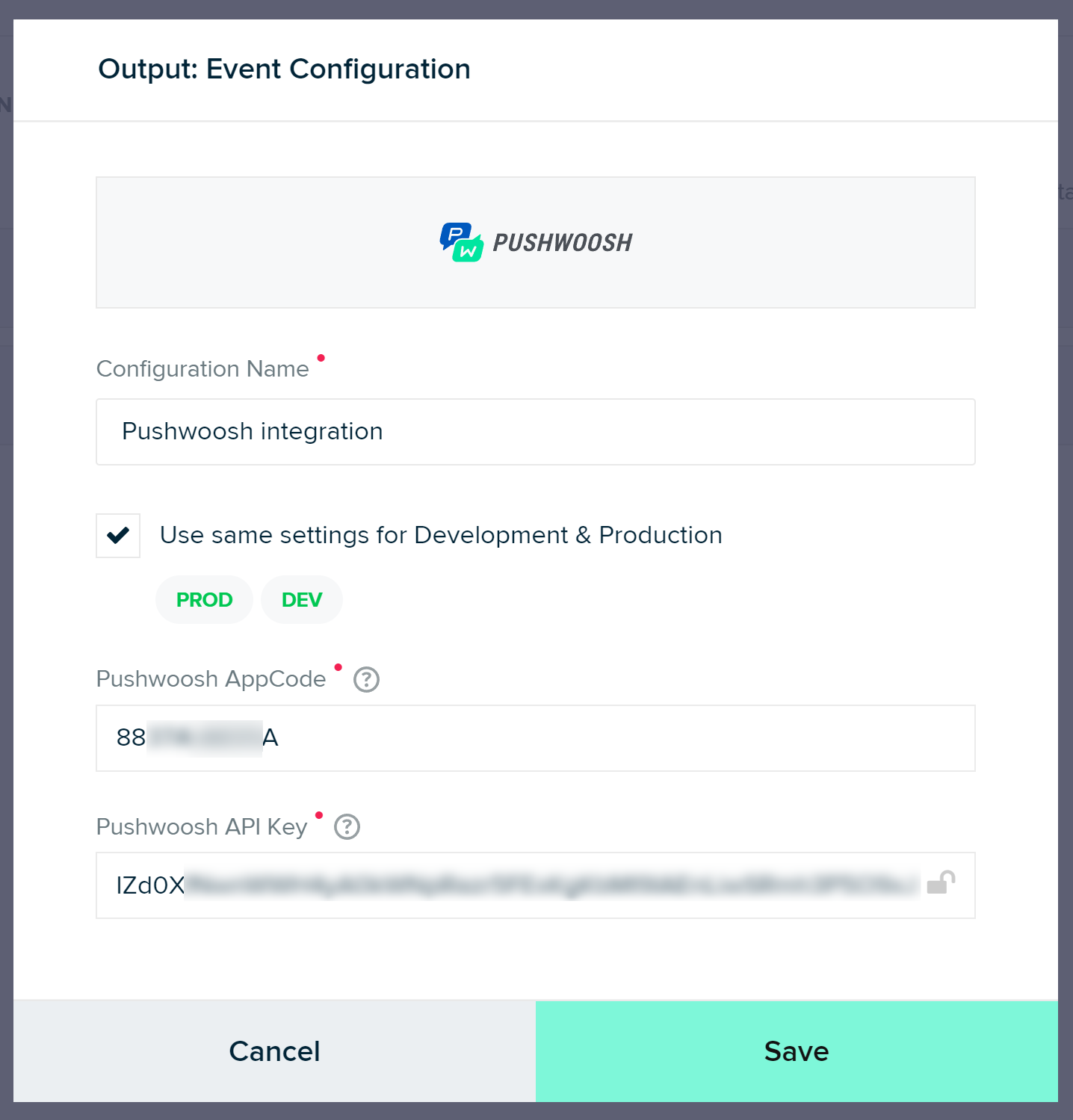
Now switch to the Audience tab and repeat these steps for the Pushwoosh Default row:
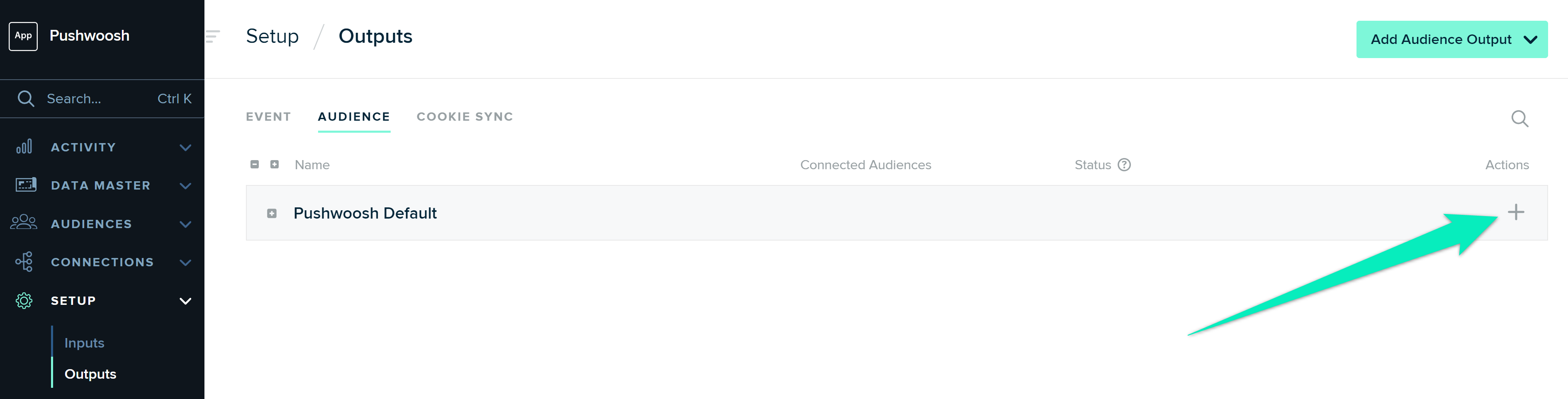
4. Go to Connections → Connect and click on the Input you want to integrate with Pushwoosh.
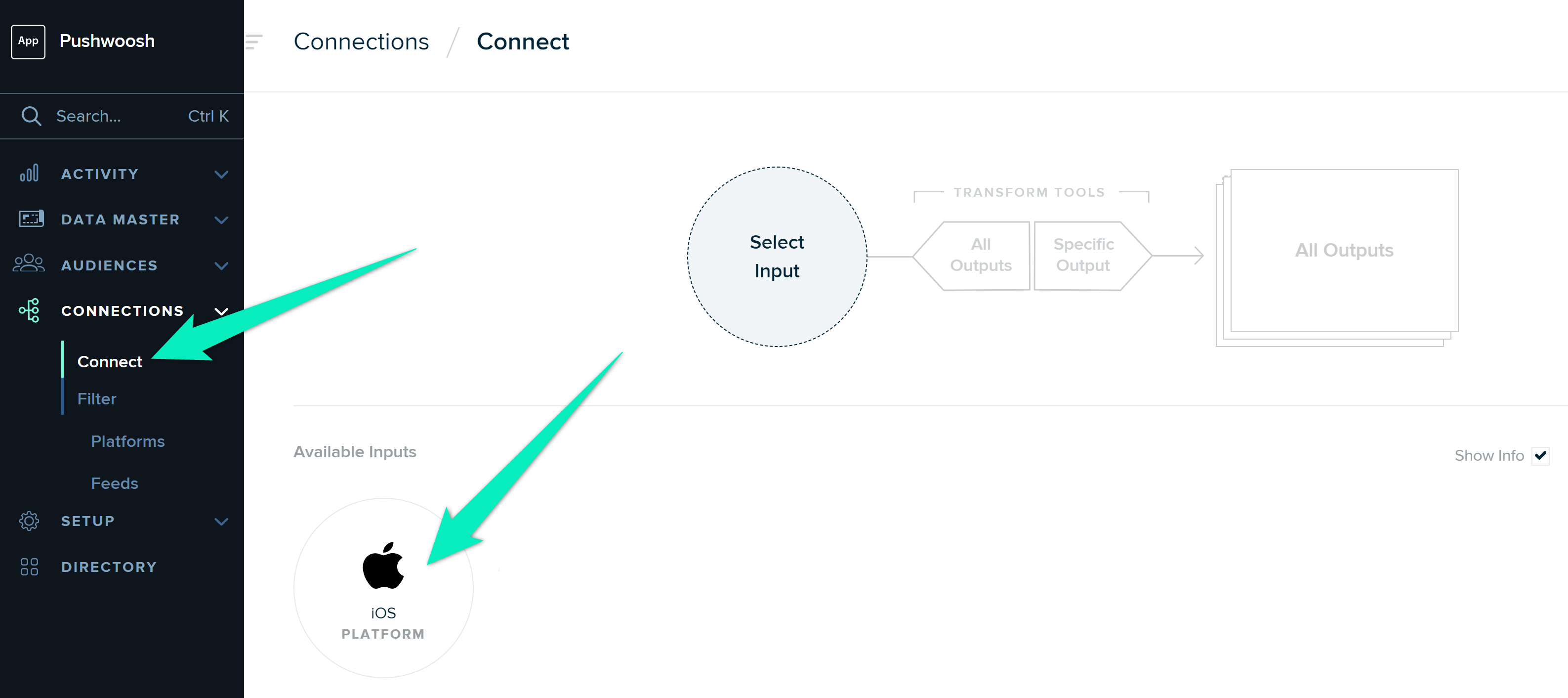
Click Connect Output, select Pushwoosh, and activate the connection.
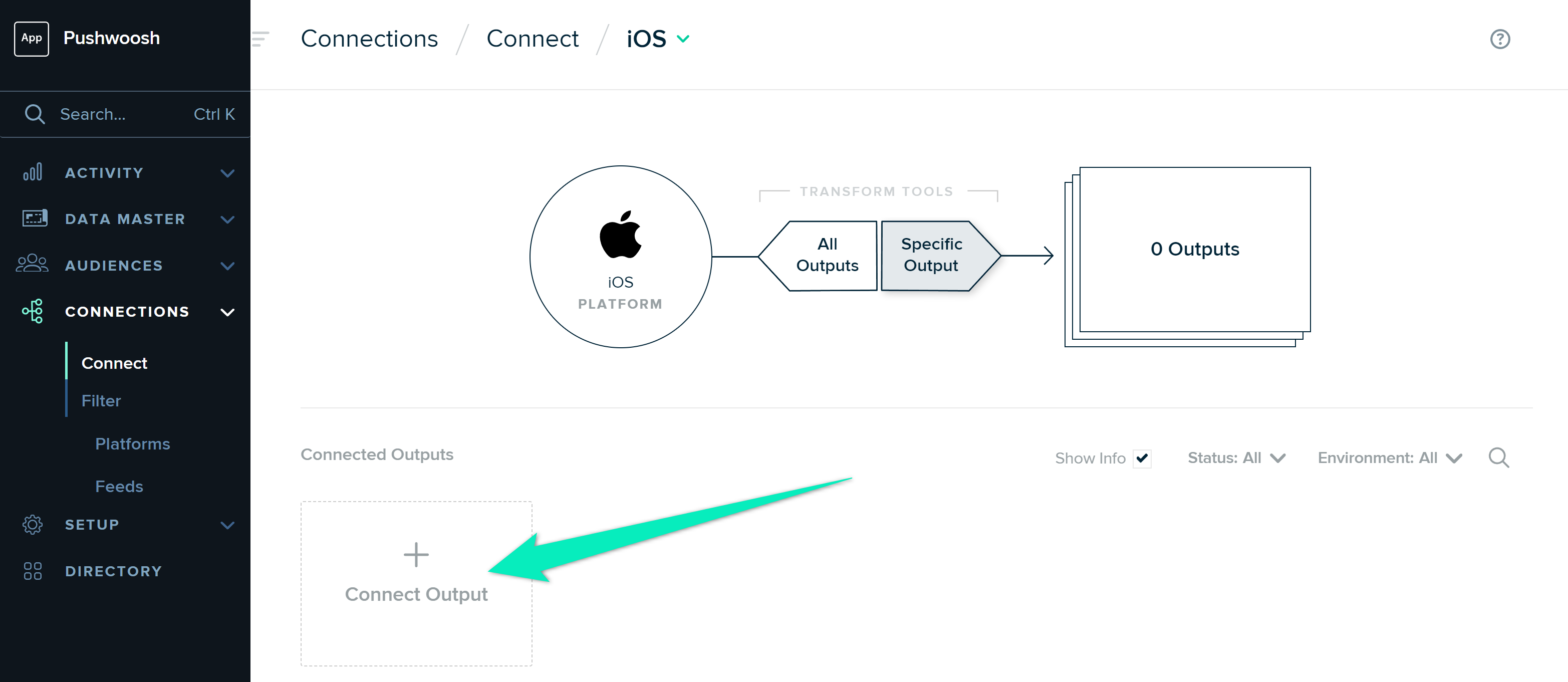
Repeat these steps for each Input you want to integrate with Pushwoosh.
If everything is configured correctly, Pushwoosh will start receiving data from mParticle, and you will be able to create customer journeys and send push notifications using customer data from mParticle.