3rd-party integrations
Pushwoosh offers seamless integration options with a variety of partner services to enhance your campaigns, including:
- customer data
- marketing and product analytics
- in-app purchases
- marketing automation
To explore all available integrations in Pushwoosh, navigate to Settings > 3rd-party integrations.
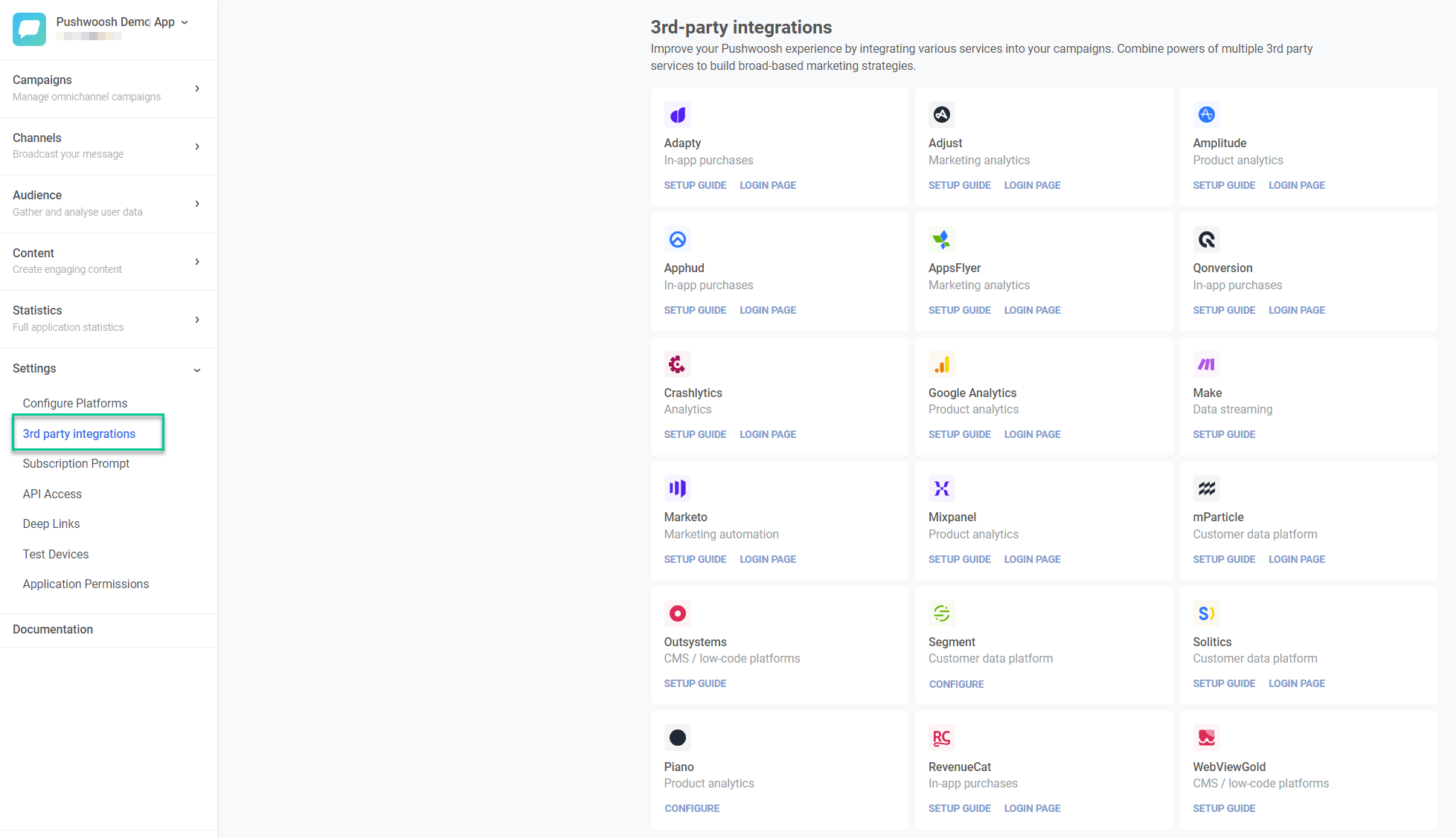
To learn how to set up an integration, click on Setup Guide.
To begin the setup process, click on Login page, which will redirect you to the third-party service login page.
Pushwoosh integrations overview
Anchor link toCustomer data platform and data streaming
Anchor link toUtilize these services to personalize and improve Pushwoosh campaigns with detailed customer data.
Marketing analytics/MMP
Anchor link toLeverage these integrations to measure and refine the impact of your marketing efforts, ensuring every campaign launched in Pushwoosh is data-backed.
Product analytics
Anchor link toIncorporate user interaction data from these services to segment and personalize Pushwoosh campaigns.
In-app purchases
Anchor link toAnalyze your app’s in-app purchase data and leverage these insights in Pushwoosh to craft targeted messages that boost your app’s revenue.
E‑commerce platforms
Anchor link toThese integrations sync store data such as customers, orders, and abandoned carts from your e‑commerce platform to Pushwoosh for real-time messaging and segmentation.
Analytics
Anchor link toMonitor crashes, diagnose issues, and target notifications only to users affected by specific problems.
CMS/Low-code platforms
Anchor link toLeverage Pushwoosh functionality within OutSystems low-code development platform.
Marketing automation
Anchor link toStreamline your marketing with automation and integrate Pushwoosh Web Push Notifications into Marketo campaigns for enhanced engagement.