How to schedule a message
Pushwoosh makes it simple to schedule messages across multiple channels, including push notifications, emails, in-app messages, WhatsApp, and SMS.
Whether you’re sending a one-time message, scheduling messages for specific dates, or setting up recurring campaigns, the Customer Journey Builder offers flexible options to manage your campaign timing effectively. For push notifications, you can also use the one-time push message form. Learn more
This guide provides step-by-step instructions for scheduling messages through the Customer Journey Builder, applicable to all supported messaging channels.
How to schedule messages that start a communication flow
Anchor link toPushwoosh offers three main scheduling options for messages that start a communication flow:
Launch once
Anchor link toThis option allows scheduling the message to be sent on a specific date and time. Ideal for time-sensitive events like a product launch, webinar reminder, or special promotion that happens on a particular day.
Launch on several dates
Anchor link toThis option allows scheduling the message for multiple specific dates. Useful for campaigns that need to run on key dates, such as holiday sale announcements, event invitations, or periodic updates (e.g., end-of-month reports).
Periodic launch
Anchor link toThis option allows scheduling the message to be sent at regular intervals (e.g., daily, weekly). Best for recurring communications like daily motivational messages, monthly billing reminders, etc.
How to schedule messages:
Anchor link to- Add the Audience-based entry element and define the users who will enter the journey. Select the Audience source to determine who will receive the message or create a Segment. Once the audience is set, you can proceed to schedule the message.
- In the Audience-based Entry element, enable scheduling by dragging the Scheduled Launch slider. This will allow you to configure when and how often the message should be sent.
- Then, select a scheduling option.
Schedule a message for a specific date and time
Anchor link toTo send a message on a specific date and time:
- Select the Launch once option. Choose the date and time for the message to be sent.
- Then, select the timezone. There are 2 main options available:
- Subscriber’s device timezone (default). With this option, the journey will launch based on the timezone of each subscriber’s device. If a subscriber’s timezone data is missing, a fallback time zone will be used. You can modify the fallback timezone by clicking on Change fallback.
- Specific timezone. Choose a timezone from the dropdown list if you need a specific timezone for the journey launch.
Once the schedule is set, click Apply to confirm.
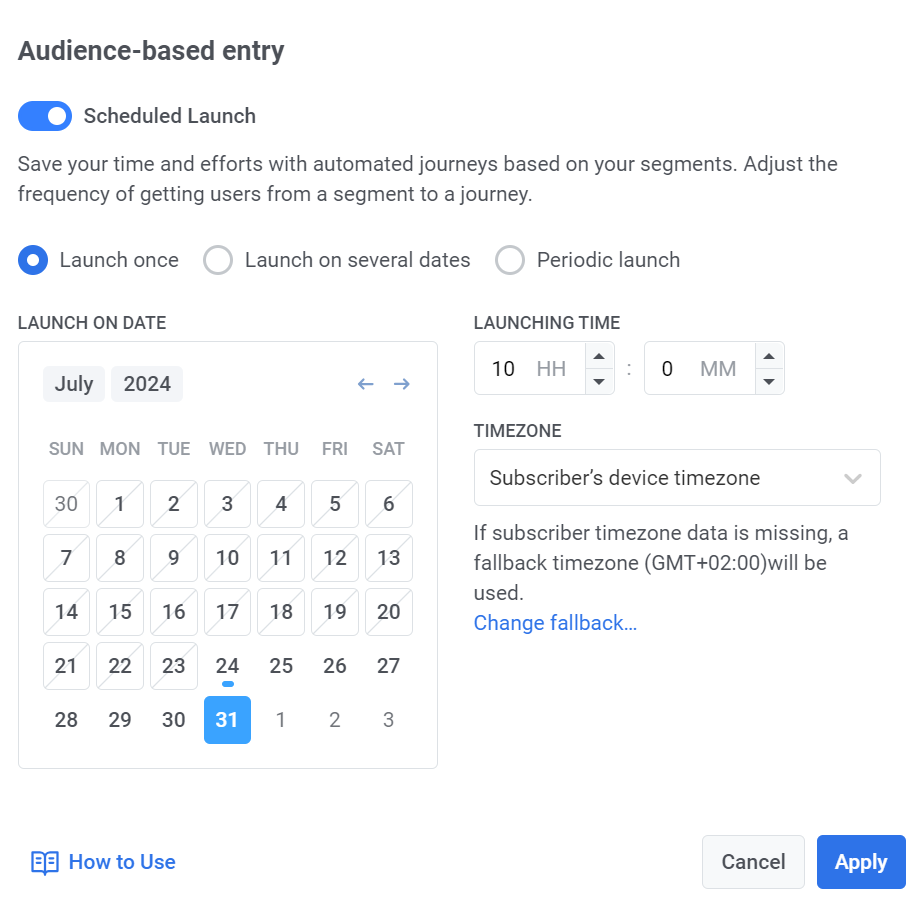
Schedule a message for multiple specific dates
Anchor link toThis option allows you to send messages on multiple specific dates. To configure:
- Select Launch on several dates.
- Use the calendar to choose the dates when the message should be sent. You can add or remove dates as needed.
- Set the Launching time and Timezone as explained in the Launch Once option.
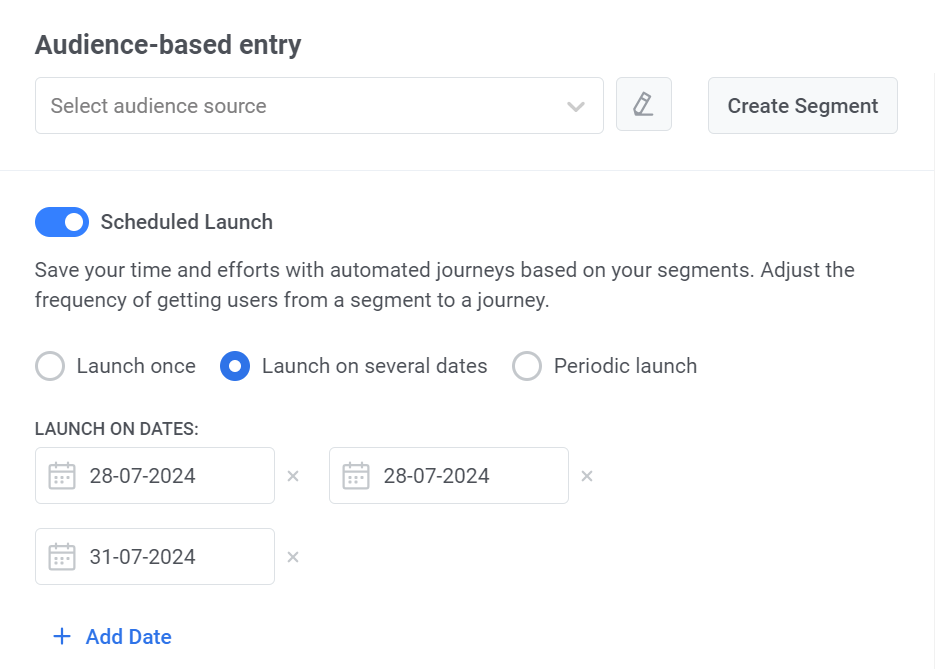
Once the schedule is set, click Apply to confirm.
Set up a recurring message to be sent at regular intervals
Anchor link toTo send messages at regular intervals (e.g., daily, weekly, monthly):
- Select Periodic launch.
- Define the frequency by choosing a unit of time (e.g., Day, Week, Month) and specifying the interval (e.g., every 2 days or every 1 week).
- Set the Launching time and Timezone similarly to the options above.
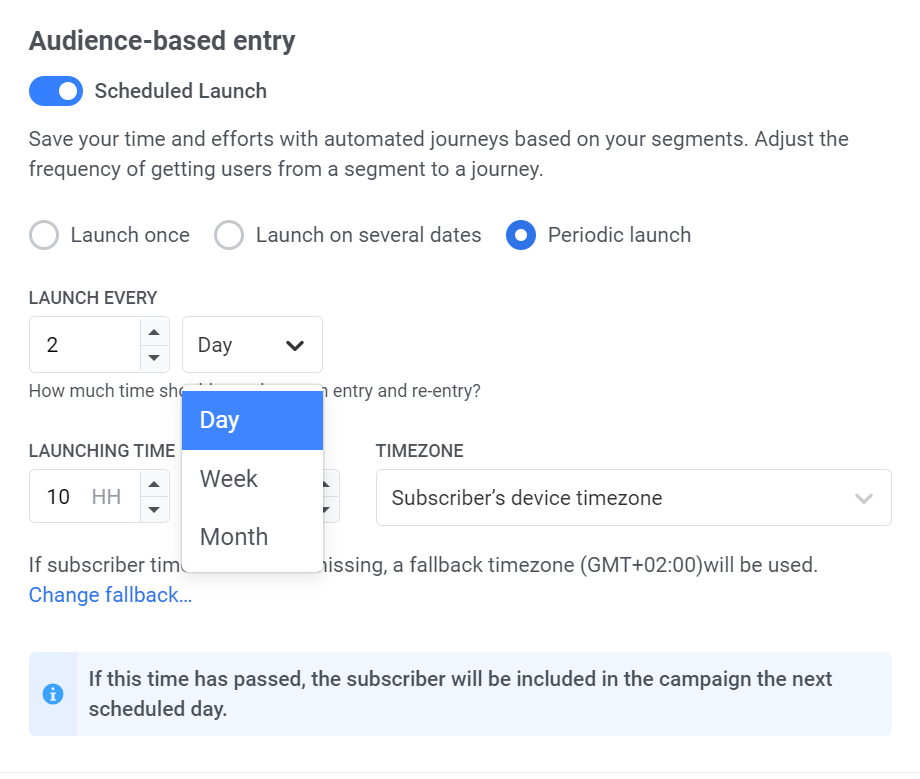
Once the schedule is set, click Apply to confirm.
After you’ve set the scheduling options, add the message element and configure the rest of your journey. Once you’ve reviewed all the configurations, click Launch.
How to schedule messages that continue a communication flow
Anchor link toIf your scheduled message is part of an ongoing journey, you can insert a Time Delay element to control when the message is sent within the flow. For this:
- Insert the Time Delay element between the preceding communication elements and the push notification you wish to schedule:
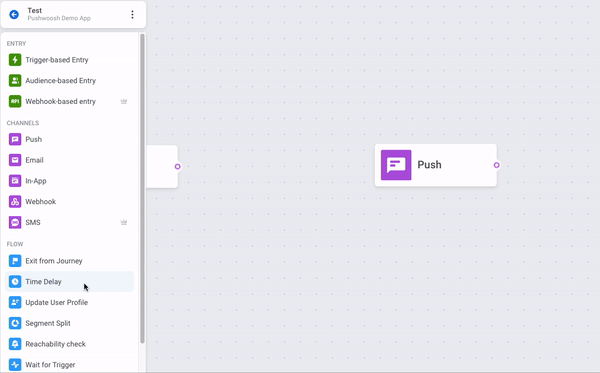
- Double-click the Time Delay element. In the Time Delay Option field, select either Specific time:
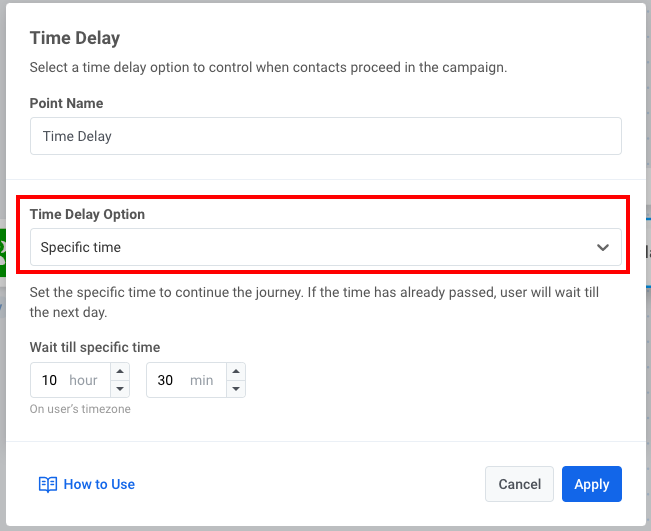
or Date:
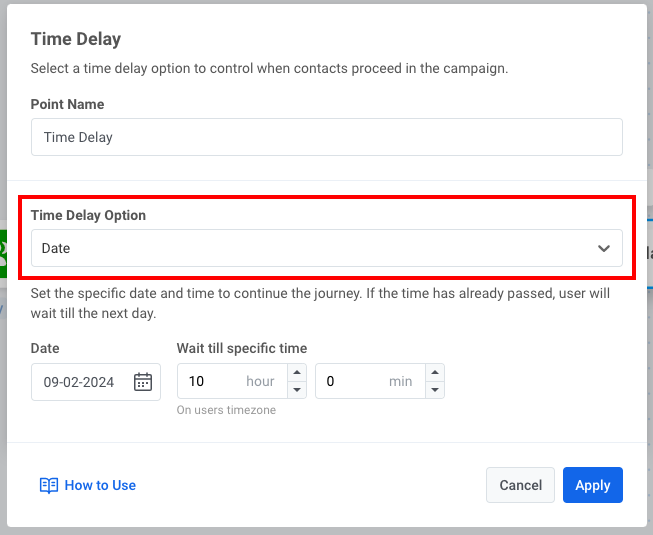
Example scenario: Setting up a recurring push notification for a fitness app
Anchor link toLet’s say you’re running a fitness app and want to send motivational push notifications to users to keep them engaged. You decide to send the same notification every Monday at 9:00 AM, reminding users to log their workout progress.
Create a basic push flow. First, add the Audience-based Entry to the journey canvas and select an Audience Source.
In the Audience-based Entry element, drag the Scheduled Launch slider to enable scheduling options.
Configure periodic launch. For this campaign, you want to send notifications every Monday at 9:00 AM. For this, select the Periodic Launch option and choose Week as the time unit and set the interval to every 1 week. Next, set the day to Monday.
Set launch time. Schedule the journey to launch at 9:00 AM.
Set the timezone. Since this is a global app, select the Subscriber’s device timezone to ensure notifications are sent based on each user’s local time.
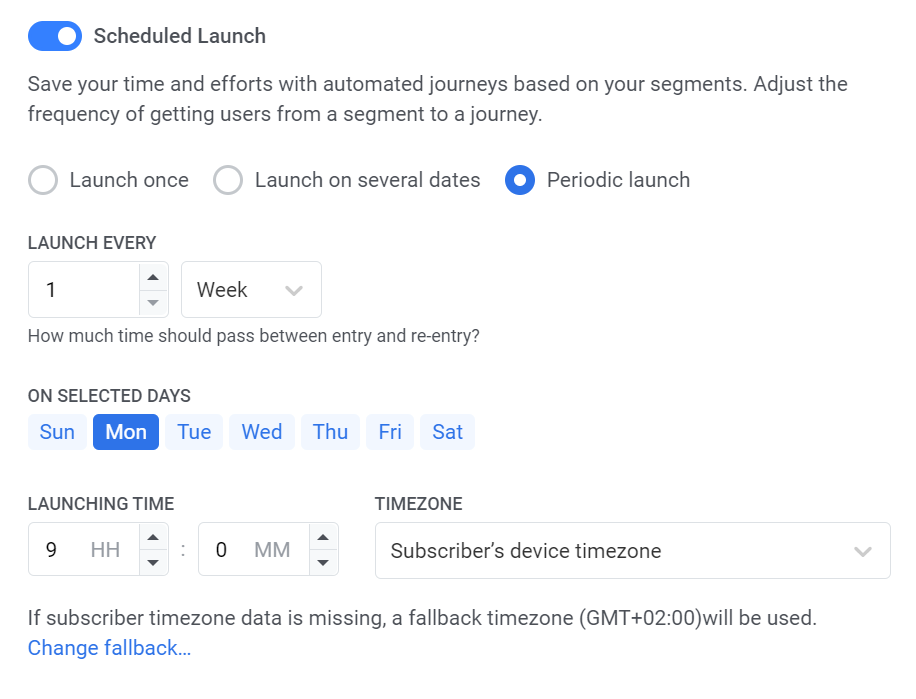
- Review and finalize the journey. Proceed to configure the rest of your journey and create push notification content.
For example:
Title: Keep Moving! 💪
Message: Hey [First Name], log your workout and stay on track with your fitness goals. Let’s make this week count! 🏋️♂️
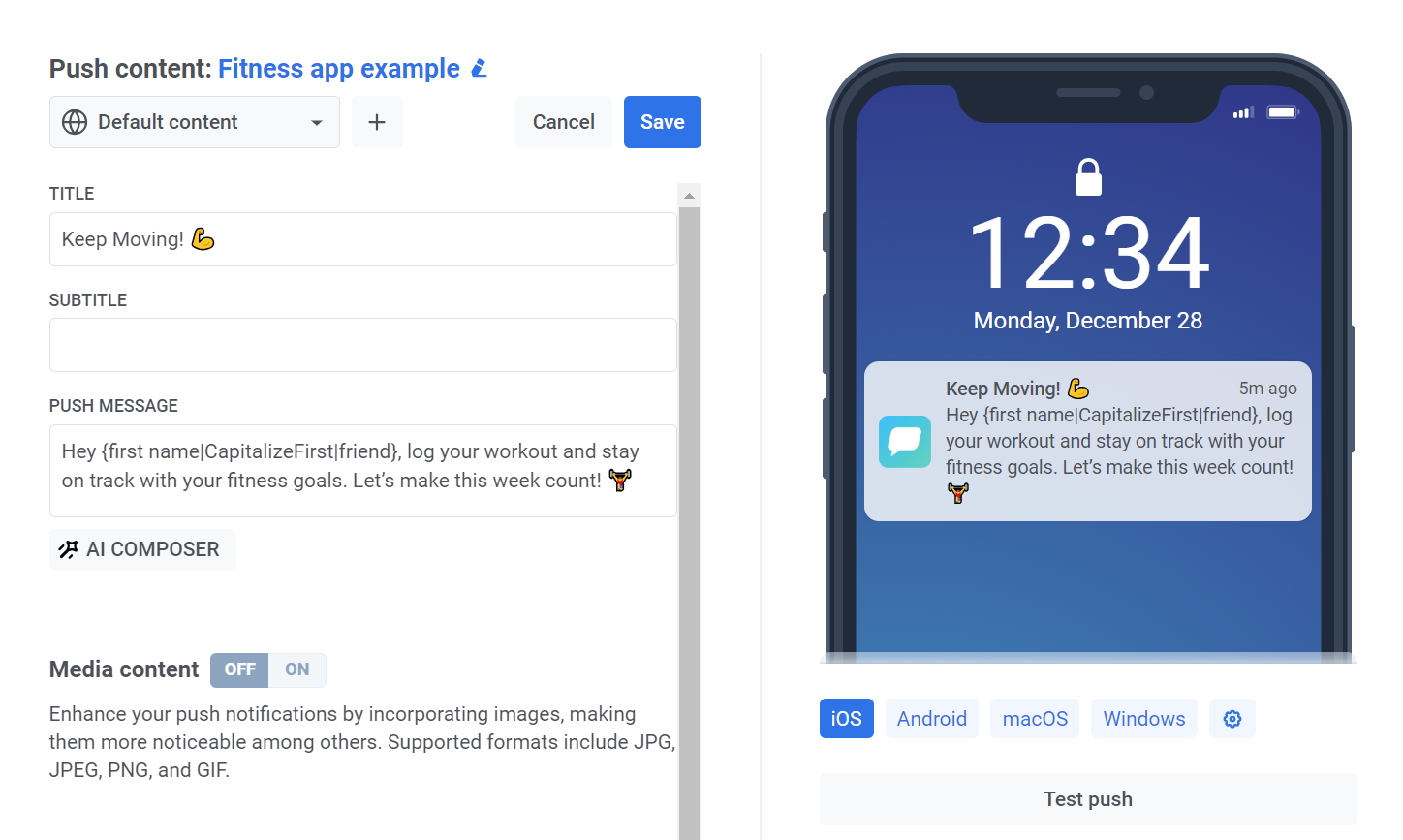
Finally, add the Exit element to your journey. Before launching the journey, review the entire setup to ensure everything is configured correctly.
The recurring notification is now ready to remind users to log their workouts every Monday at 9:00 AM in their local timezones.