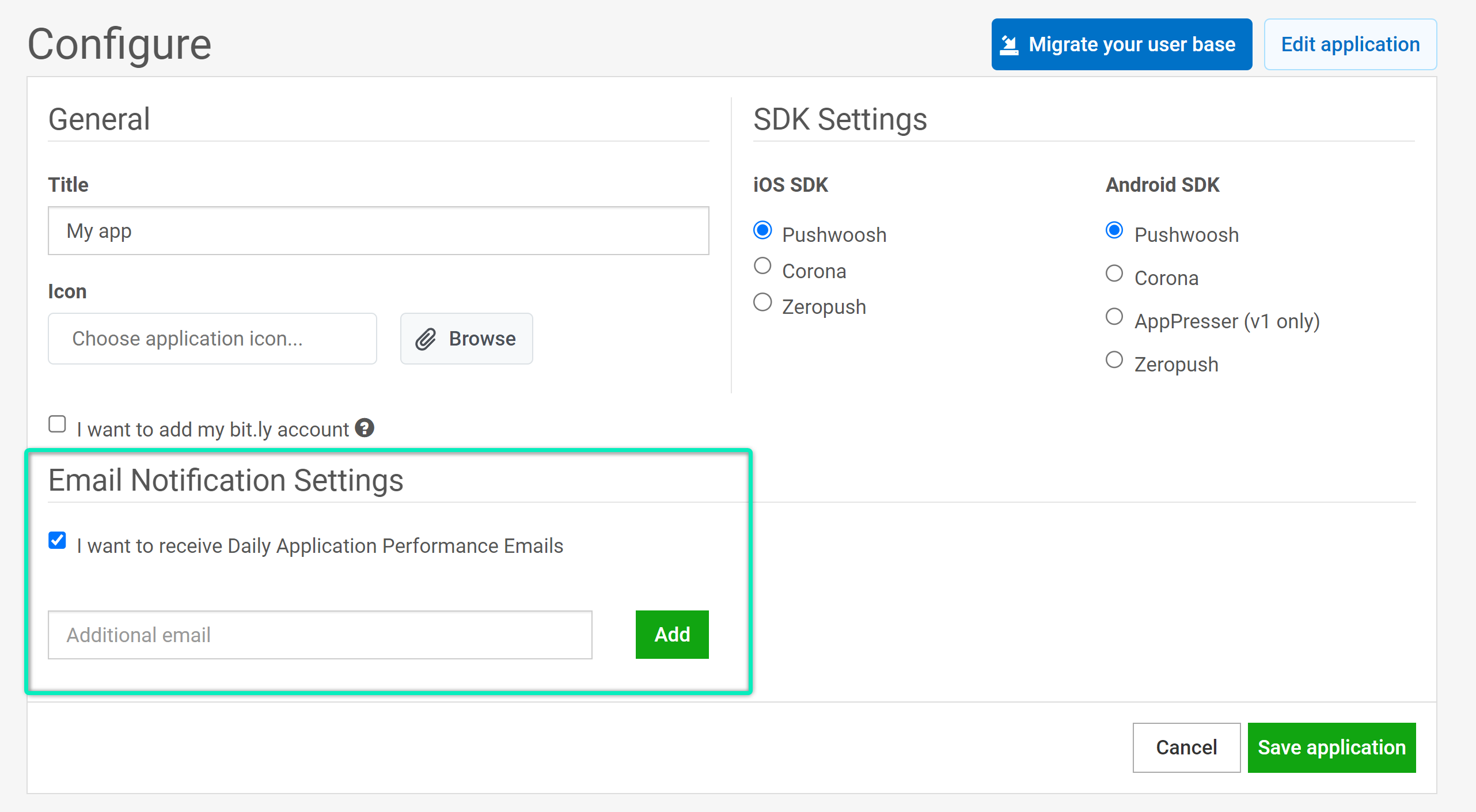Create your project
All marketing automation in Pushwoosh is conducted within projects. Usually, one project is enough to work with one app on multiple platforms. If you have several different apps, you can create a separate project for each app.
When you register in Pushwoosh, a default project called My project is automatically created for you. If you want to change its name and other settings, go to the project settings.
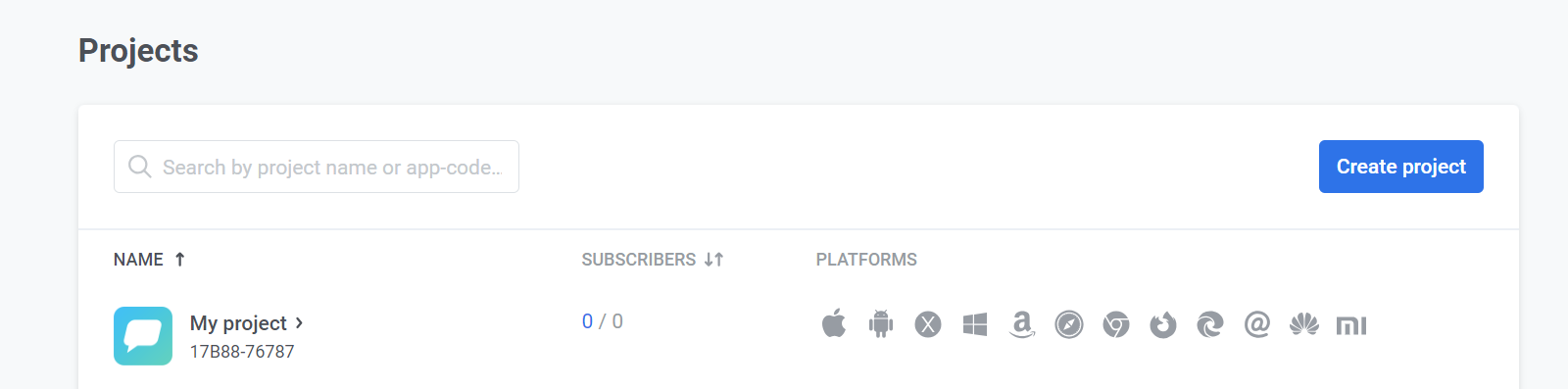
Creating a new project if you already have other projects
If you need to create a new project, go to the Projects section and press Create project:
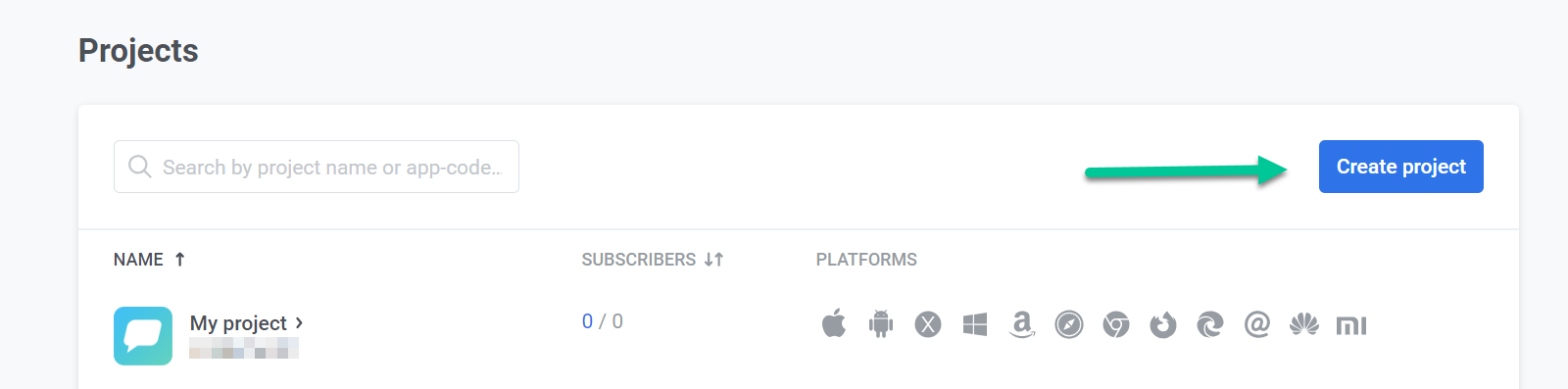
Name your new project and select its start configuration: Mobile push, Web push, or Email. The start configuration only affects which platform will be configured first. You can configure several platforms within one project. For example, if you select Mobile push for start configuration, you can also set up Web and Email platforms at any time.
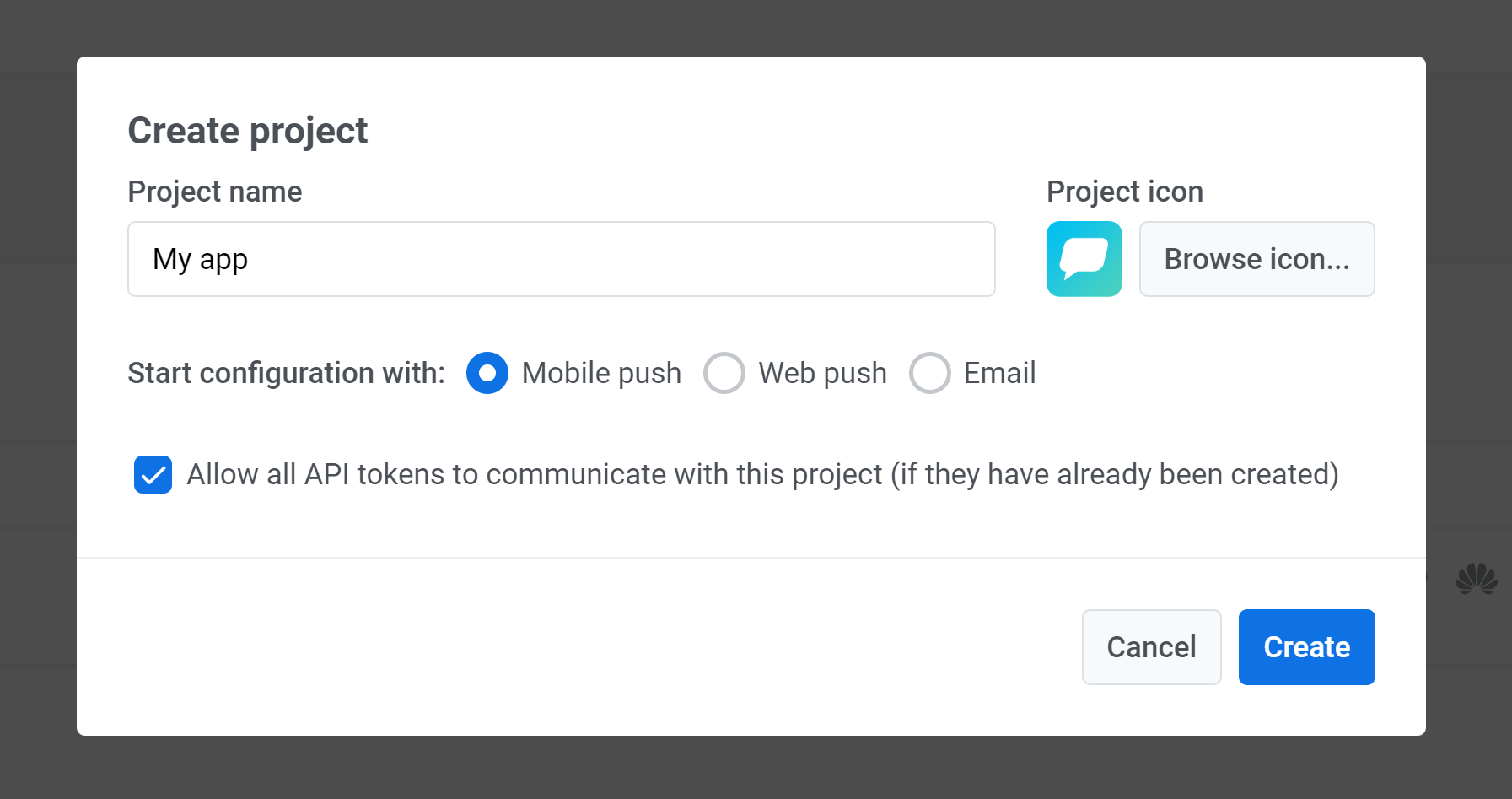
You can upload your own icon that will be displayed next to the app name in push notifications. To do this, click Browse icon and upload the image (preferably not larger than 512x512 and 1MB):
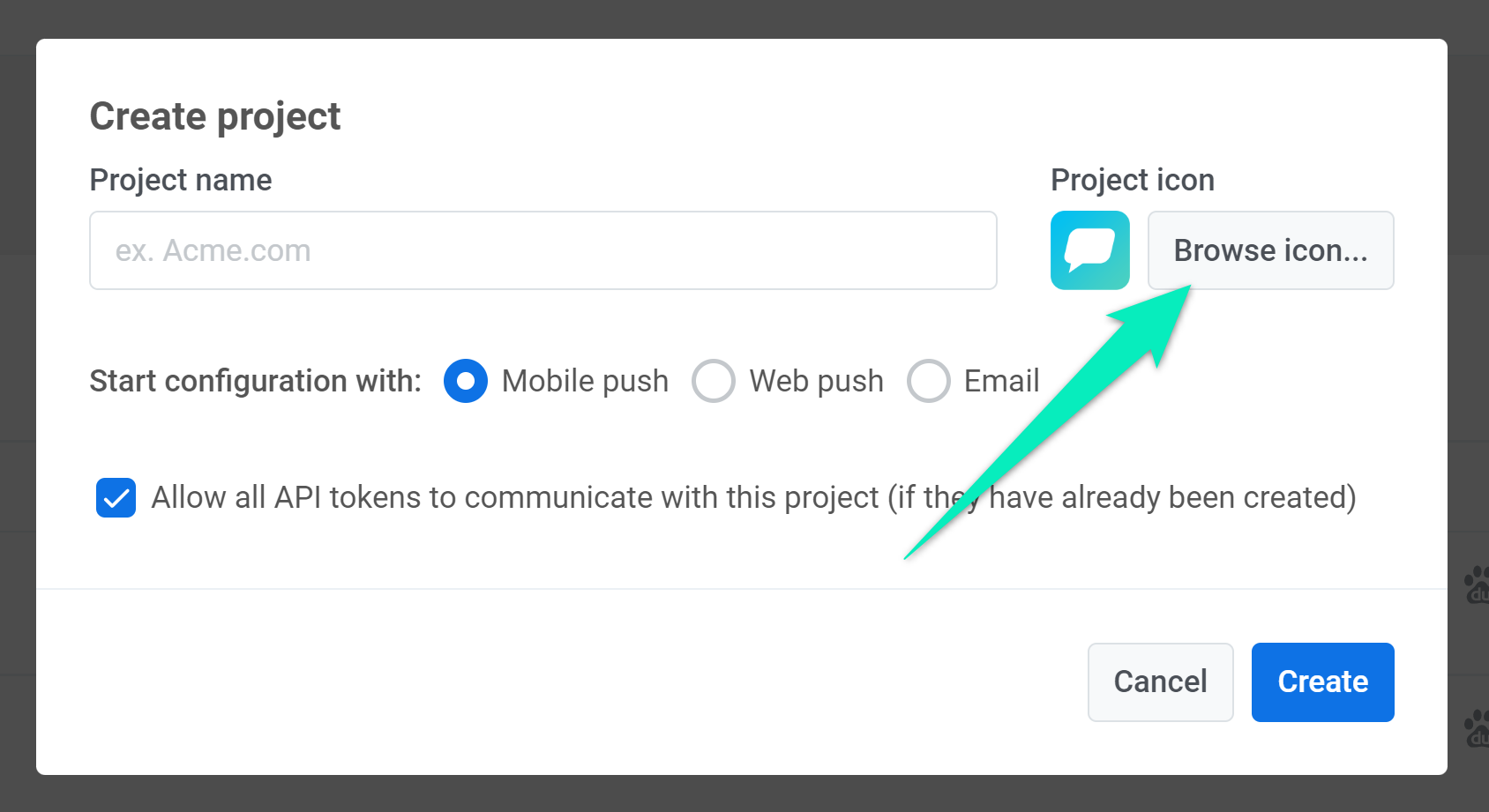
Project configuration
Mobile configuration
iOS configuration
Android Firebase configuration
Huawei configuration
Web configuration
Configure web platforms using these instructions:
Email configuration
SMS configuration
To start using SMS to reach your users through Pushwoosh, you’ll need to contact the Pushwoosh team. SMS configuration isn’t available by default and requires activation. Once SMS is enabled for your account, you can easily integrate it into your omnichannel campaigns on the Pushwoosh platform.
Please reach out to us, and we will assist you with the SMS activation and setup process.
WhatsApp configuration
Follow this guide to set up the WhatsApp platform.
Project settings
To access project settings, go to the Configure Platforms section and click Edit application:
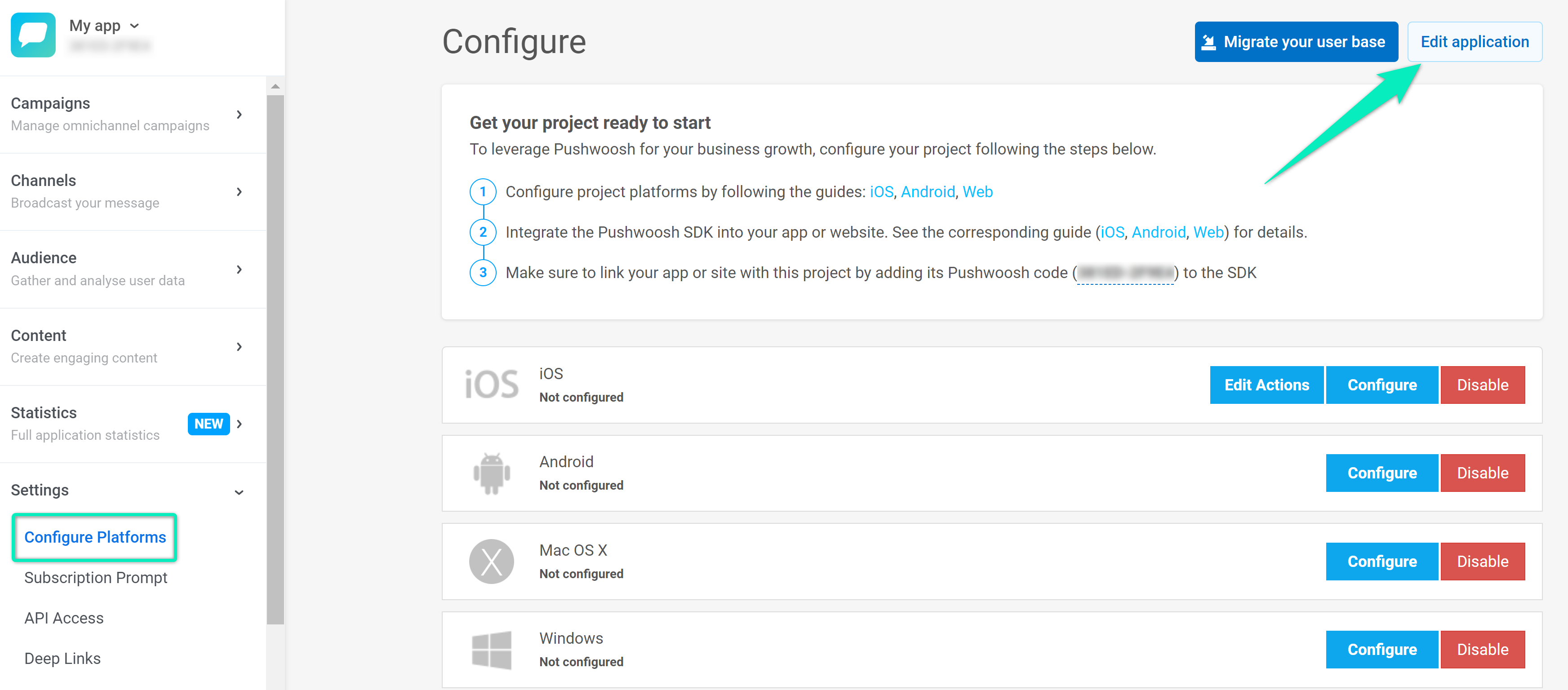
If you want to change the icon displayed next to the app name in push notifications, press the Browse button and upload the image (preferably not larger than 512x512 and 1MB):
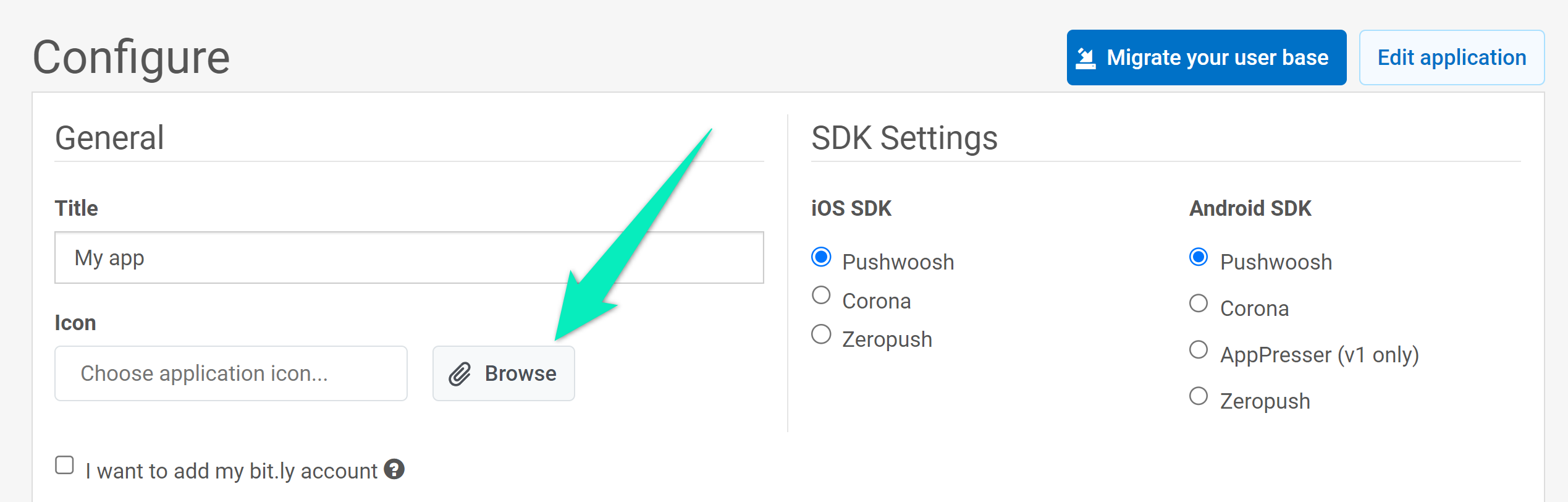
By checking the I want to add my bit.ly account checkbox, you authorize Pushwoosh to shorten links you send in your messages with your own bit.ly. Using your own account assures all your messages are shortened and sent properly as you control the shortener limits by yourself.
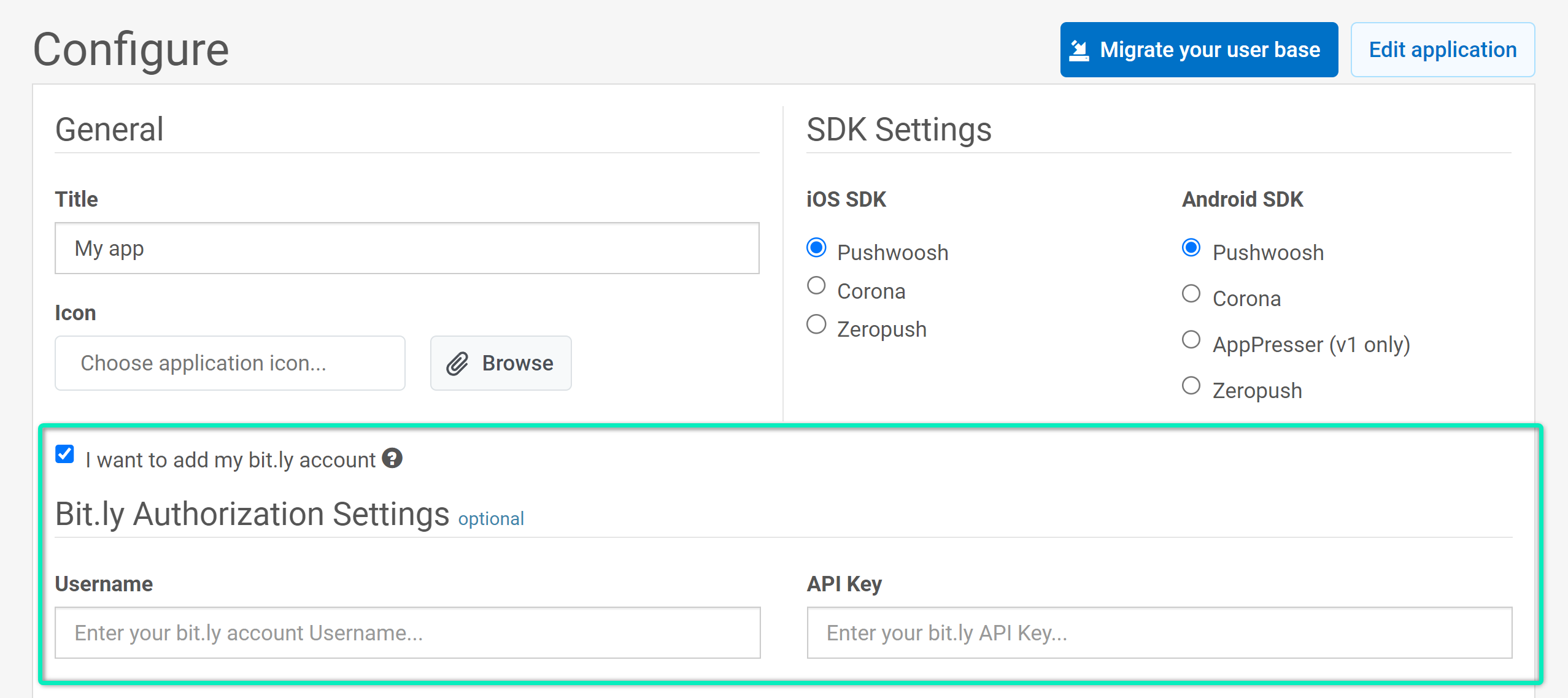
Daily Application Performance Emails are sent for the apps with 50 subscribers or more. Reports will be sent to the email address you used to sign up. You can also specify an additional email. You will be able to unsubscribe from these reports at any time.