Android Firebase configuration
Get the Firebase API key
Anchor link to1. Create a Firebase project.
2. Open your Firebase Console and choose the project you created.
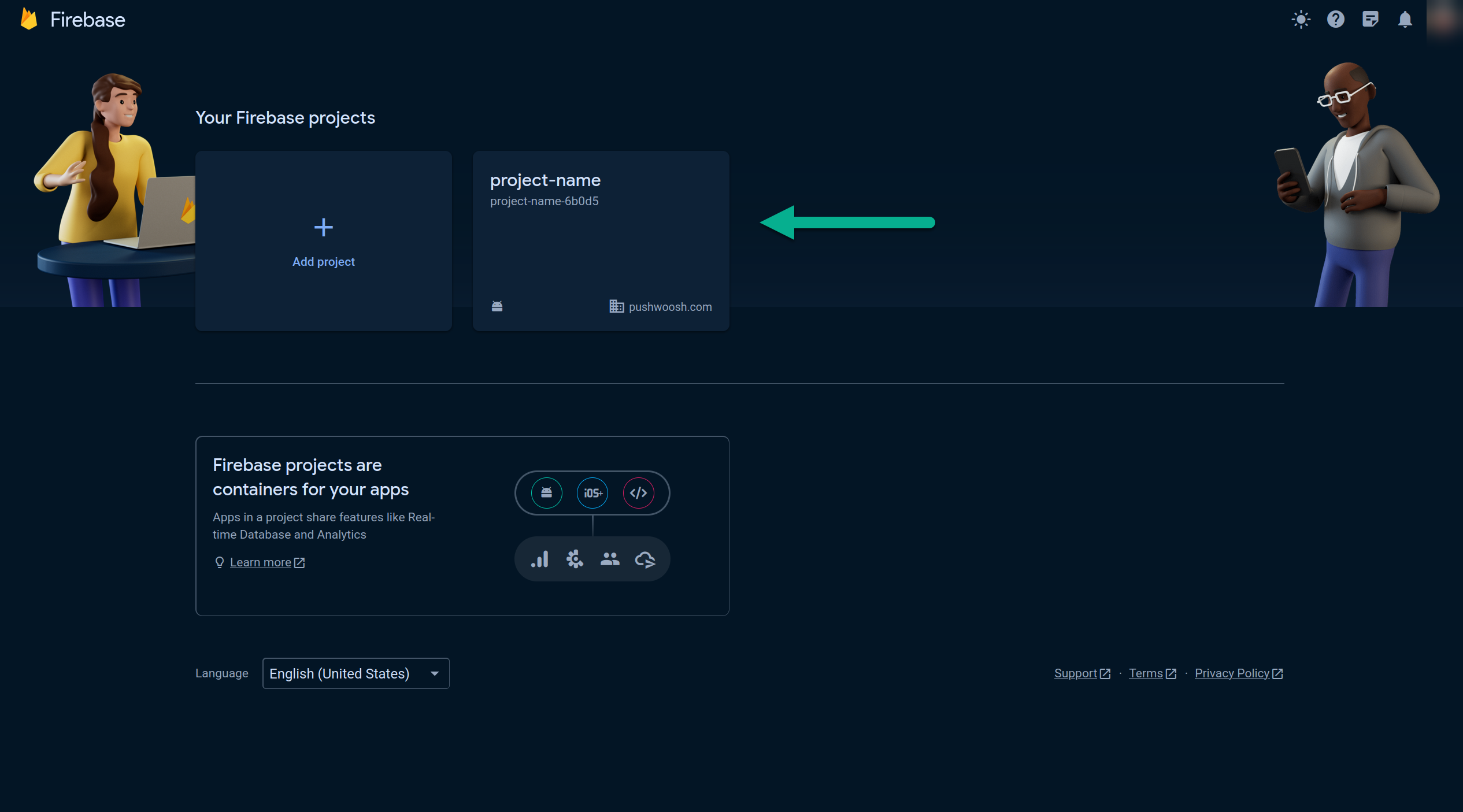
2. Go to Your Project > Project settings.
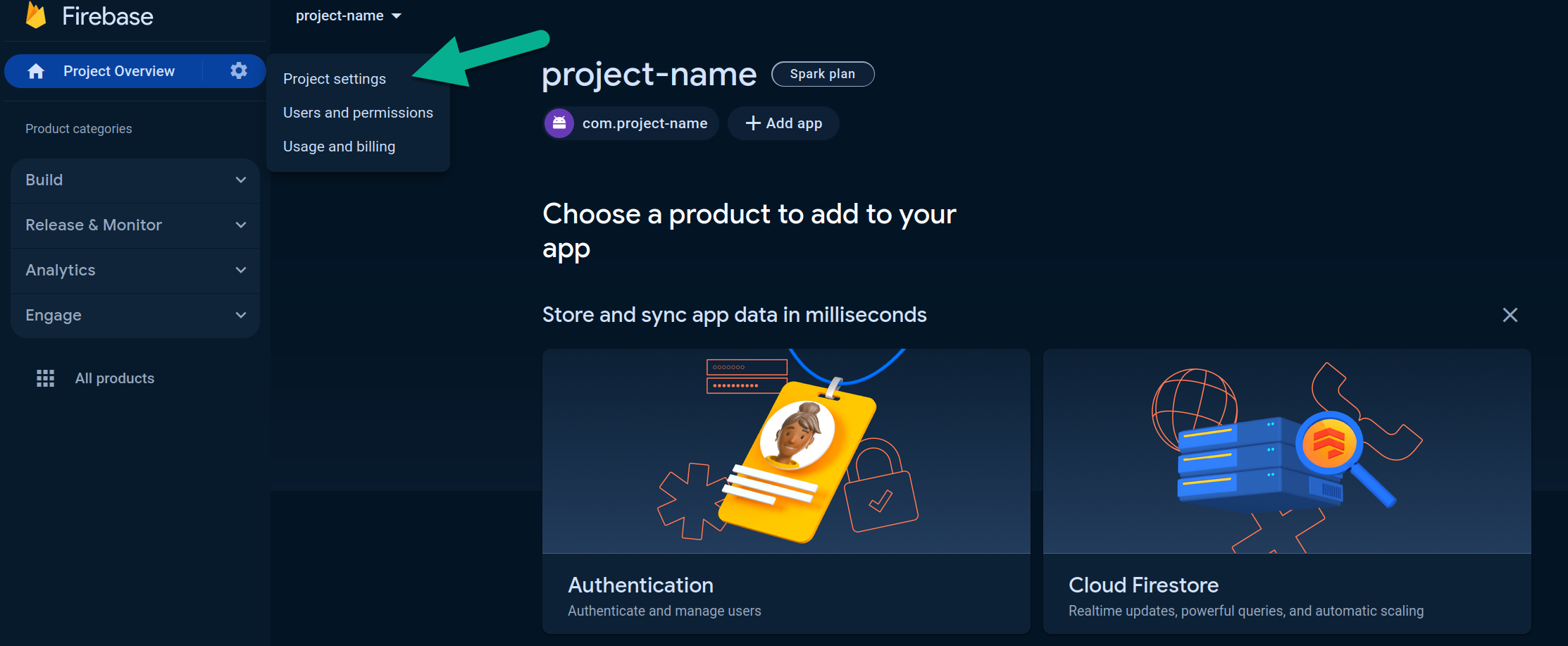
3. In Service accounts tab, press Generate new private key:
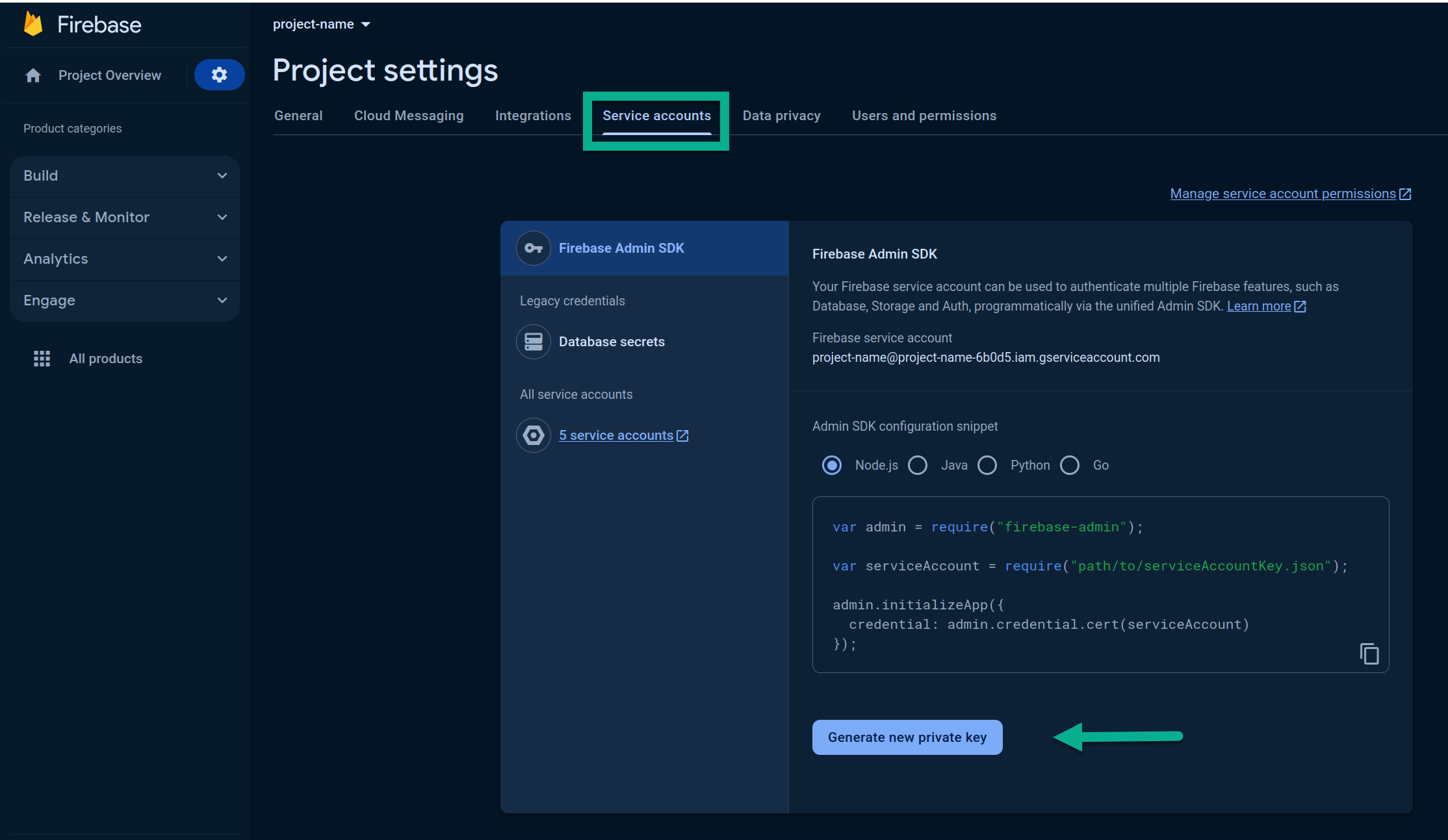
4. In the window opened, press Generate key. The JSON file will be downloaded.
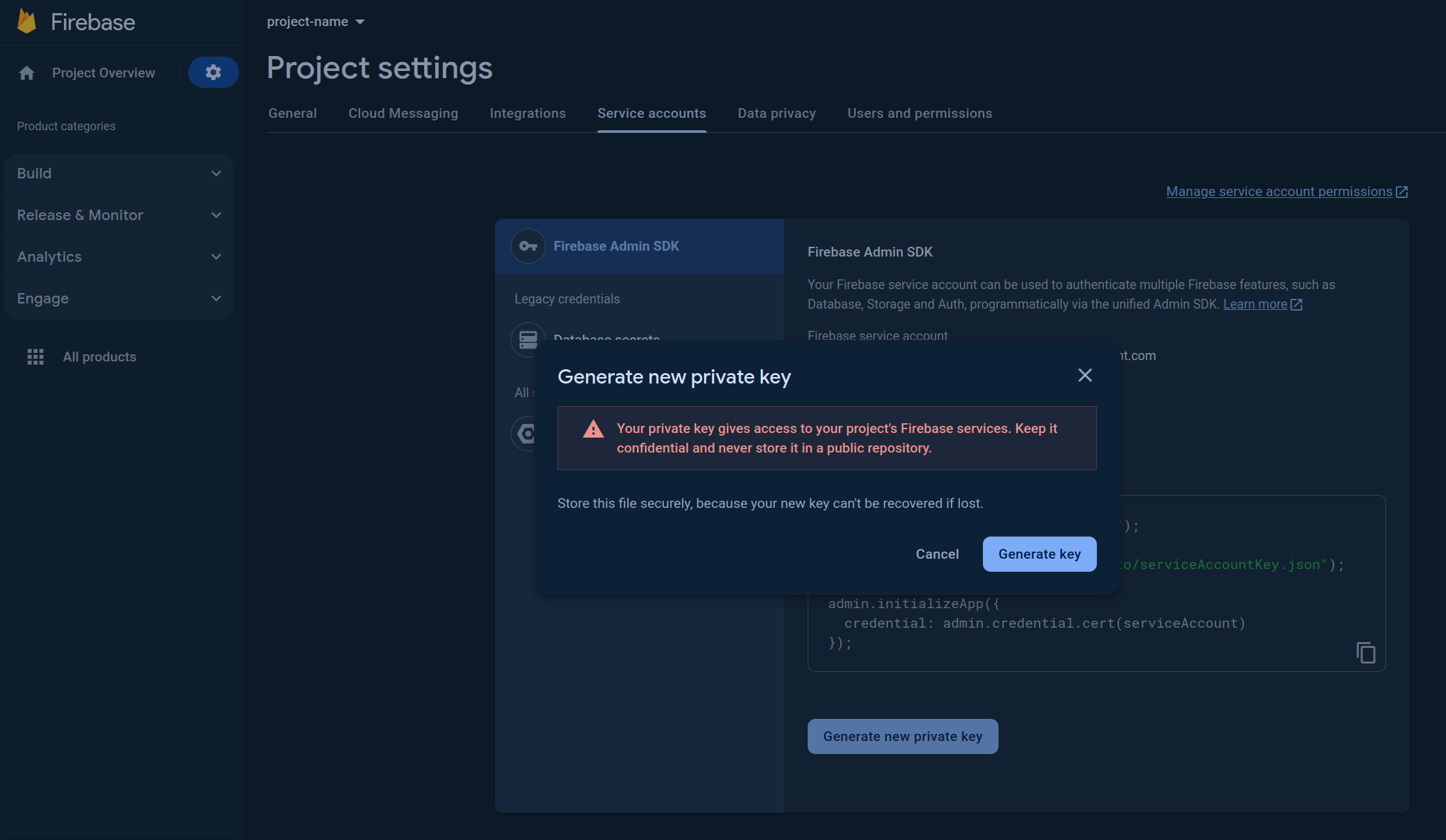
5. Please verify that the API is enabled. If not, please enable it.
- Visit https://console.cloud.google.com/apis/library/fcm.googleapis.com
- Select your project.
- Press Enable.
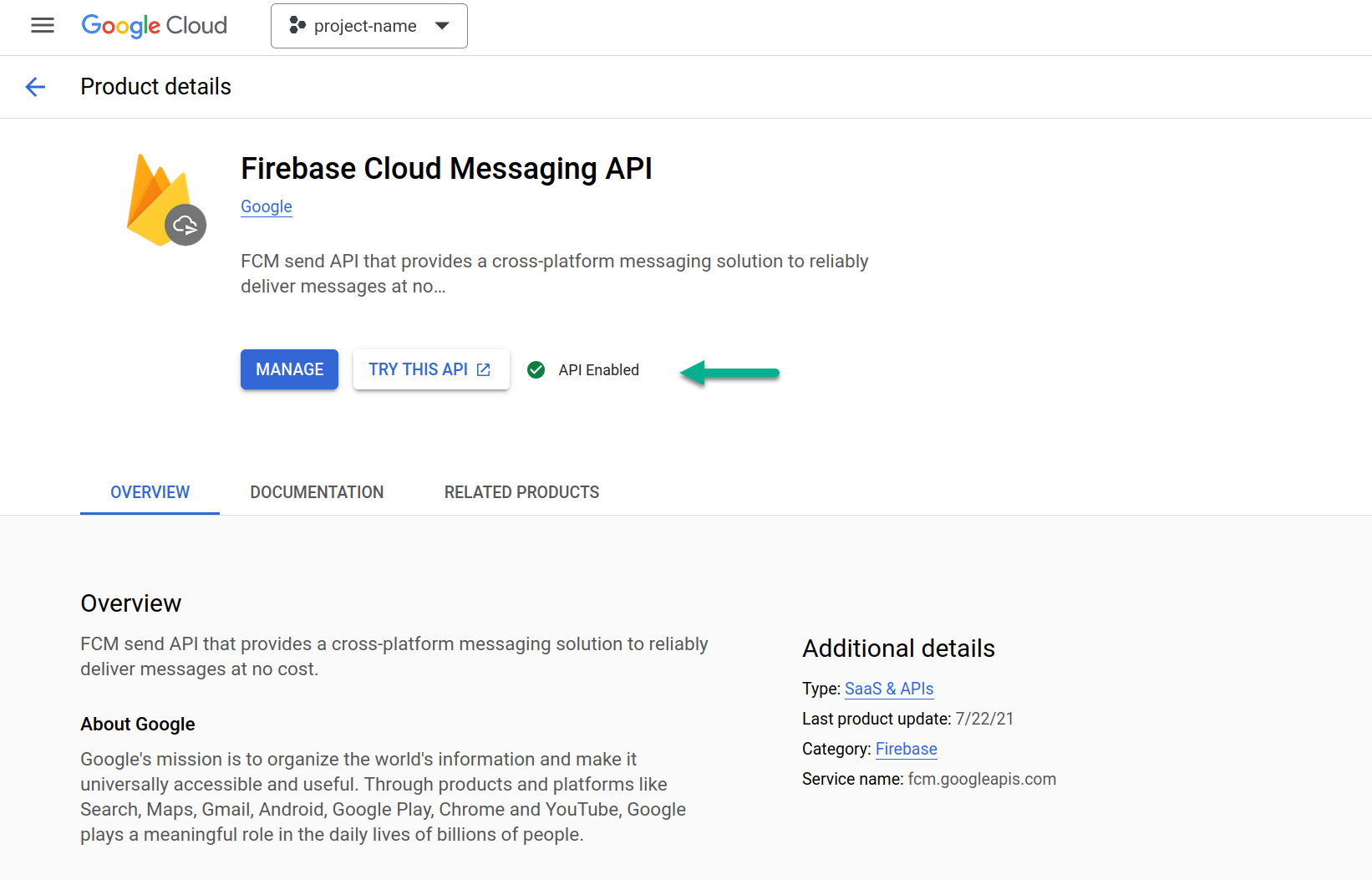
Configure Android in your Pushwoosh project
Anchor link to6. Go to your Pushwoosh project. Open the Configure Platforms section and click Configure in the Android row:
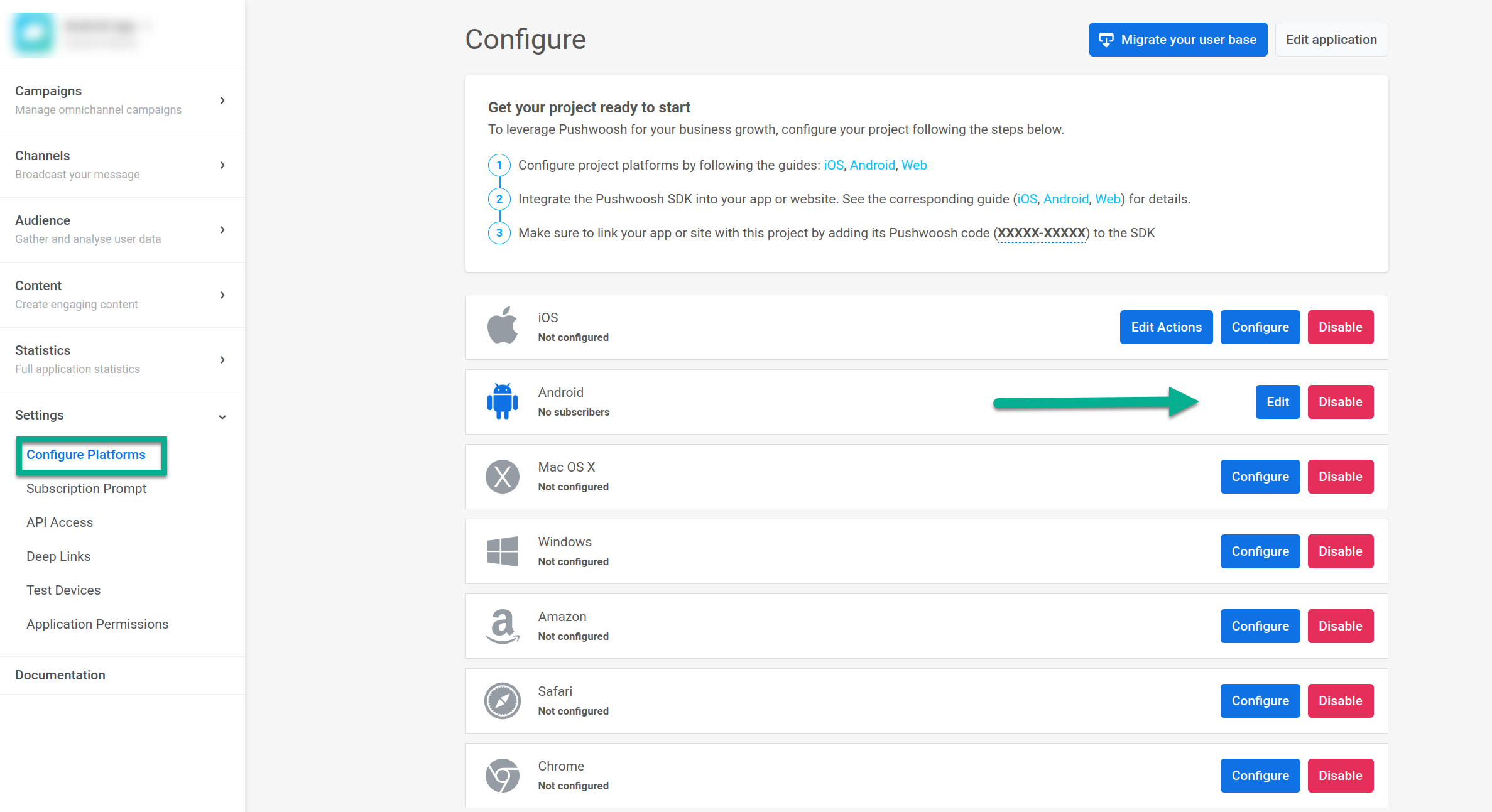
7. Select the framework and upload the JSON private key downloaded from your Firebase project settings.

8. Click Apply.;
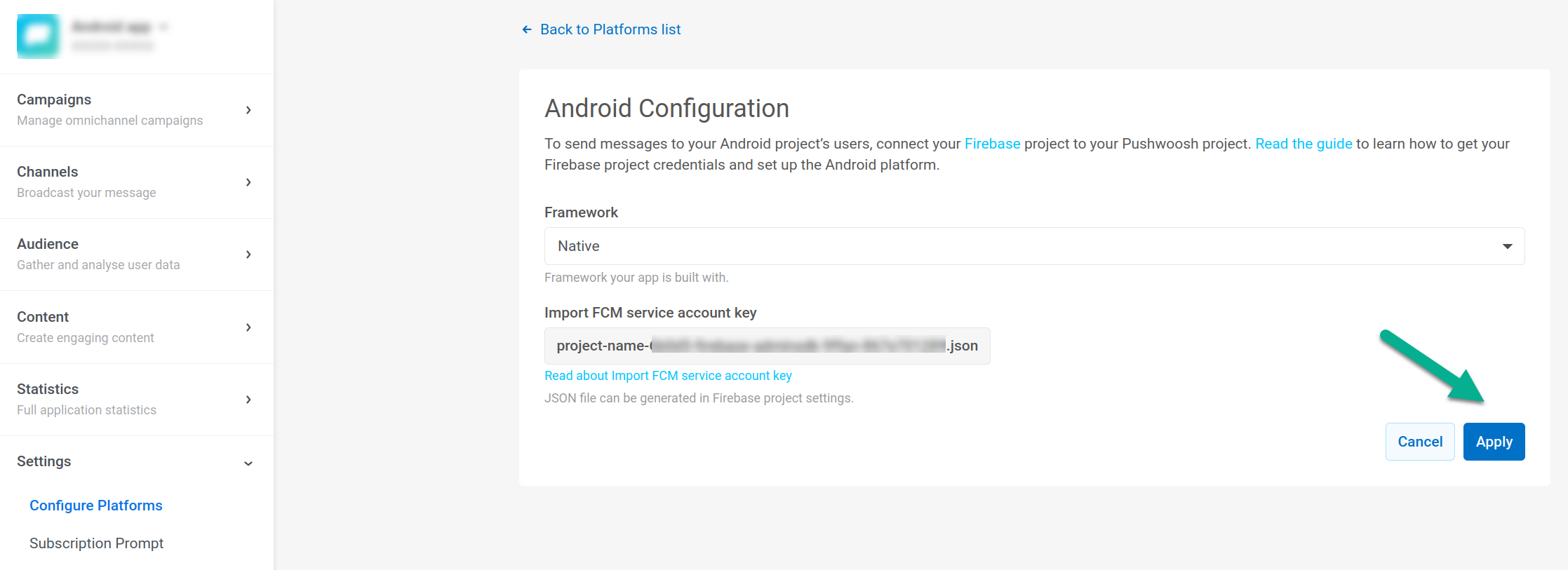
9. Now you can move on to integrating the Pushwoosh SDK