Web push configuration
To start sending web push notifications with Pushwoosh, you need to configure your web push platform and enable the subscription prompt shown to users.
To begin configuration, go to Settings > Platform Configuration > Web Push Notifications and click Configure.
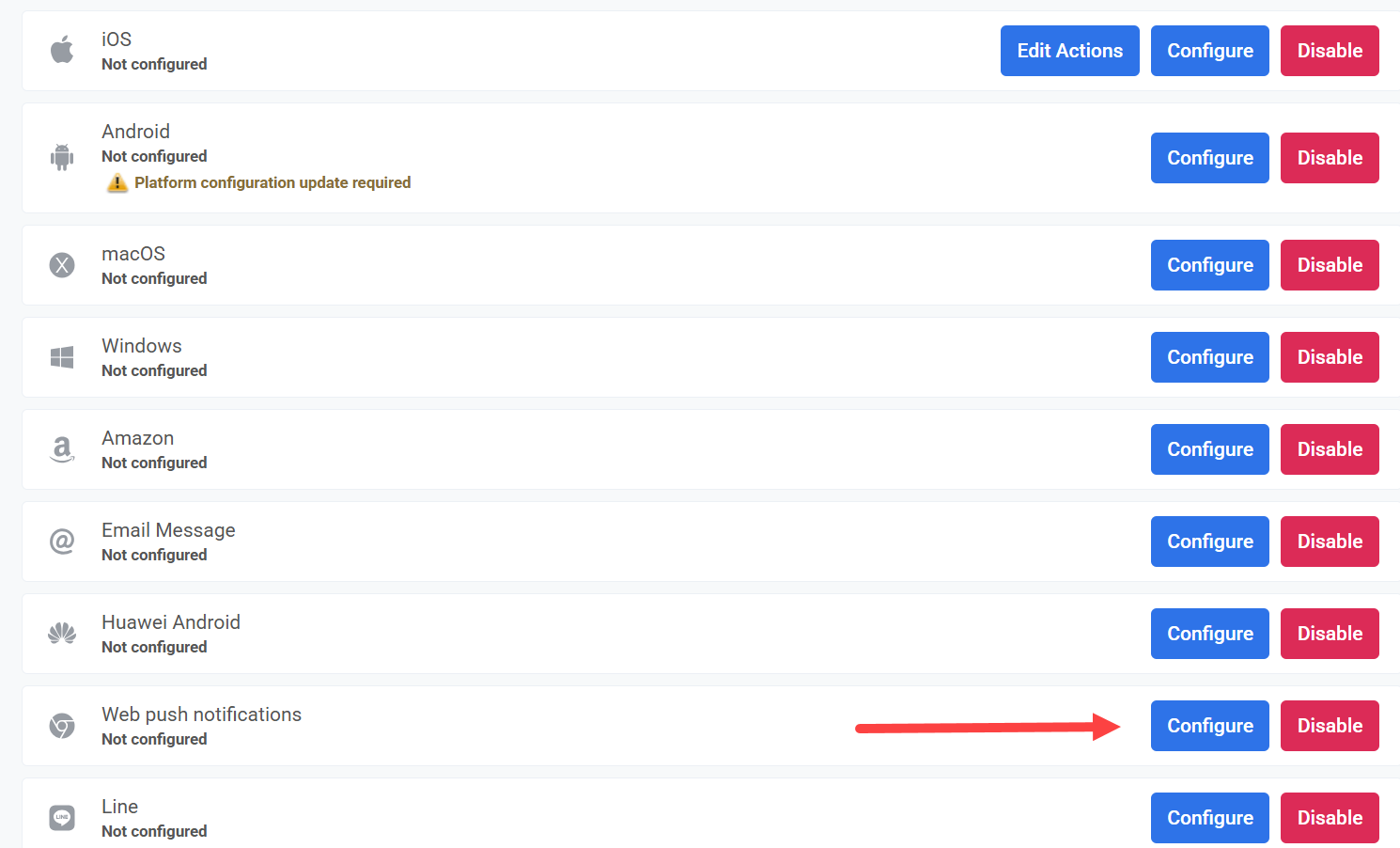
Configure web push for all browsers (except older Safari versions)
Anchor link toThis configuration applies to all modern browsers, including the latest versions of Safari, which now support web push notifications natively.
Note: Older Safari versions (macOS 10.14–12) require a separate setup. You can configure that in a dedicated section. Learn more
To begin the setup, go to click Configure under All browsers configuration.
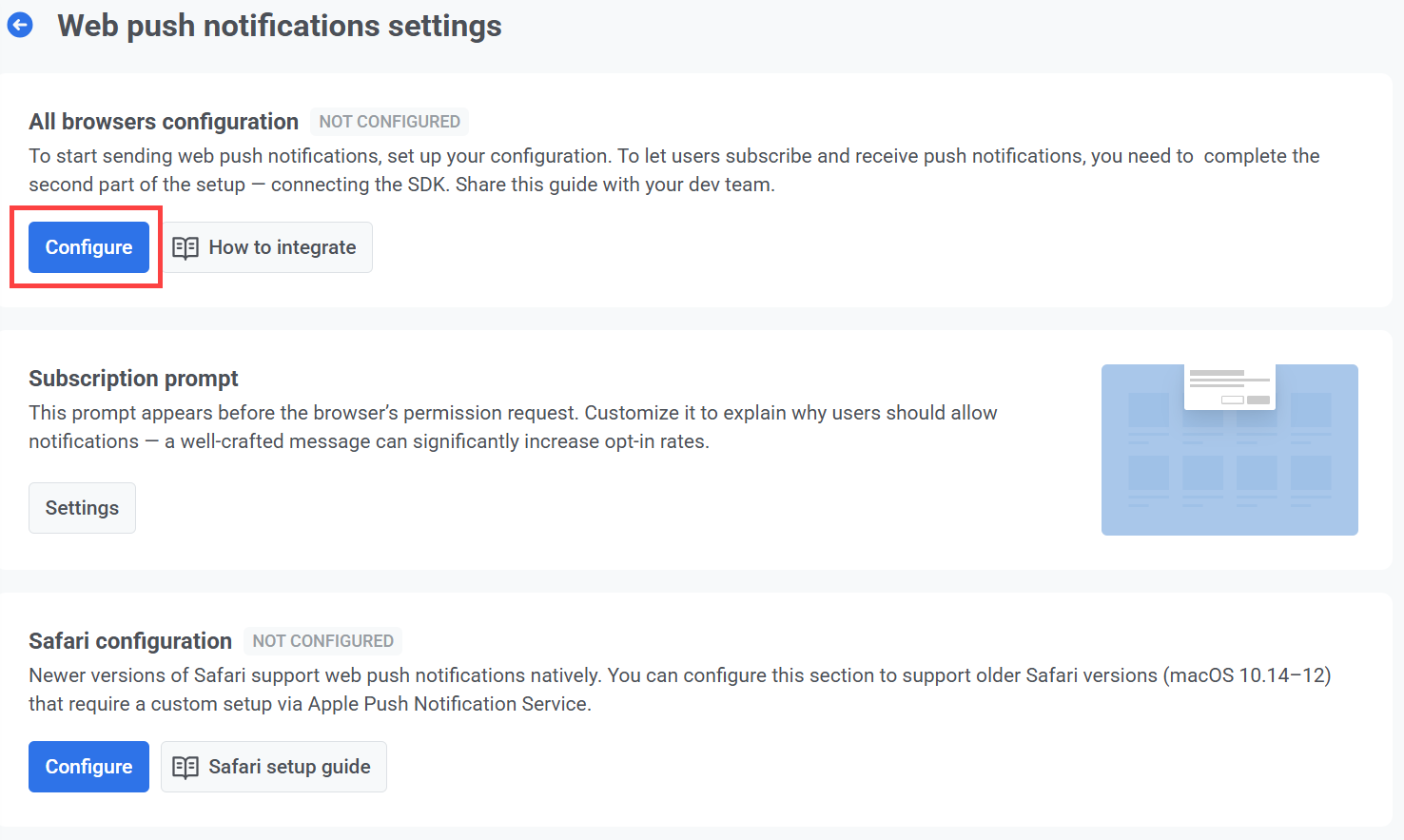
In the configuration window, choose one of the following options:
Create a new push configuration
Recommended if you haven’t previously set up web push notifications through another service. Pushwoosh will automatically generate a new VAPID key pair.Use existing configuration
Choose this option if you already have VAPID keys, for example, from Firebase, and want to keep using them without asking users to subscribe again.
Create a new push configuration
Anchor link toChoose Create a new push configuration if you haven’t previously set up web push notifications with another service. Pushwoosh will automatically generate the required VAPID (Voluntary Application Server Identification) keys for you.
What are VAPID keys?
VAPID keys are a public-private key pair used in the Web Push Protocol to authenticate the application server when sending push notifications to web browsers. The public key is shared with the browser when a user subscribes to notifications. The private key stays on your server and is used to securely sign each message you send.Click Configure to generate and apply the keys.
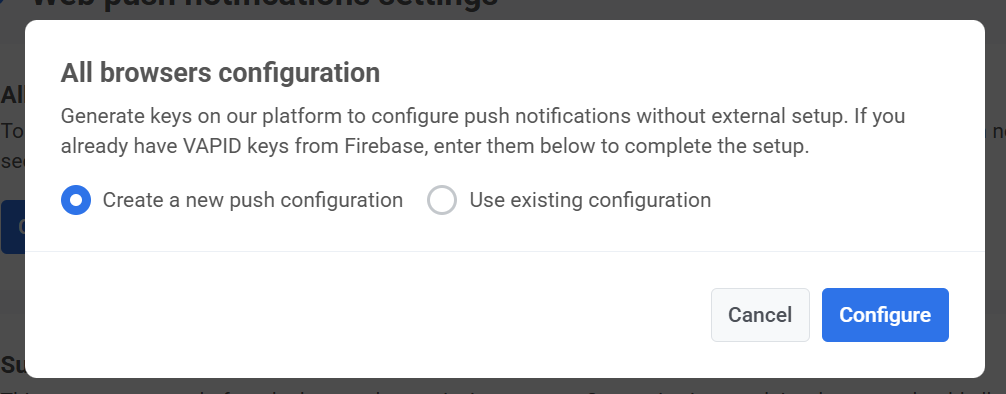
Once created, Pushwoosh will automatically use these keys in the SDK configuration. Learn more about integrating the Web Push SDK
Use existing configuration
Anchor link toIf you already have VAPID keys (such as those generated through Firebase), you can reuse them to set up web push notifications in Pushwoosh.
For this:
Select Use existing configuration.
In the Web Push Certificate field, enter your VAPID public key.
In the Web Push Private Key field, enter your VAPID private key.
Click Configure to save and apply the settings.
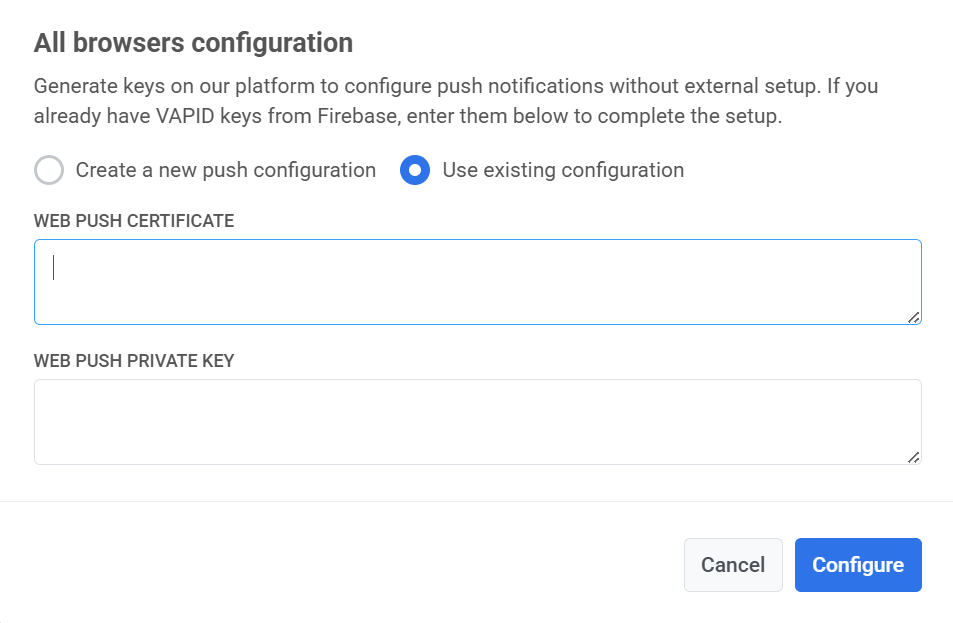
How to find VAPID keys in Firebase
Anchor link toIf you’re migrating from Firebase and need to reuse your existing VAPID keys, follow these steps to find them.
Web Push certificate
Anchor link to- In Firebase, navigate to Project Settings → Cloud Messaging.
- Scroll down to the Web Configuration section and copy the existing key pair.

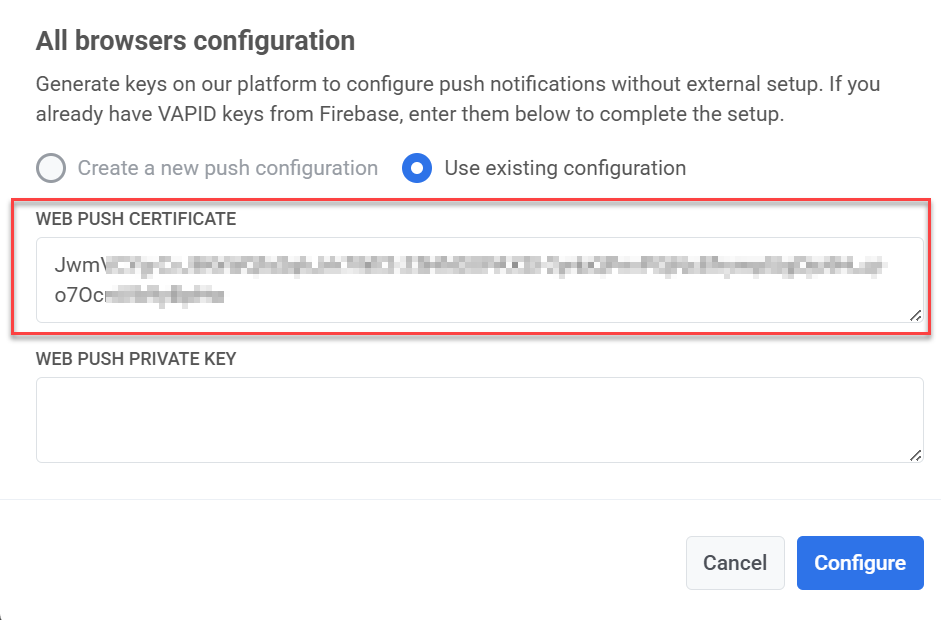
Web Push private key
Anchor link to- In Firebase Console, go to Project Settings → Cloud Messaging → Web Configuration.
- Click the three-dot menu under Actions next to the key pair and select Show private key. This key is essential for ensuring that Web Push notifications function correctly.
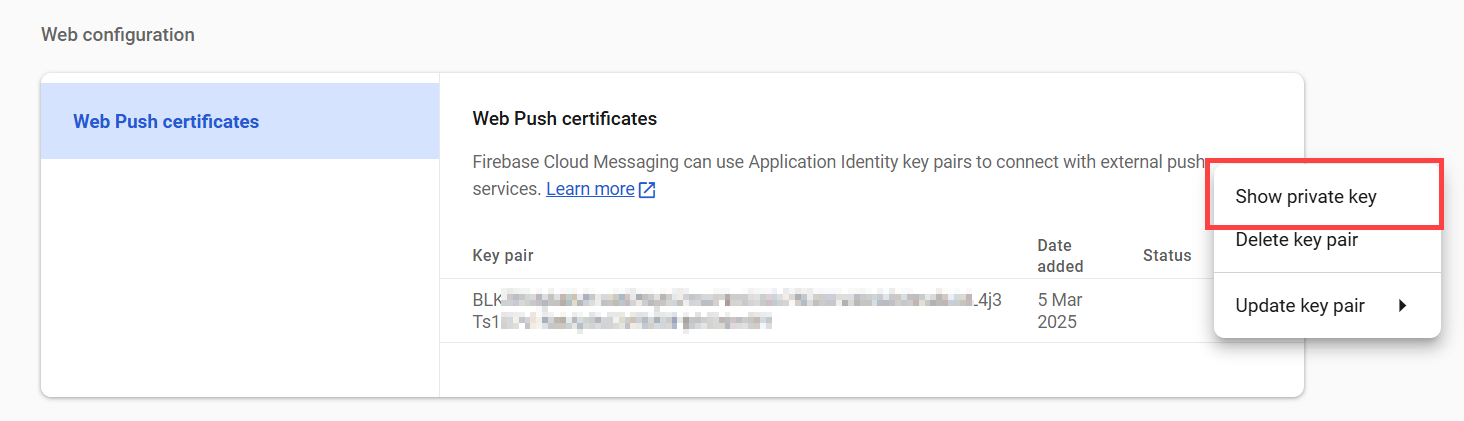
Copy the displayed key to your clipboard.
In the Pushwoosh Web Configuration form, paste it into the Web Push Private Key field.
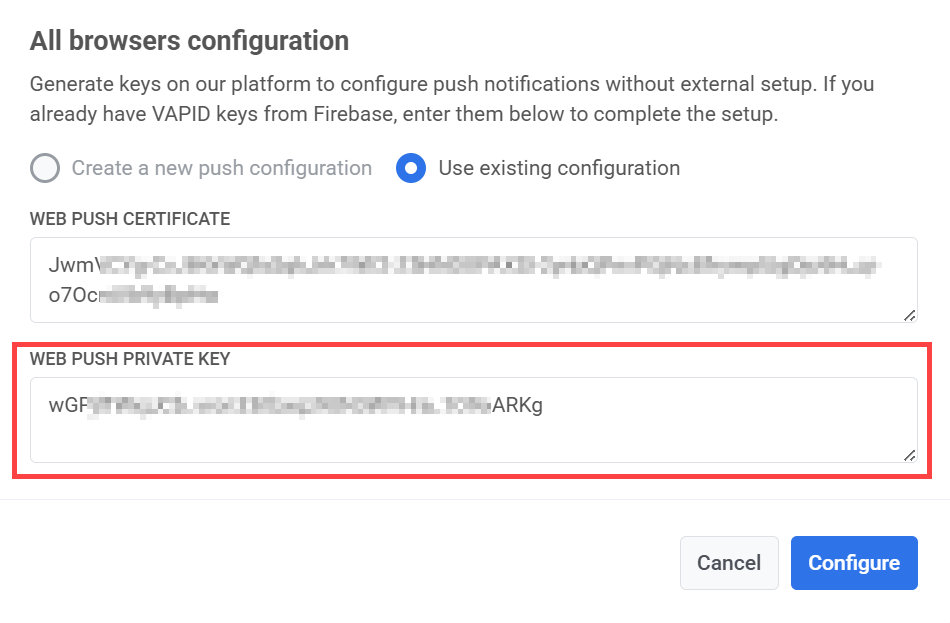
- Click Apply to save your changes.
Reconfigure web push configuration
Anchor link toIf you’ve already set up web push notifications but need to update your credentials (like replacing your VAPID keys), here’s how to do it:
- Click Reconfigure under All browsers configuration.
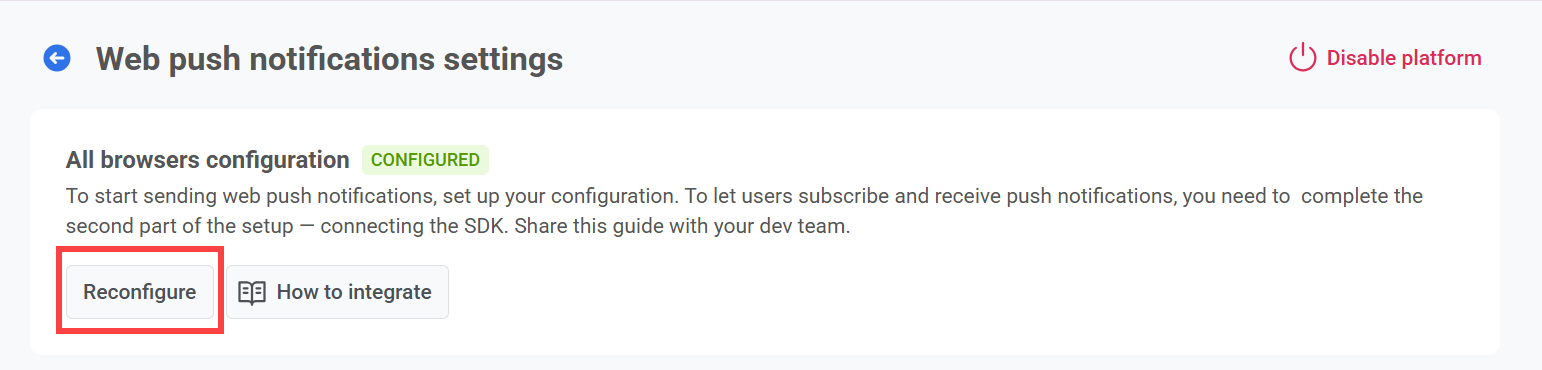
In the popup that appears, enter your new VAPID keys:
- Web Push Certificate: your new public VAPID key
- Web Push Private Key: your new private VAPID key
Click Configure to save the changes.
Configure the Subscription prompt
Anchor link toTo send push notifications, users must explicitly grant permission through the browser’s system-level prompt. Without this permission, notifications cannot be delivered.
Due to recent Chrome and Firefox policy changes, the native permission pop-up can only appear after the user interacts with the page (e.g., by clicking a button). To meet this requirement, Pushwoosh displays a Subscription Prompt widget by default. This widget encourages users to opt in and, upon agreement, triggers the native browser prompt.
To customize the prompt text and appearance, click Settings.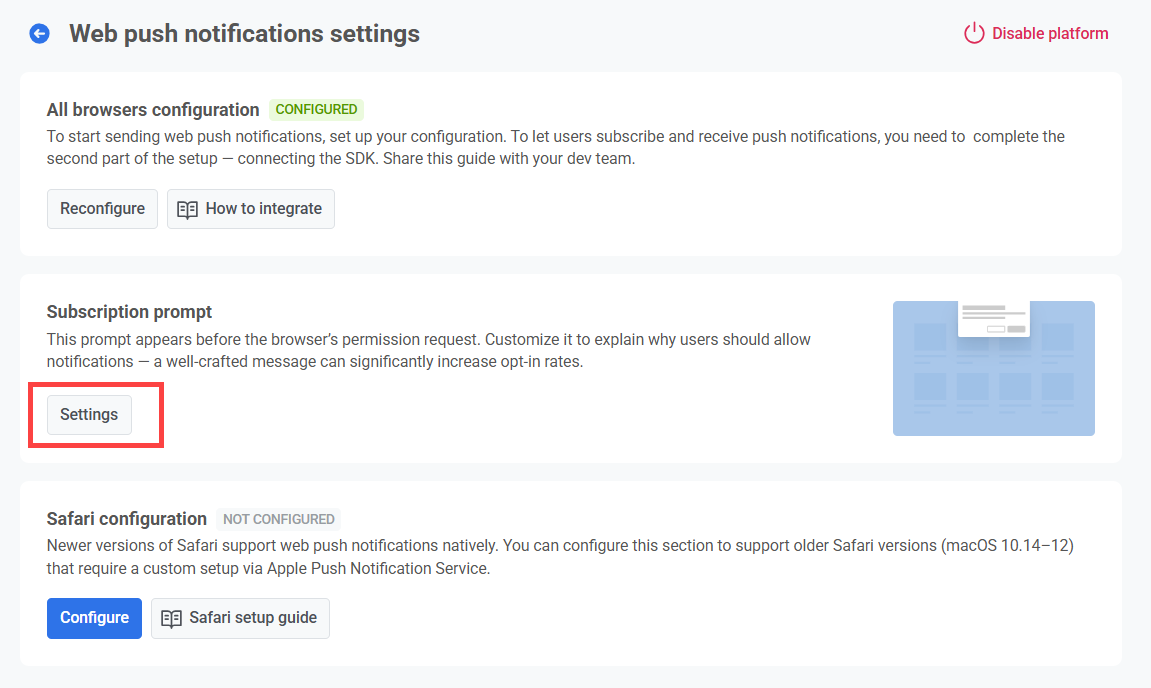
Prompt types
Anchor link toThere are two types of subscription prompts available:
Default widget
Provided by Pushwoosh and displayed automatically. Learn how to customize the default widget.Custom widget.
Use your own widget design. Learn more
Note: Due to platform limitations, changes to the widget may take up to 30 minutes to appear. If changes are not reflected, contact the Pushwoosh Support team.
Safari Configuration (macOS 10.14–12)
Anchor link toTo support push notifications on older versions of Safari (macOS 10.14–12), you need to complete a separate configuration process using your Apple Developer credentials. This step is only required for these older versions as newer Safari versions (macOS Ventura and later) support the standard web push setup included in the All Browsers Configuration.
Get the required credentials from Apple
Anchor link toGo to Certificates, Identifiers & Profiles section of Apple Developer Portal.
Add new certificate.
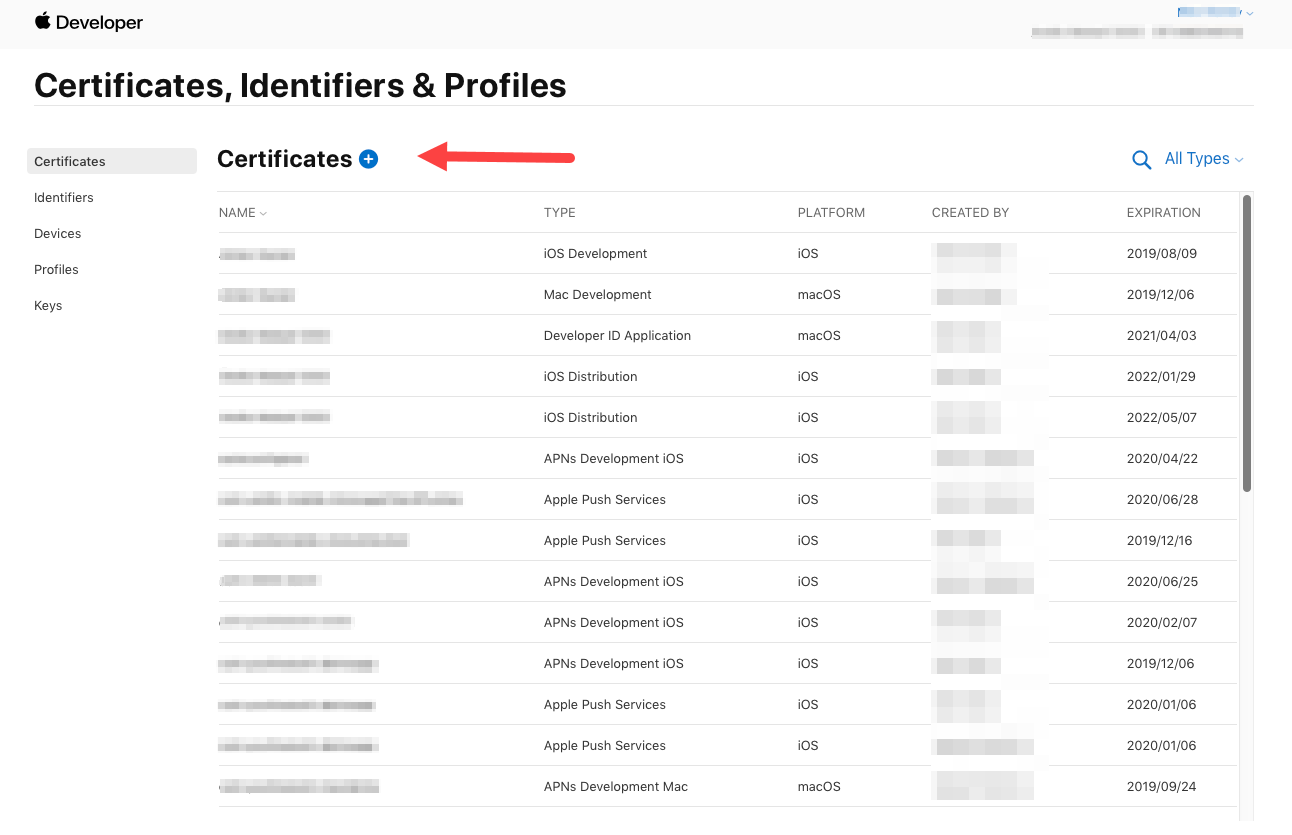
- Choose Website Push ID Certificate type and click Continue.
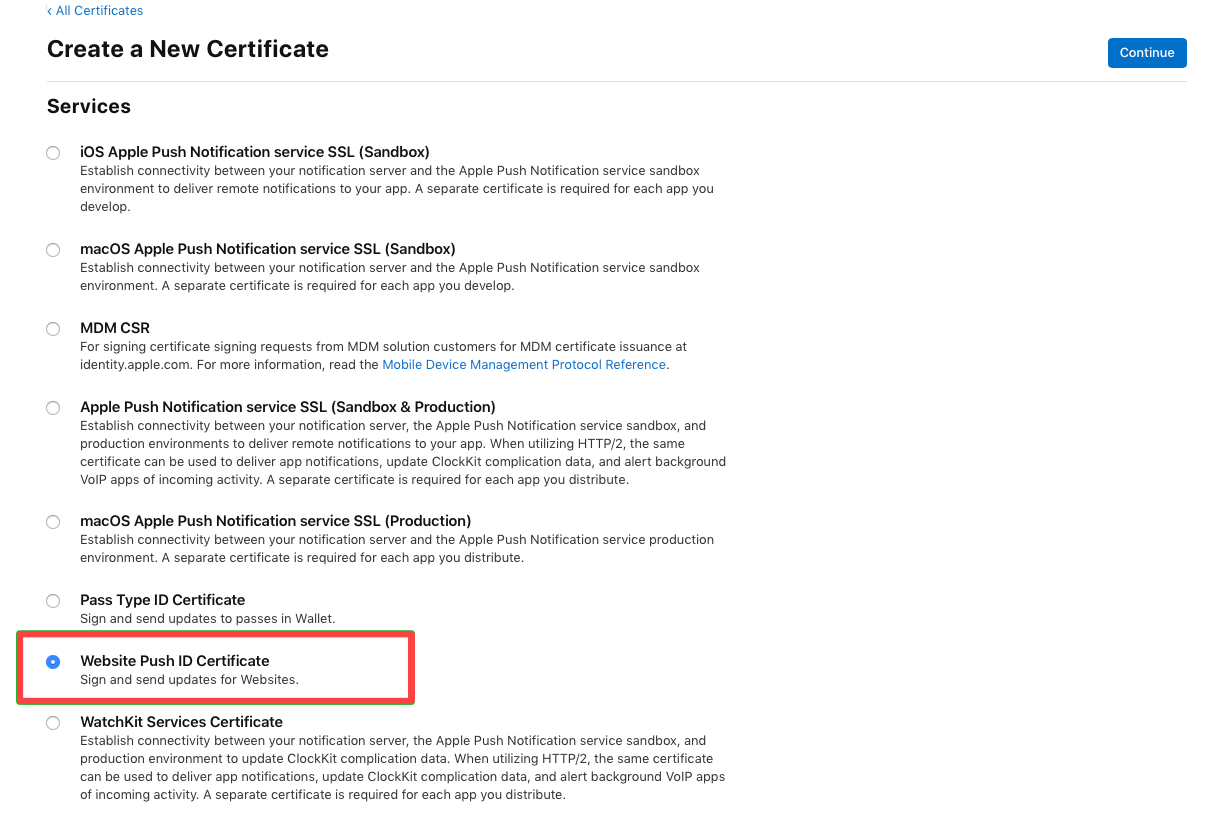
- Select the Website Push ID - your unique reverse-domain string, such as web.com.example.domain (must start with web.).
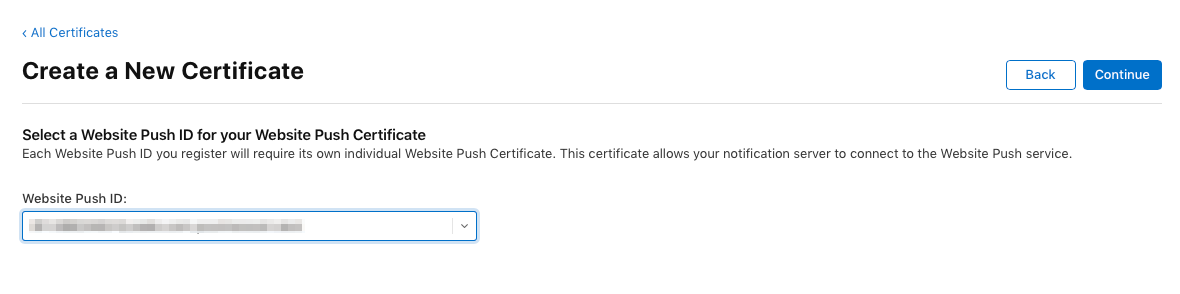
Upload a Certificate Signing Request. To learn more on creating Certificate Signing Requests, please refer to the Developer Account Help article.
Afterwards, download the push notification certificate.
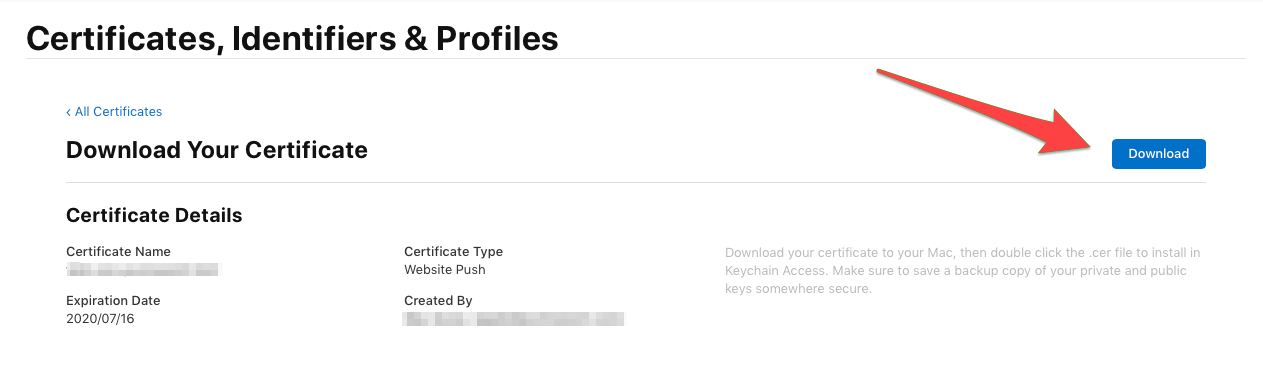
Configure Safari in Pushwoosh
Anchor link to- Сlick Configure under Safari Configuration.
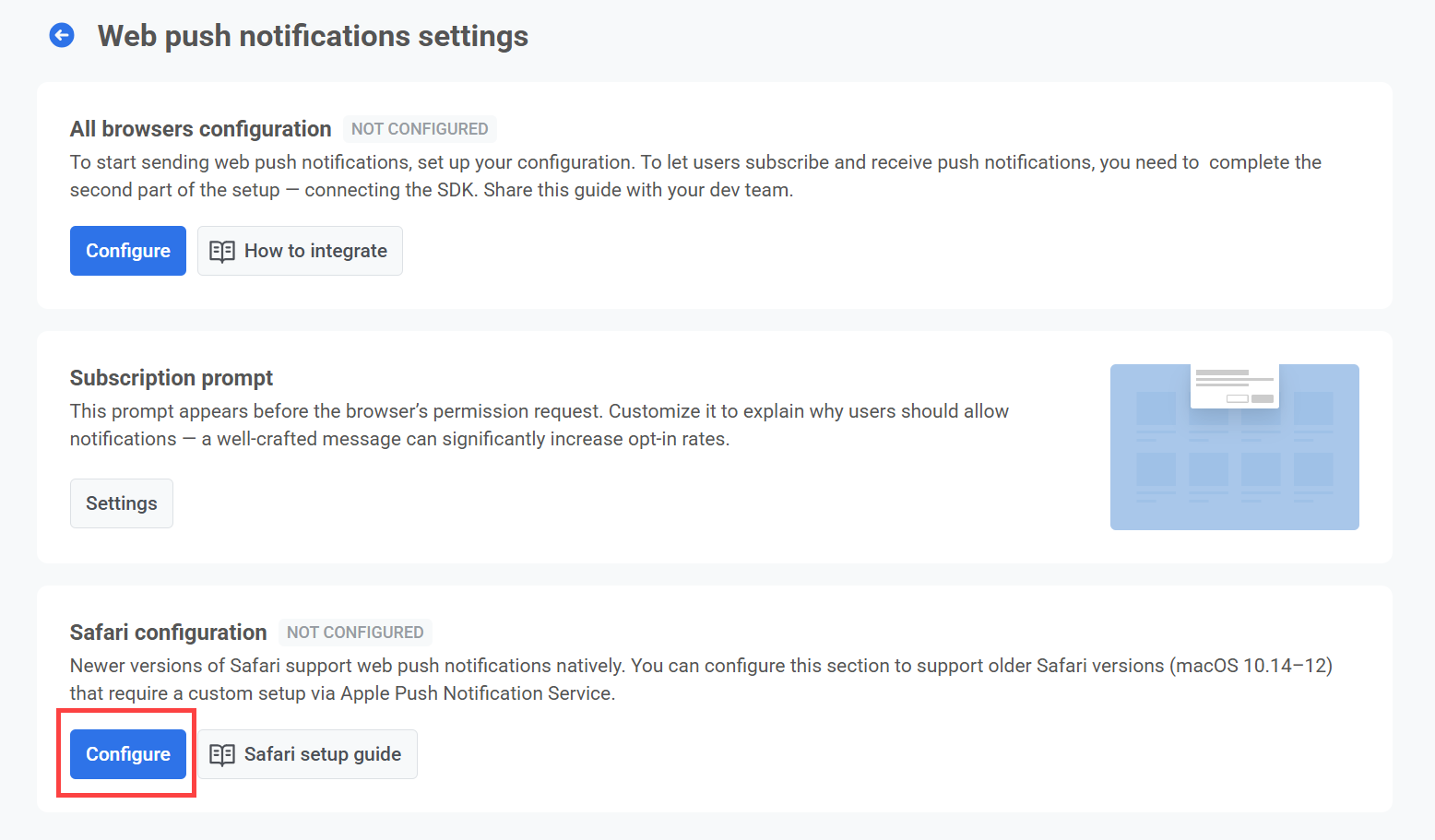
- Fill in the following fields in the configuration form:
| Website name | The name of your website that appears in the push prompt. |
| Allowed domains | List of domains allowed to request notification permission (one per line). |
| URL template | URL opened when a user clicks the notification. Supports placeholders like %@to insert dynamic values. Example: https://yourwebsite.com/%@ |
| Website icon | Upload a square PNG image (256×256 px). Pushwoosh resizes it automatically for different interfaces. |
| Key file | Upload the .p12 certificate exported from your Apple Developer account. |
| Private key password | Password used when exporting the .p12 file. |
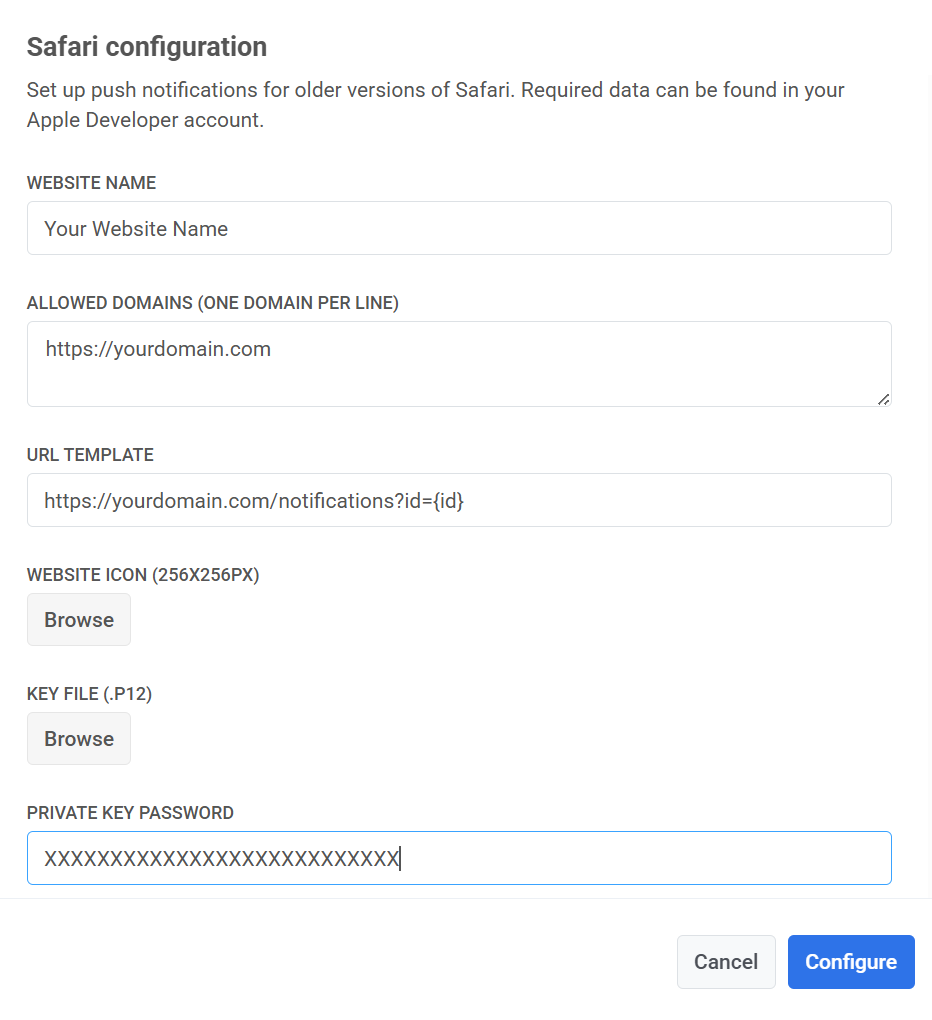
- Click Configure to save your changes.
Pushwoosh will automatically generate the push package with the icon set, website JSON dictionary, and the manifest file that Safari requests from the server. You can download it whenever you need.