Customer Journey statistics
Overview
Anchor link toThe Journey canvas provides a clear overview of your entire campaign, including detailed stats for each element. This allows you to track the success of each step and see how your entire journey performs, uncovering valuable insights to optimize your campaigns and improve your results.
You can access journey performance data in two locations:
- Overall Customer Journey statistics section
In this section, located on the left side of the Customer Journey canvas, you can discover key metrics that reveal how your audience engages with your journey and ultimately reaches its conversion goals. Learn more
- Canvas
Directly on the canvas, you can view statistics for each element of the journey, which allows you to assess their individual performance. Learn more
Overall Journey statistics
Anchor link toThe Journey statistics section provides key performance data and insights for your Customer Journey campaigns. Use this section to track user engagement, goal completion, message delivery, and drop-off rates over time.
This section includes the following analytics dashboards:
Campaign health
A high-level summary of campaign activity, including total entrances, goals achieved, and drop-offs.Audience
Displays the number of users currently in the journey and those who have exited.Performance
Shows the performance of each goal, including conversion counts and rates.Communications
Breaks down messages sent by channel (e.g., Push, Email, SMS, In-app, WhatsApp).
To view detailed stats for any dashboard, click Show details.
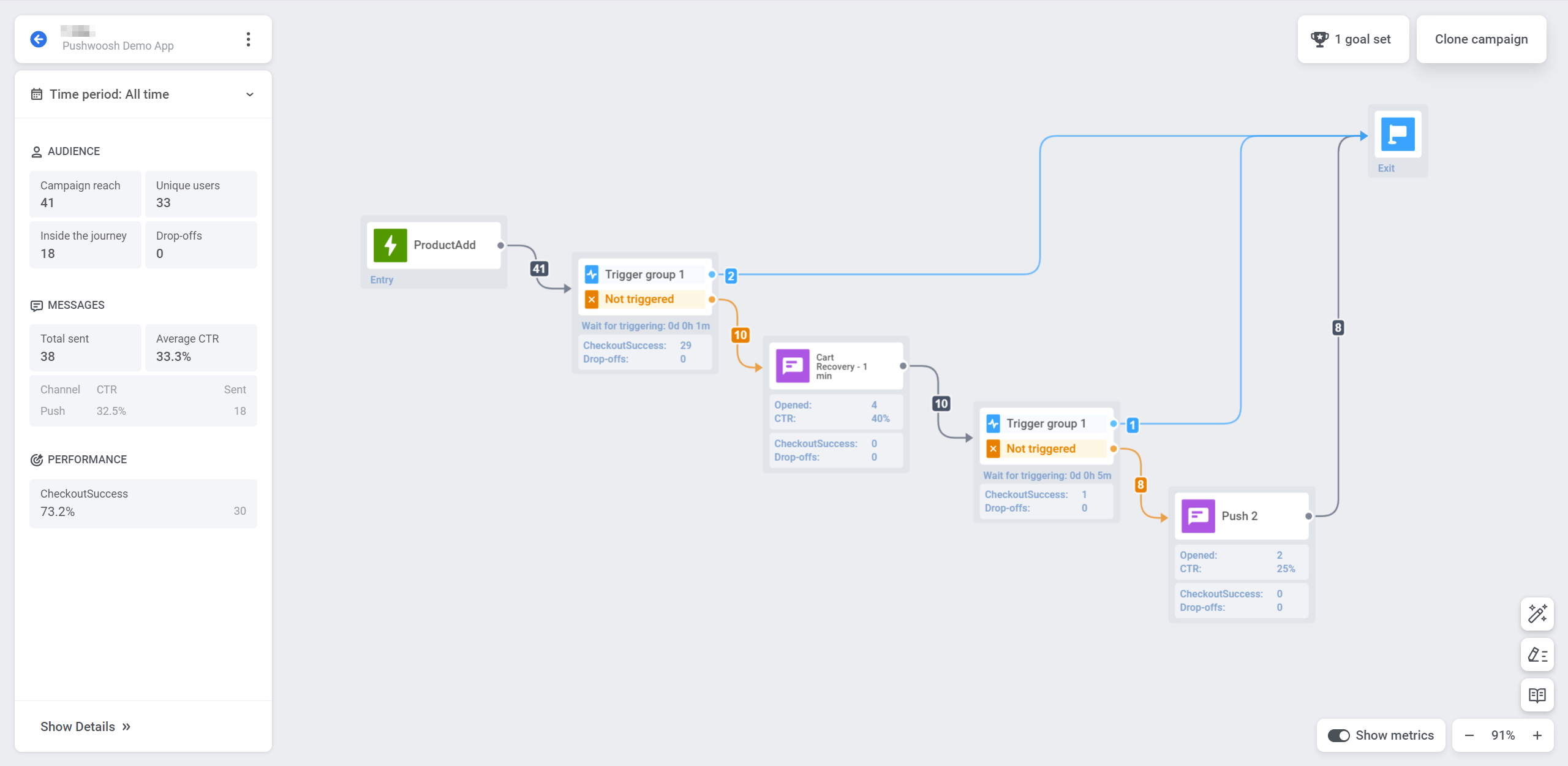
You can also see how many conversion goals are set for the campaign. Click the Goals icon to view detailed information about each goal.
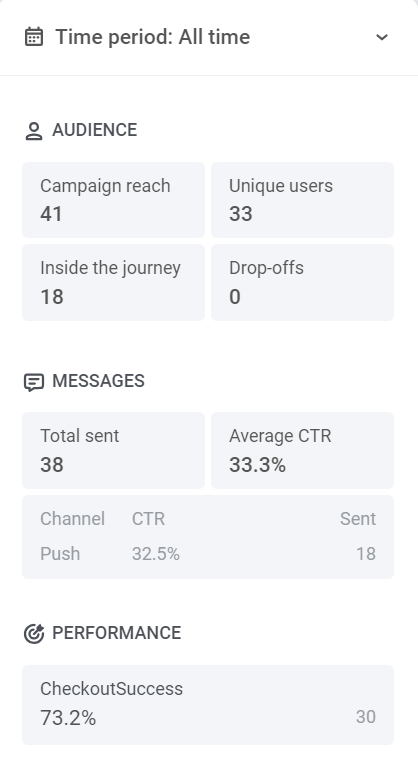
Select a time period
Anchor link toUse the Period filter at the top of the dashboard to analyze data for a specific time range.
By default, the dashboard displays overall statistics from the campaign launch to the present. To view data for a different timeframe, click the dropdown and choose from predefined options (e.g., Today, Yesterday, 7 Days, 30 Days), or set a custom date range.
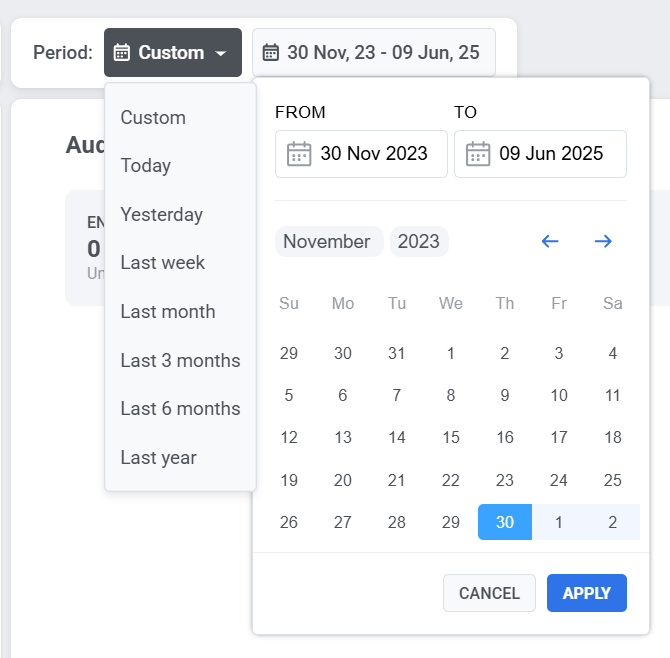
Manage campaign status
Anchor link toUse the Campaign status dropdown in the upper-right corner to manage the campaign. Available options include:
Pause to edit
Clone
Rename
Stop permanently. This action is irreversible.

Campaign health
Anchor link toThe Campaign health dashboard provides a high-level summary of your campaign’s performance, helping you quickly evaluate user engagement, message delivery, and goal progression.
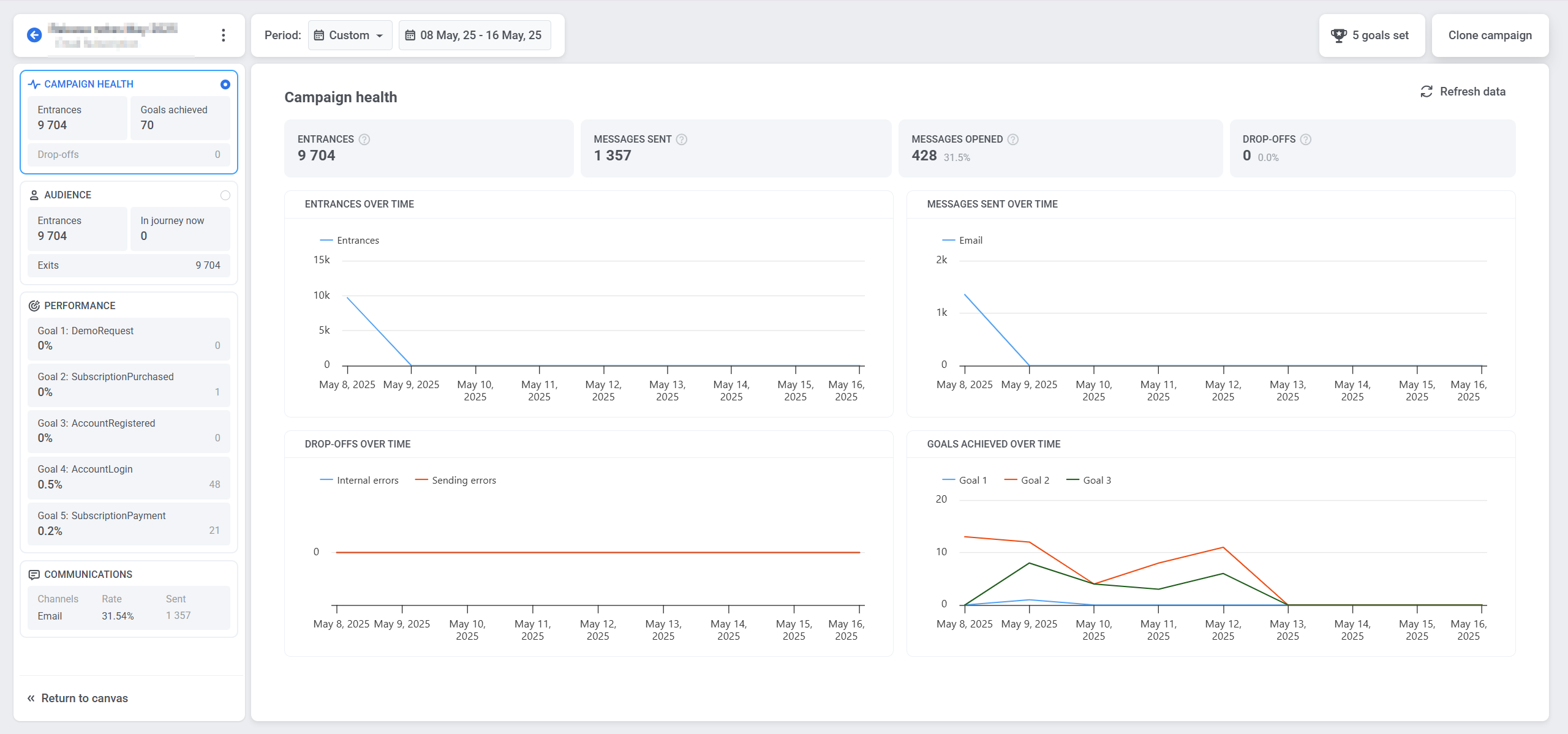
It includes the following key metrics:
| Entrances | The total number of users who entered the campaign, including repeat entries. |
| Messages sent | The total number of messages delivered across all communication channels. |
| Messages opened | The number and percentage of messages that were opened by users. |
| Drop-offs | The number of users removed from the campaign due to internal issues |
The charts below help visualize key trends and behaviors throughout the campaign duration:
Entrances over time
Displays the number of users entering the campaign each day.Messages sent over time
Shows daily message delivery volume across different channels.Drop-offs over time
Tracks when and why users exited the campaign, categorized by:Internal errors: Issues related to system logic or conditions.
Sending errors: Failures related to message delivery.
Goals achieved over time
Displays how many users completed campaign goals during the selected time range.
Audience
Anchor link toThe Audience dashboard provides detailed information on how users interact with your campaign. It tracks user activity across the journey, including entries, exits, errors, and individual user statuses.
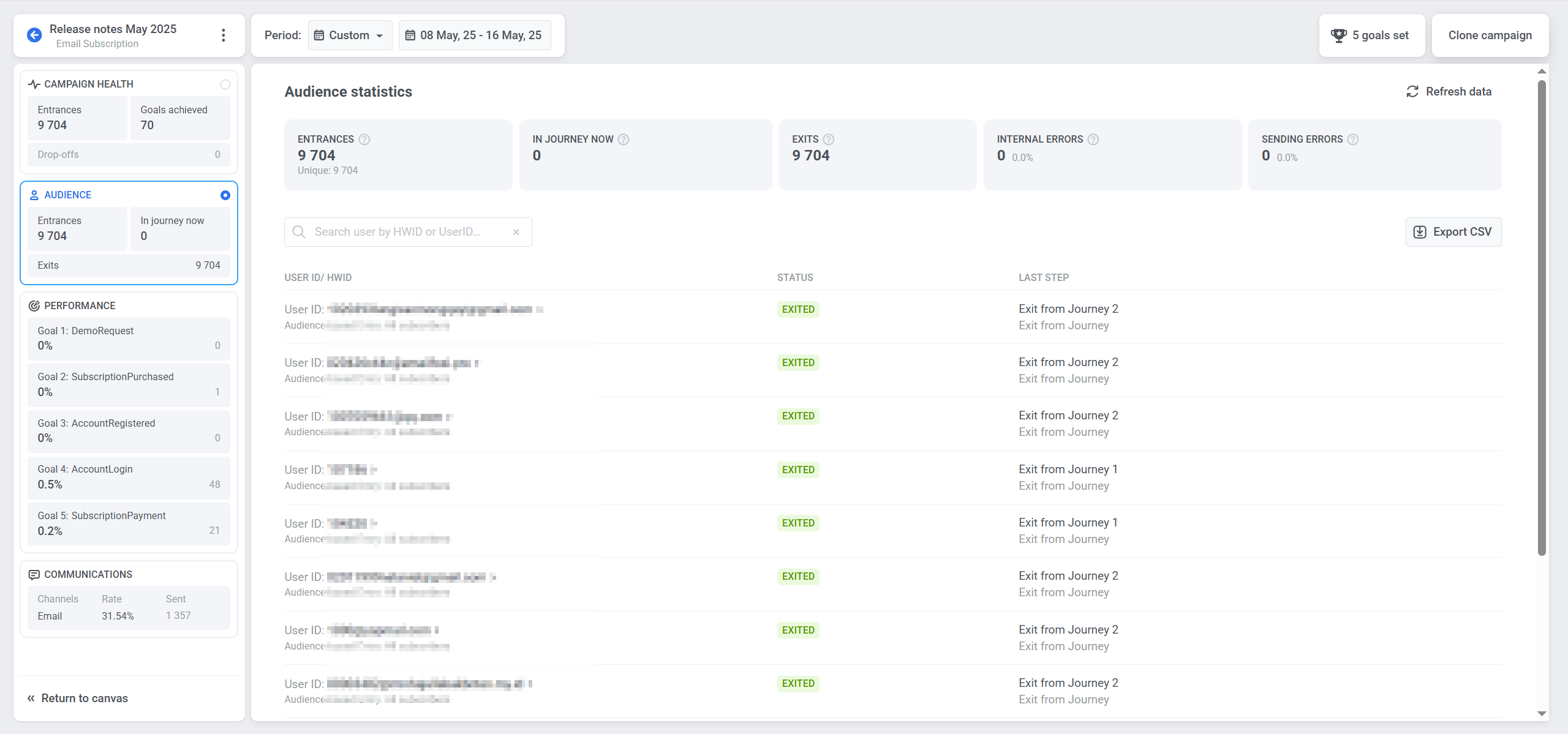
The dashboard includes the following key metrics:
| Entrances | Total number of users who entered the campaign during the selected time period, including repeat entries. |
| In journey now | Number of users currently active in the journey. |
| Exits | Number of users who have completed or exited the journey. |
| Internal errors | User drop-offs from the journey caused by technical issues. |
| Sending errors | Delivery failures caused by technical problems such as an uninstalled app, invalid email/phone, or a blocked gateway. |
The user list below displays individual journey records, helping you monitor specific cases and troubleshoot issues:
| User ID / HWID | A unique identifier for each user. Use the search bar to find a specific user by HWID or User ID. |
| Status | Indicates the user’s current state in the journey (e.g., In Progress, Exited, Dropped off). |
| Last step | Shows the last completed step or the point where the user exited the journey. |
Click Export CSV to download the full list of user records and their statuses for further analysis.
Performance
Anchor link toThe Performance section shows how effectively your campaign achieves its goals. It helps you evaluate campaign success and identify areas for improvement.
Each goal is displayed with two key metrics:
Conversion rate (%): The percentage of users who achieved the goal relative to total campaign entrances.
Count: The total number of users who completed the goal.
Communications
Anchor link toThe Communications section shows how each messaging channel is performing in your campaign. It helps you see which channels get the most user engagement, so you can improve your messaging strategy and targeting.
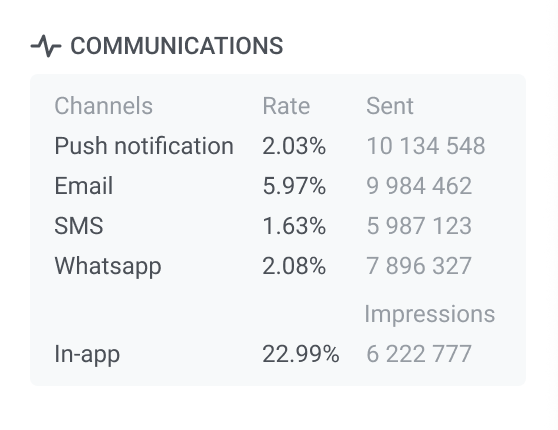
This section includes the communication types used in your campaign, such as Push notifications, Email, SMS, WhatsApp, and In-app messages.
For each channel, two key metrics are shown:
Rate: The engagement rate for each channel
Sent / Impressions:
- For push, email, SMS, and WhatsApp shows how many messages were sent.
- For in-app shows how many times the message was seen (impressions).
Statistics for each Journey element
Anchor link toTo display metrics for each journey element on the canvas, toggle on Show Metrics at the bottom of the canvas. Alternatively, you can hover over the element to view the metrics.
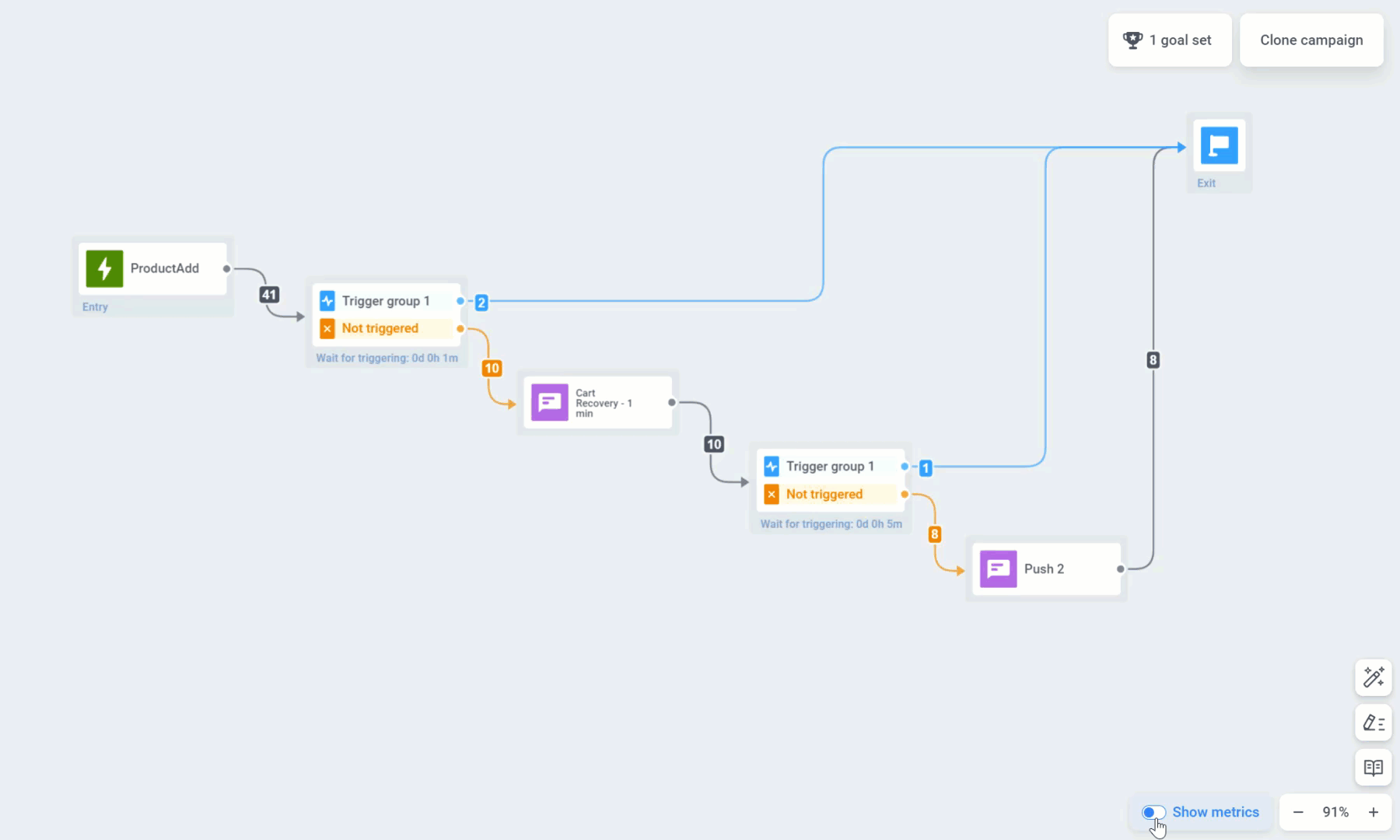
Audience progress
Anchor link toPushwoosh allows you to keep track of your audience as they progress through the journey with real-time visualization on the canvas. A number on the arrow following each journey element indicates the total number of customers who have completed that particular step.
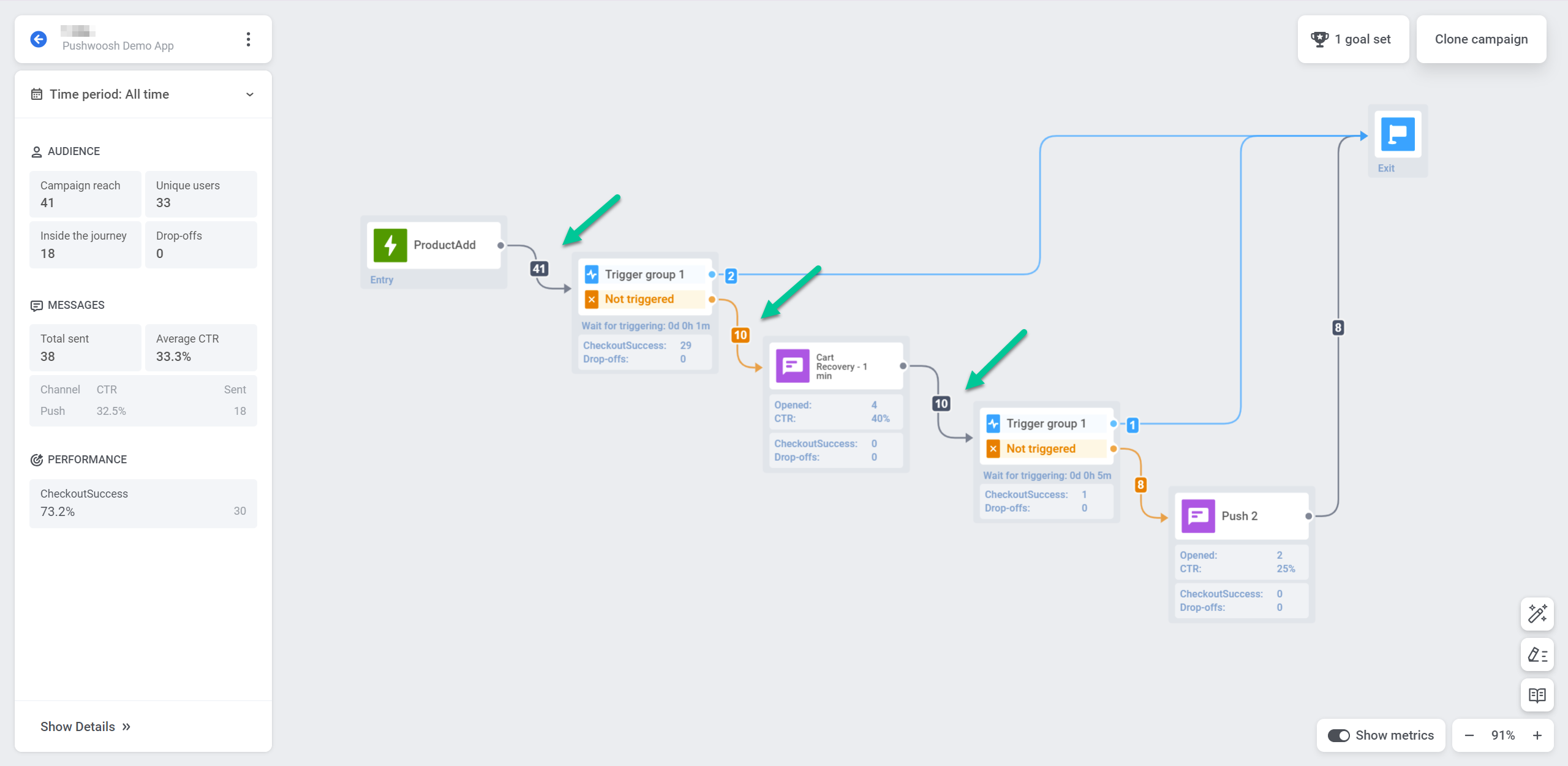
Statistics for each communication point
Anchor link toYou can gain insights into the performance of each communication point through metrics such as:
Push notifications and email messages
Anchor link to| Goals reached | Indicates the number of users who reached the Conversion Goal at that specific point. |
| Opened | Displays the number of times the message was opened by users. |
| CTR | Represents the percentage of users who clicked on the message. |
| Drop-offs | Represents the number of messages that couldn’t be sent for some reason (e.g., if a user push token had expired). |
For deeper insights into individual message effectiveness, double-click on a message element on the canvas. A detailed statistics window will pop up, displaying key metrics for the message such as:
- number of sent messages
- number of opened messages
- conversion rate
- number of entries
- number of drop-offs,
- number of clicks, etc.
To see the reasons for drop-offs and the number of drop-offs for each cause, expand the Drop-off block.
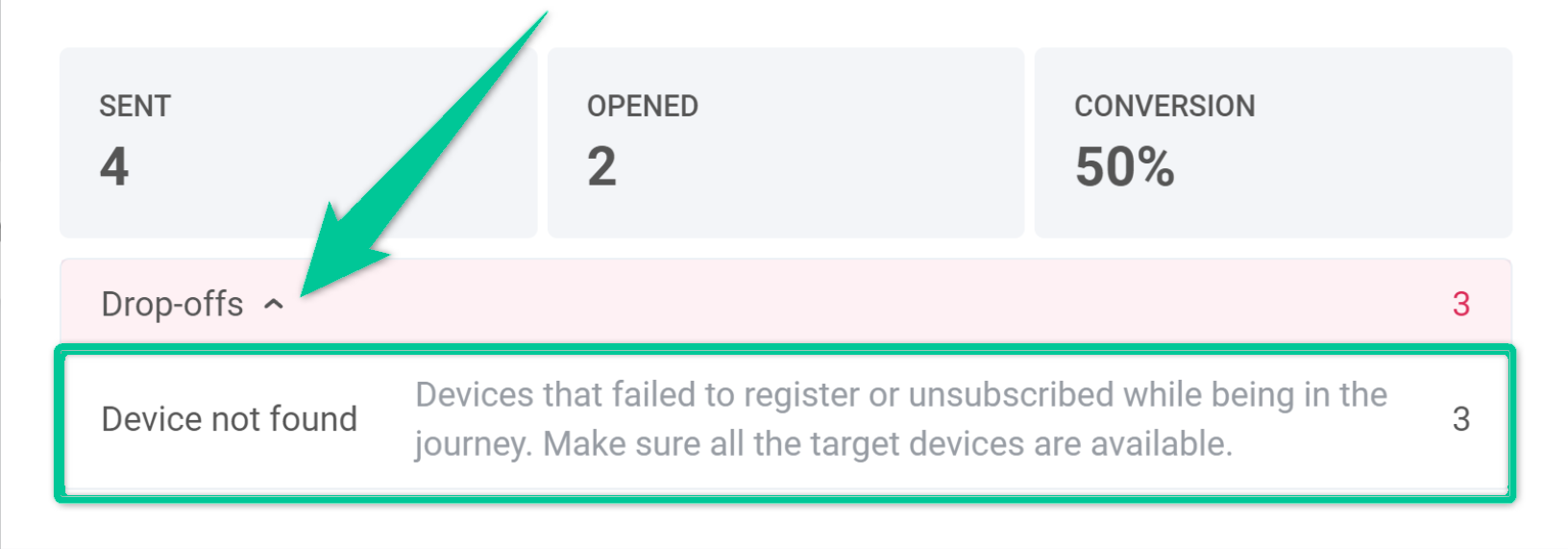
To access even more comprehensive statistics for a message, click Full Statistics at the bottom of the window.

In-apps
Anchor link to| Goals reached | Indicates the number of users who reached the Conversion Goal at that specific point. |
| Drop-offs | Represents the number of messages that couldn’t be sent for some reason (e.g., if a user push token had expired). |
For a more detailed understanding of your in-app message’s performance, double-click on the message element and then, in the window that appears, click on the Rich media name. This will open up comprehensive message statistics.
| Goals reached | Indicates the number of users who reached the Conversion Goal at that specific point. |
| Sent | Indicates the number of messages sent. |
A/B/n test statistics
Anchor link toIf you conduct A/B/n tests on different elements of your customer journey, you can quickly identify the best-performing variant of each element.
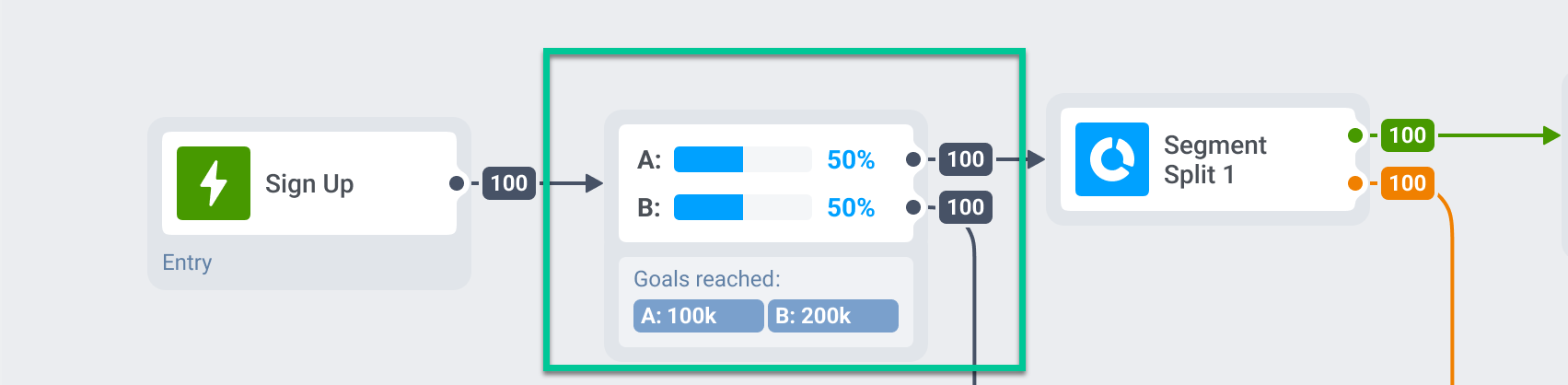
Still waiting
Anchor link toThe Still waiting metric in Pushwoosh Customer Journey applies to Time Delay and Wait for Trigger steps. It helps monitor user flow, identify delays, and optimize your customer journey setup.
Wait for trigger
Anchor link toShows the number of users currently waiting to trigger a specific event. These users have entered the step but have not yet fulfilled the required conditions within the defined waiting period.
Time delay
Anchor link toReflects users still in the waiting period before proceeding to the next step.
Export Journey statistics
Anchor link toExport campaign statistics
Anchor link toPushwoosh allows you to export comprehensive campaign statistics for a selected date range in CSV format. This provides detailed insights into your campaign’s performance, helping you analyze key metrics and optimize future campaigns.
Depending on your needs, you can export data for a single journey, multiple journeys with different statuses or categories, or even all journeys at once.
To export campaign statistics:
- Navigate to the Campaigns list.
- Locate the desired campaign or use filters to narrow down your journeys based on status, category, or other criteria. The exported CSV file will reflect these filters. Then, click Export statistics.
To export statistics for all your journeys, simply click Export statistics.

- Select the date range for which you want to export the data and click Export.
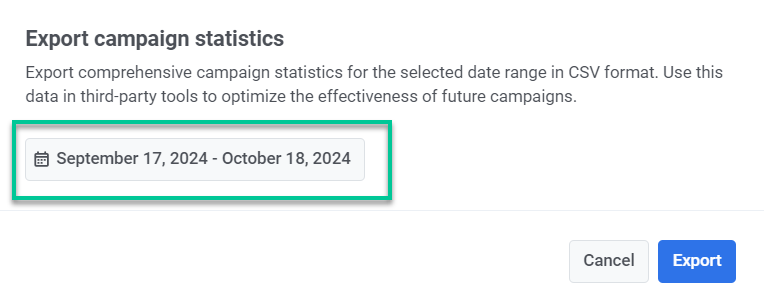
- Once the file is ready, click Download CSV.
Information inlcuded in the CSV export
The CSV will contain the following information:
- Title: Name of the campaign or journey.
- Status: Current status of the journey (e.g., finished, active).
- Created: The date and time when the journey was created.
- Category: The category of the campaign (e.g., Black Friday promo, Coffee promo).
- Type: The type of journey (e.g., AudienceBased, TriggerBased).
- UUID: A unique identifier for the journey.
- Total Reach: Total number of users targeted by the journey.
- Unique Users: Number of unique users who received messages in the journey.
- Users Inside: Number of users still active within the journey.
- Drop-off: Number of users who exited or dropped off from the journey.
- Total Sends: Total number of messages sent across all channels (push, email, SMS, etc.).
- Avg CTR: Average click-through rate across all message types.
- Goals: Number of users who reached the defined goals in the campaign.
- Push Sends: Number of push notifications sent in the journey.
- Push CTR: Click-through rate for push notifications.
- Email Sends: Number of email messages sent in the journey.
- Email CTR: Click-through rate for email messages.
- Email Clicks: Total number of clicks on email links.
- Email Unsubscribes: Number of users who unsubscribed from your email list.
- SMS Sends: Number of SMS messages sent in the journey.
- SMS Deliveries: Number of SMS messages successfully delivered.
- WhatsApp Sends: Number of WhatsApp messages sent in the journey.
- WhatsApp Opens: Number of WhatsApp messages opened by users.
- In-App Shows: Number of in-app messages displayed to users.
- In-App Interaction: Number of users who interacted with in-app messages (e.g., clicked a button).
- In-App Skips: Number of users who skipped or dismissed the in-app message without interacting.
Export statistics for each step of your customer journey
Anchor link toYou can export users who passed through each step of your customer journey, including elements like push notifications, emails, in-app messages, Wait for Trigger, Condition split, etc. This allows you to analyze the performance of individual campaign elements.
To export statistics:
- Open the campaign you want to track in the Customer Journey Builder.
- Click on the specific journey step for which you want to export statistics.
- Click Export statistics.
- Specify the date range for the data you wish to export and click Start exporting.
Note: Statistics can only be exported for the last two months of activity. Ensure that your selected date range falls within this timeframe, as older data is not available for export.
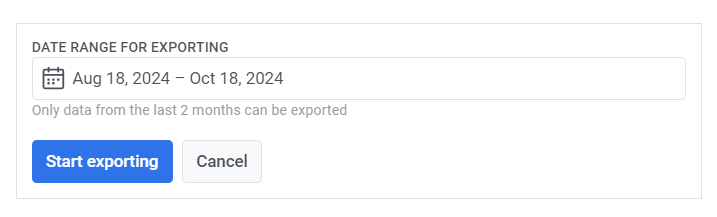
- Once the export process is complete, Pushwoosh will display a confirmation message. Click on the file to download the exported data, or choose to export another period if needed.

Analyze user path in a Customer Journey
Anchor link toPushwoosh allows you to track a specific user’s journey within a campaign by highlighting their steps. By analyzing user paths, you can gain a deeper understanding of how users interact with your campaigns and make data-driven decisions to enhance their overall experience.
To track a user’s path:
- Navigate to the campaign you want to analyze.
- Click Find user path at the bottom right of the Journey canvas.
- Enter the User ID. The User ID is the unique identifier associated with the user whose path you want to examine. Ensure the User ID you entered is accurate and relevant to the campaign being analyzed.
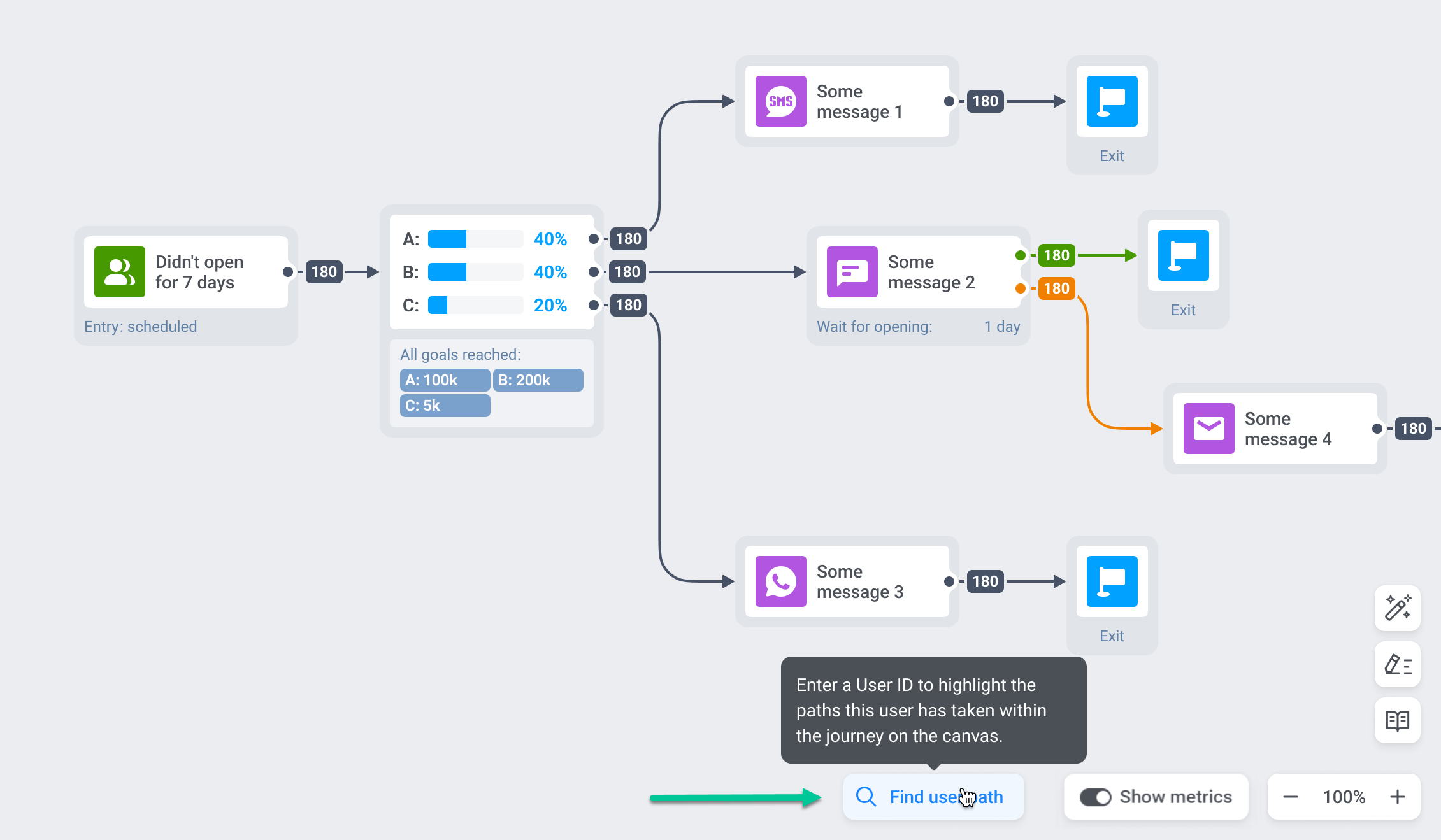
Pushwoosh will visualize the user’s journey on the canvas, highlighting the steps and messages they have completed.
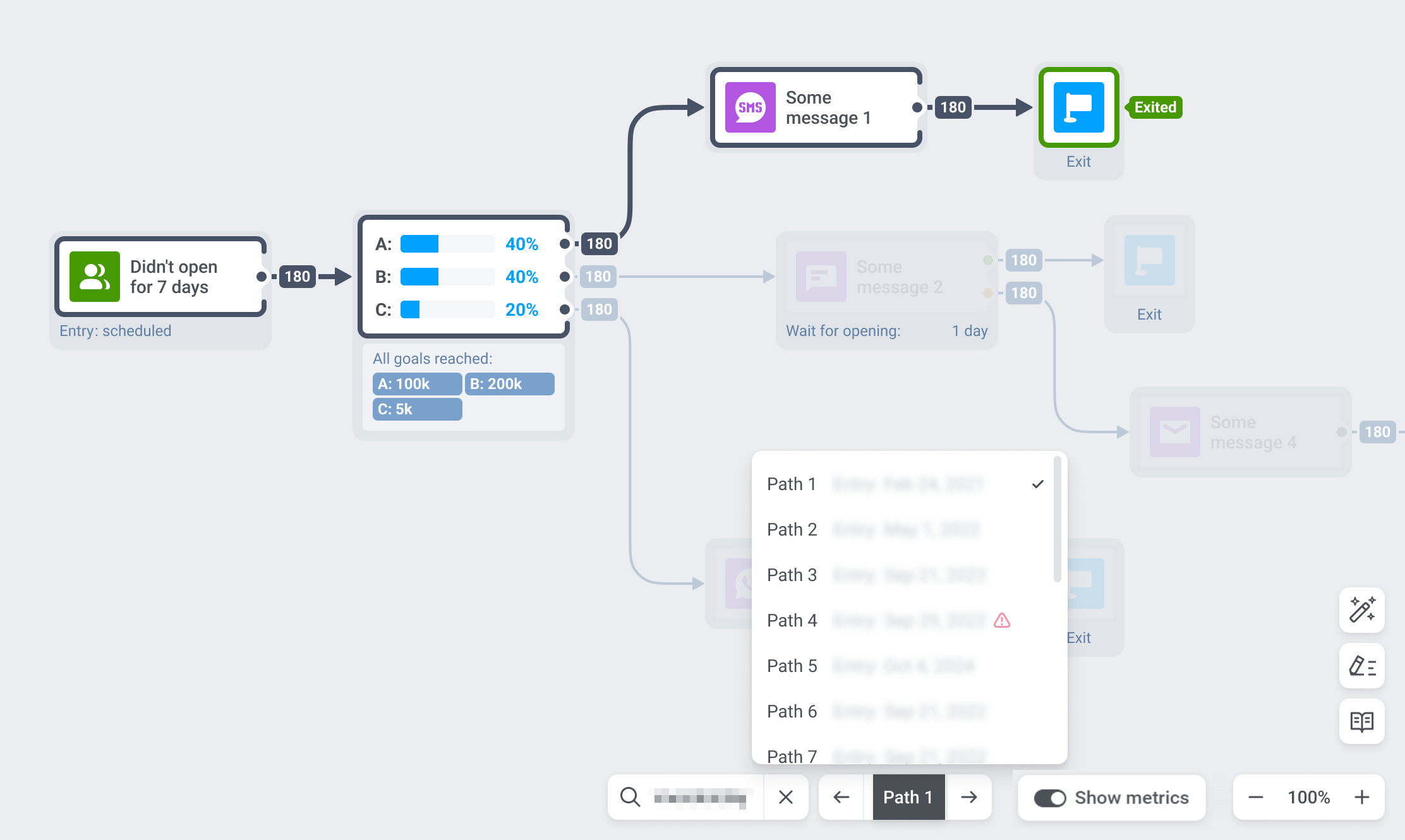
If a user has engaged with the campaign multiple times, you can explore different paths they’ve taken using the path switcher at the bottom of the screen.
A user’s path can have several statuses based on user interaction and the journey’s changes.
- If the user successfully completed the journey and exited, no special marking is shown in the list.
- If the user dropped off, the flow can still be viewed, and the user’s path will be marked with an exclamation mark.
- If the journey was modified, the path will remain in the list, but it cannot be displayed for viewing.
If the user has not interacted with the campaign, you will receive a notification indicating that the user was not found.
Note: You can only view user interactions and paths from the last two months. Data older than two months is not available.