Journeys list
Campaigns list
Anchor link toThe Campaigns list provides a clear overview of all the customer journeys you’ve created. It’s designed to help you quickly understand the status and performance of your campaigns and manage them with ease.
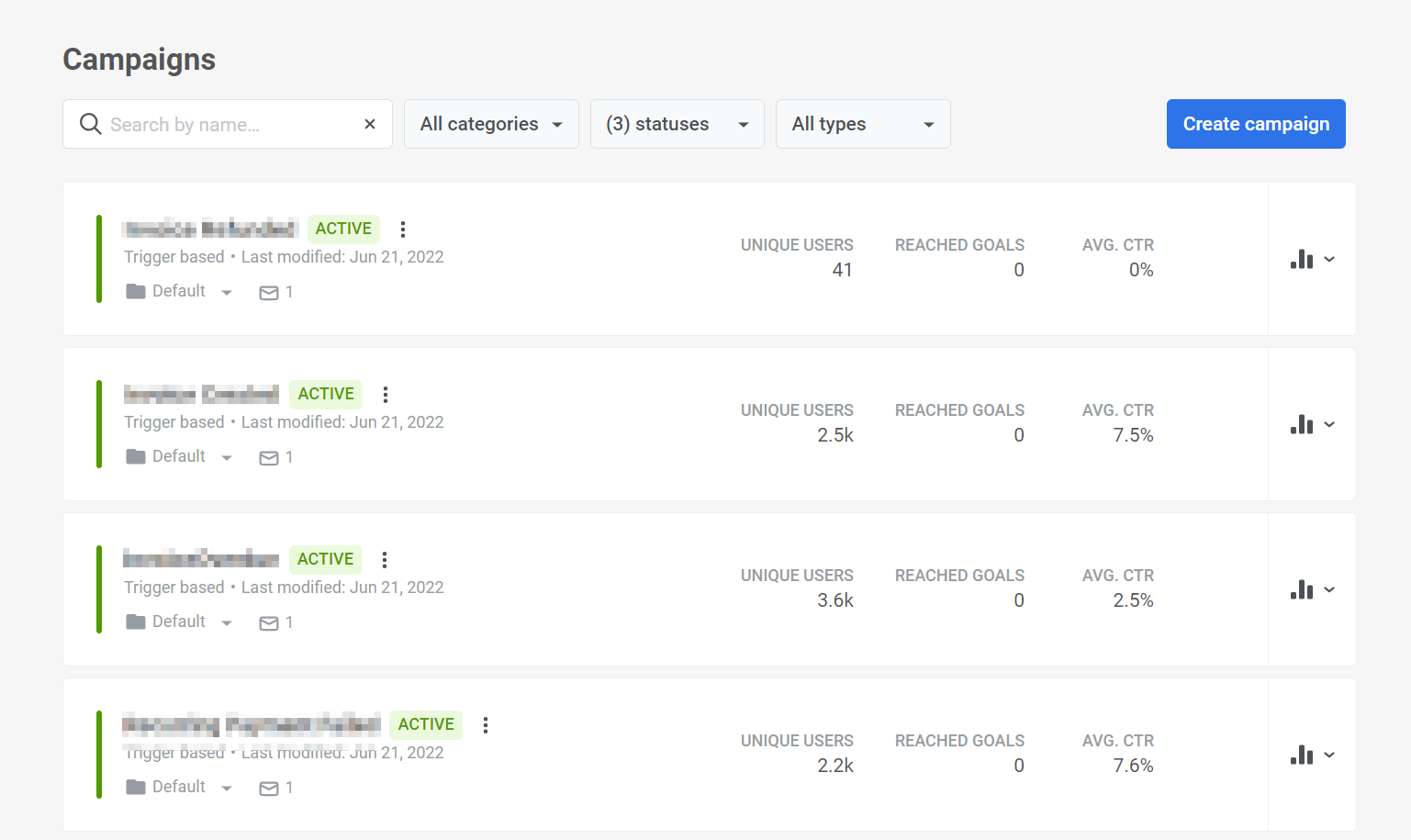
Customer Journey card
Anchor link toEach campaign has its own dedicated Customer Journey card. This card acts as a one-stop shop for all relevant information, including:
- Campaign overview providing key details such as the journey’s name, status, type, and other relevant information.
- Campaign performance metrics to gauge the campaign’s effectiveness.
- Detailed message statistics to dive deeper into the performance of each message within the campaign.
Campaign overview
Anchor link toEach campaign card contains the following details:
- Campaign name
- Current status of the campaign (Draft, Inactive, Active, Paused, Stopped)
- Campaign type (Trigger-based, Audience-based, Webhook, or Mixed)
- Date when the campaign was last modified
- Category to which the campaign belongs
- Types of messages sent within the campaign (e.g., push notification, in-app message, email, etc.)

Campaign performance metrics
Anchor link toThe journey card also displays campaign statistics, such as:
- Number of unique users who participate in the customer journey.
- Number of times journey goals have been achieved.
- Average Click-Through Rate (Avg. CTR) for all messages on any channel sent within the journey.

Detailed message statistics
Anchor link toIn the Customer Journey list, you can also find detailed statistics for specific messages within a campaign. To access detailed statistics, simply click on the Analytics icon next to the desired campaign in the Customer Journey list.
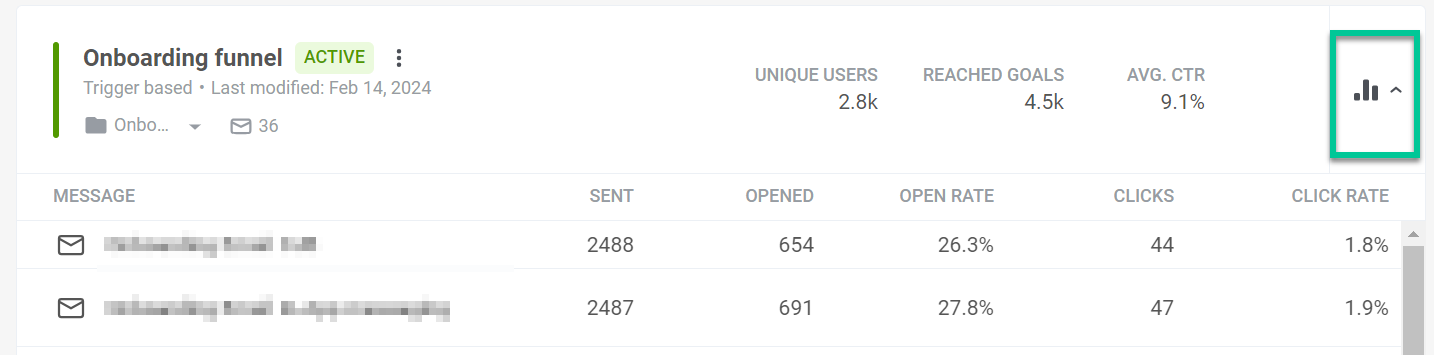
This will reveal a detailed breakdown of each message’s performance, including:
- The name of each message.
- How many times the message was sent or shown to users.
- The number of times the message was opened by recipients.
- The message Open rate—the percentage of opens relative to the number of times the message was sent/shown. Calculated as Opens divided by Sends or Shows x 100%.
- Clicks. This metric shows the total number of times users engaged with the message content by clicking a link.
- Click Rate. This metric reflects the percentage of users who took an action within the message relative to the total number who received it. It’s calculated as (Interactions / Sends or Shows) x 100%.
To ensure you’re viewing the latest performance data, click the Update Data link. This will refresh the statistics and provide the most up-to-date insights into your message effectiveness.
Manage your Customer Journeys
Anchor link toJourney categories
Anchor link toWith Pushwoosh, you can effortlessly organize your journeys by adding custom categories to the campaigns list. You have the flexibility to create up to 10 personalized categories tailored to your needs.
Create Customer Journey categories
Anchor link toTo create customer journey categories, follow these steps:
- Navigate to the top of the category list and click All categories.
- Select Manage categories from the drop-down list.
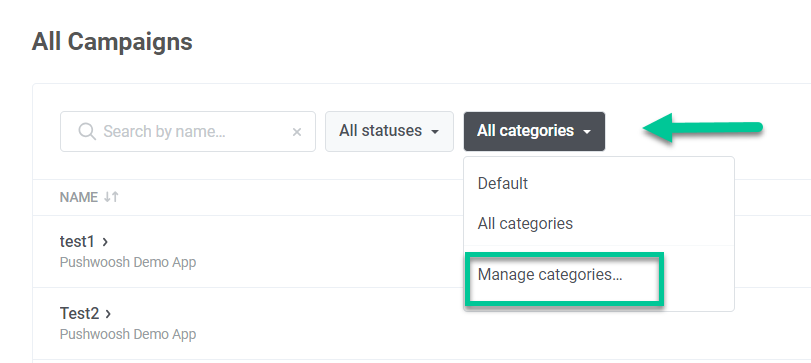
- In the window that appears, click Add category and create a name for your category that is informative and within 20 characters.
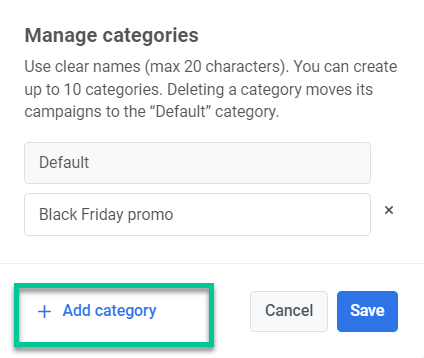
- You can also edit and remove your categories by selecting Manage categories.
Assign Journeys to categories
Anchor link toWhen you create a journey, it automatically lands in the Default category. To assign it to a different category, click on the dropdown menu labeled Default below the journey’s name. Then, choose the desired category from the list that appears. If you need to create a new category, select Manage categories.
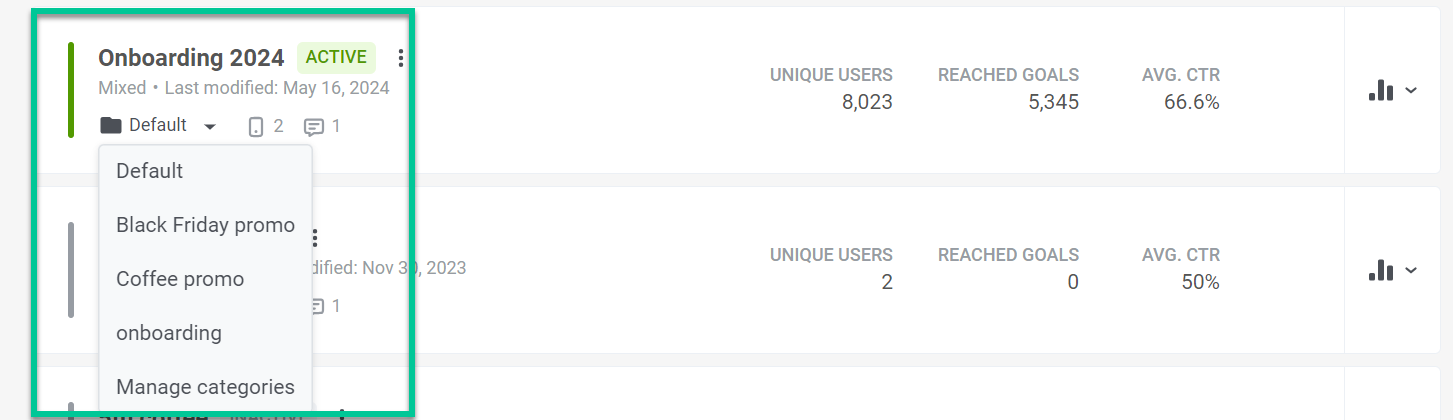
Searching and filtering your customer journeys
Anchor link toYou can search for campaigns by name using the search bar at the top or filter campaigns by type, category or available statuses, including:
- Draft
- Active
- Inactive
- Paused
- Archived
- All statuses
Journey actions
Anchor link toManage your campaigns directly from the Customer Journey list. To access a menu with various actions, click the three vertical dots next to the campaign name.
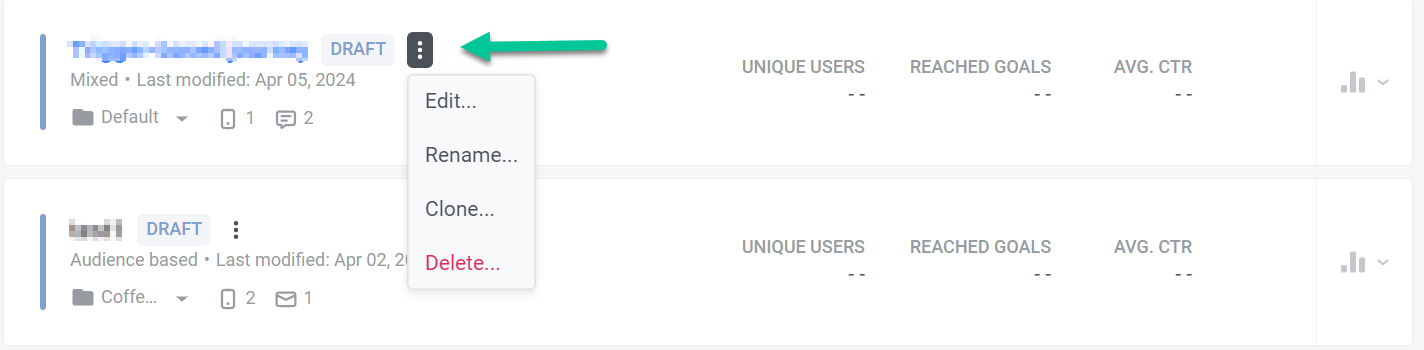
Here, you’ll find several options for managing your campaigns:
- Open a campaign to view its details and performance data and edit settings.
- Rename a campaign and assign it to a different category for better organization.
- Create a copy of a campaign while keeping all of its settings intact. This allows you to modify the copy without affecting the original.
- Deactivate an active campaign.
- Delete the campaign. Note: this action is irreversible, so use it with caution.
Create a new customer journey
Anchor link toTo create a new customer journey, click the Create campaign button at the top of the list.

Here, you have the flexibility to:
- Build a journey from scratch and tailor it to your specific scenarios. Learn more
- Leverage pre-built journey templates for common customer journey scenarios. Learn more