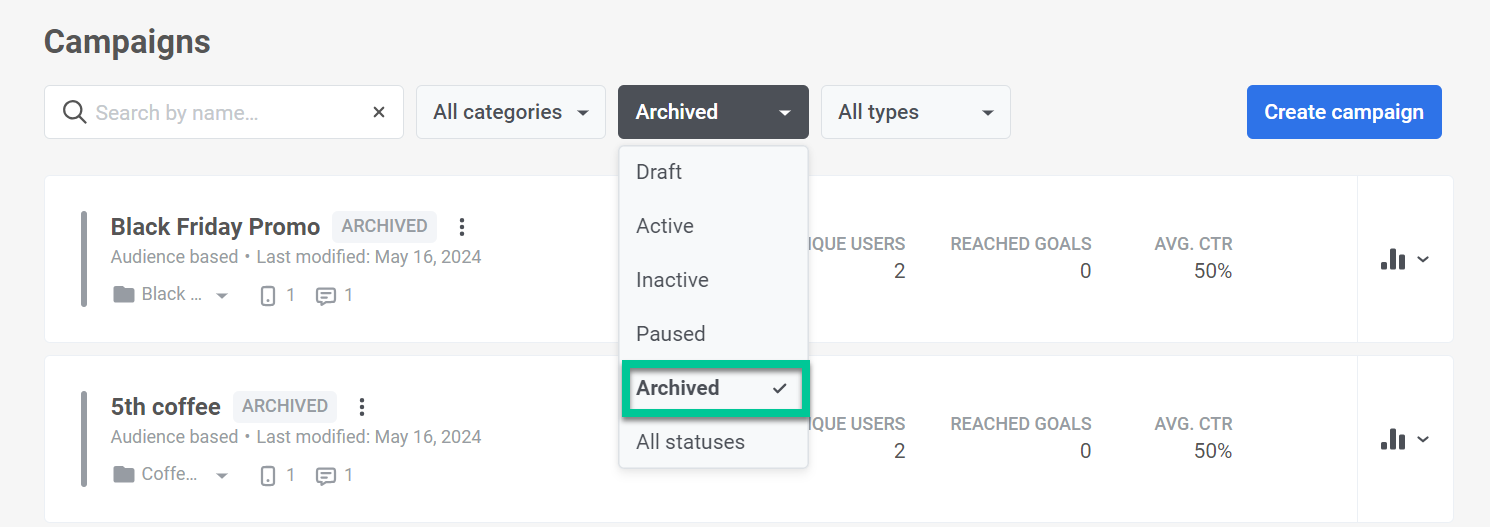Journey settings
Campaign settings
Anchor link toCampaign settings allow you to set rules that apply to the entire Journey. You can find these settings on the top panel of the journey creation window.
Conversion goals
Anchor link toConversion Goals let you measure the effectiveness of your customer journey. A Goal is a target Event indicating that the customer reaches the marketing objective you set. To define the journey’s goals, press the Conversion Goals button at the top of the page.
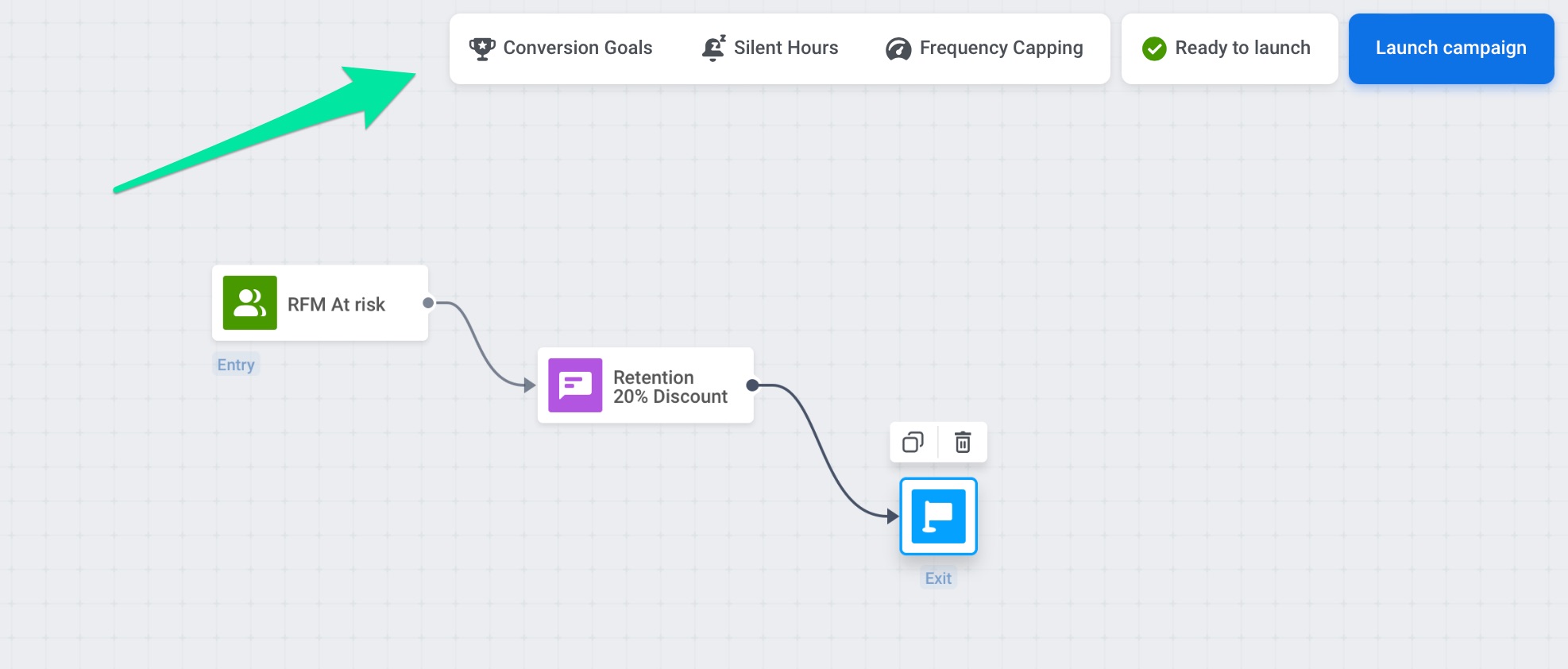
How conversion goals are calculated
Conversion Goals in Customer Journey are attributed to the specific message step that influenced the goal, whether directly (after opening a message) or indirectly (after receiving a message). This provides actionable insights into which steps in your journey drive user behavior.Attribution logic
Anchor link to- A Conversion Goal is counted only if the user remains in the journey or within the defined conversion period. Learn more
- If the goal is achieved after the user opens a message (e.g., a push notification or email), it is attributed to the last opened communication step before the goal was achieved.
- If there were no message openings, the goal is attributed to the last sent communication step before the goal was achieved.
This logic ensures that Conversion Goals are attributed to the message steps that most significantly influenced the user’s behavior. By linking goals to the most impactful steps, you can better understand which parts of your journey drive conversions and use these insights to optimize your campaigns for maximum effectiveness. Additionally, this attribution method provides more actionable data by associating goals with the most relevant communication steps.
Example scenario
Anchor link toScenario A Sarah receives a push notification about a special offer. She opens the notification, visits the app, and completes a purchase, fulfilling the Conversion Goal.
Attribution: The Conversion Goal is tied to the push notification step since Sarah opened the message and it influenced her behavior.
Scenario B John receives the same push notification but does not open it. Later, he independently visits the app and completes a purchase, fulfilling the Conversion Goal.
Attribution: The Conversion Goal is tied to the push notification step as the last sent communication before the goal was achieved.
Specify the conversion period
Anchor link toFirst, specify the Conversion period. This allows you to set the time window during which a customer must reach the target event after leaving the campaign. If the customer achieves the set goal within this period, it counts as a conversion. The maximum time period is 30 days.
The Conversion period is important for evaluating the effectiveness of a campaign. It goes beyond immediate clicks and actions by taking into account conversions that occur over time. This is crucial because users often need time to process campaign messages and take action after their initial interaction. By setting a conversion period, you can capture these delayed conversions.
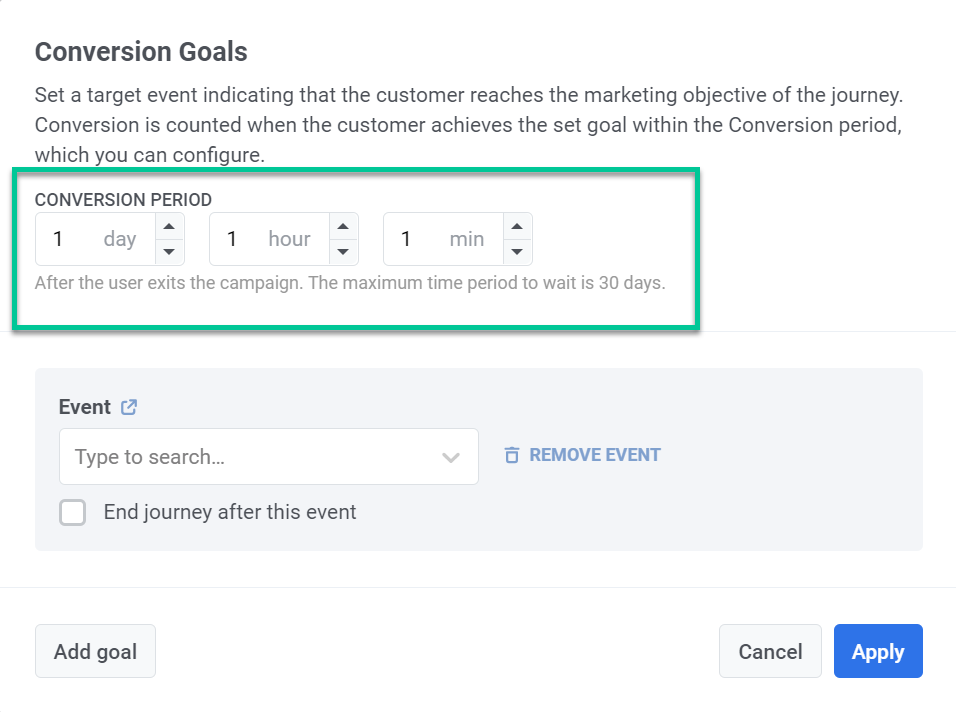
Set the target event
Anchor link toThen, choose the Event you consider the indicator of the journey’s success.
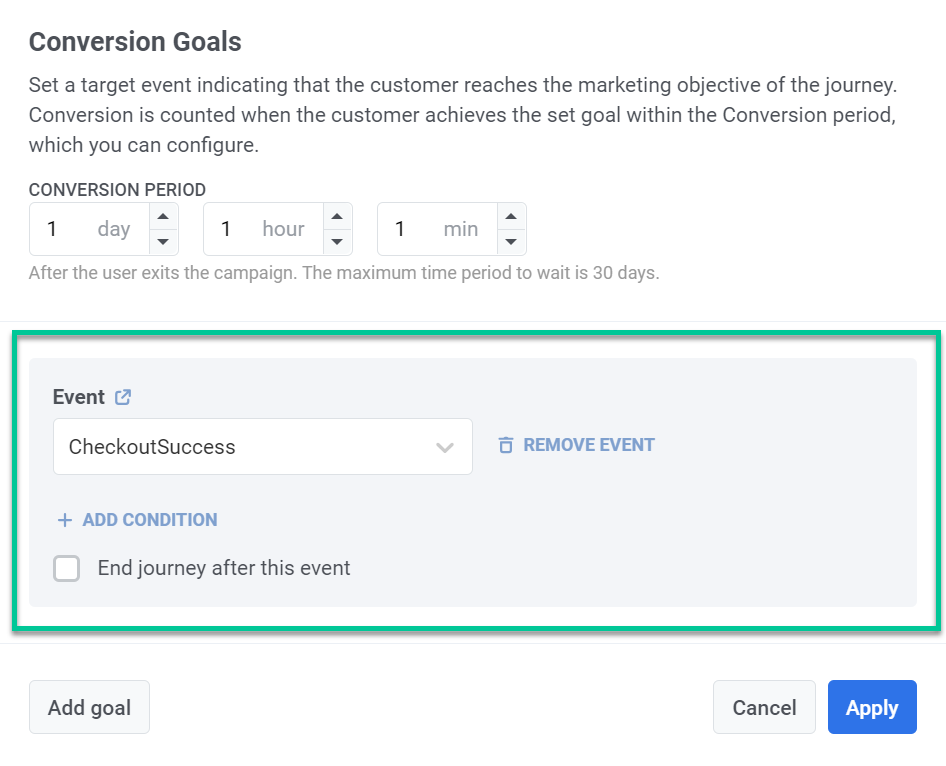
To specify the Event’s attributes, press the Add condition button. Choose an attribute, operator, and value(s).
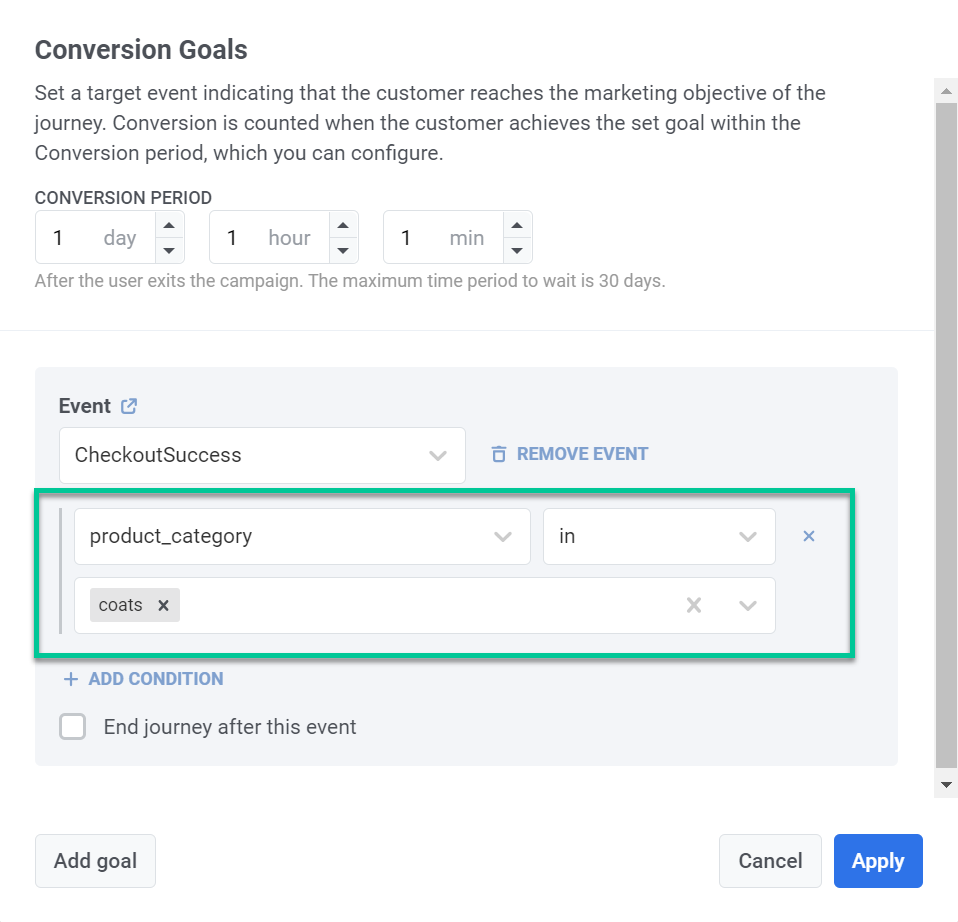
To cancel remaining messages once a user reaches a Conversion Goal, check the End journey after this event checkbox. Messages that haven’t been sent to the moment the goal is reached won’t be sent to the customer who reached the goal.
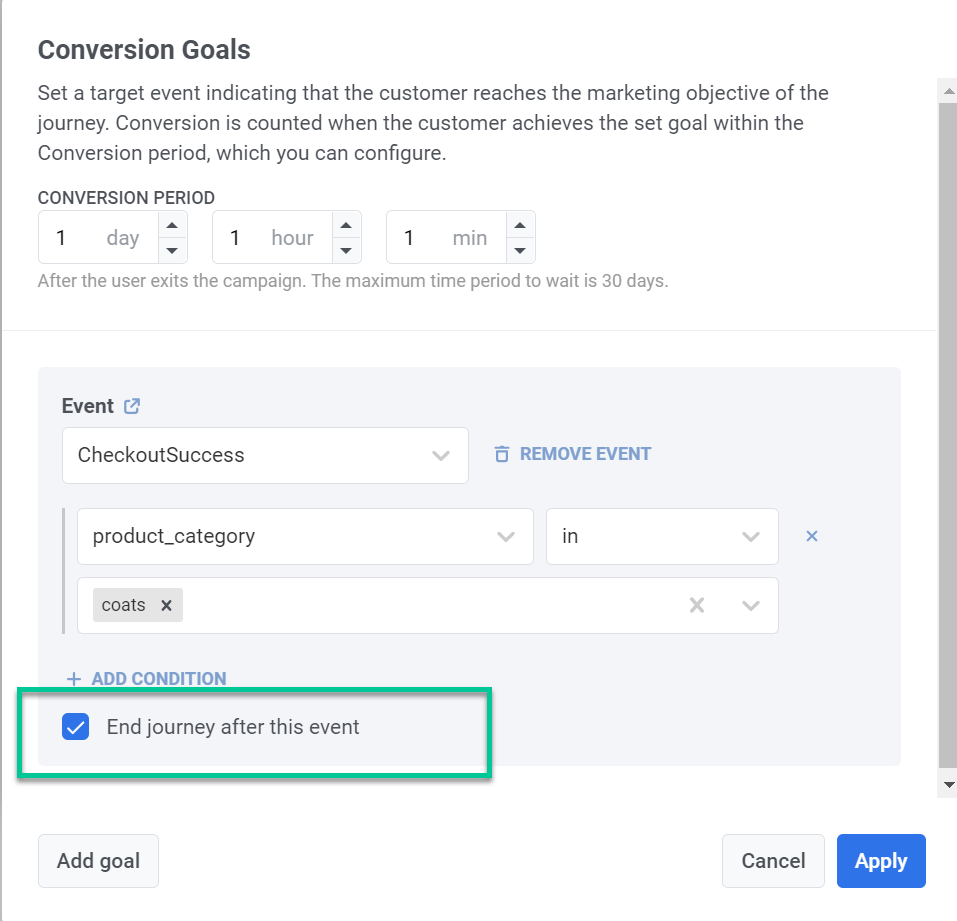
Press Apply to save the goal setup.
When the journey is active, press the Conversion Goals button to see the stats.
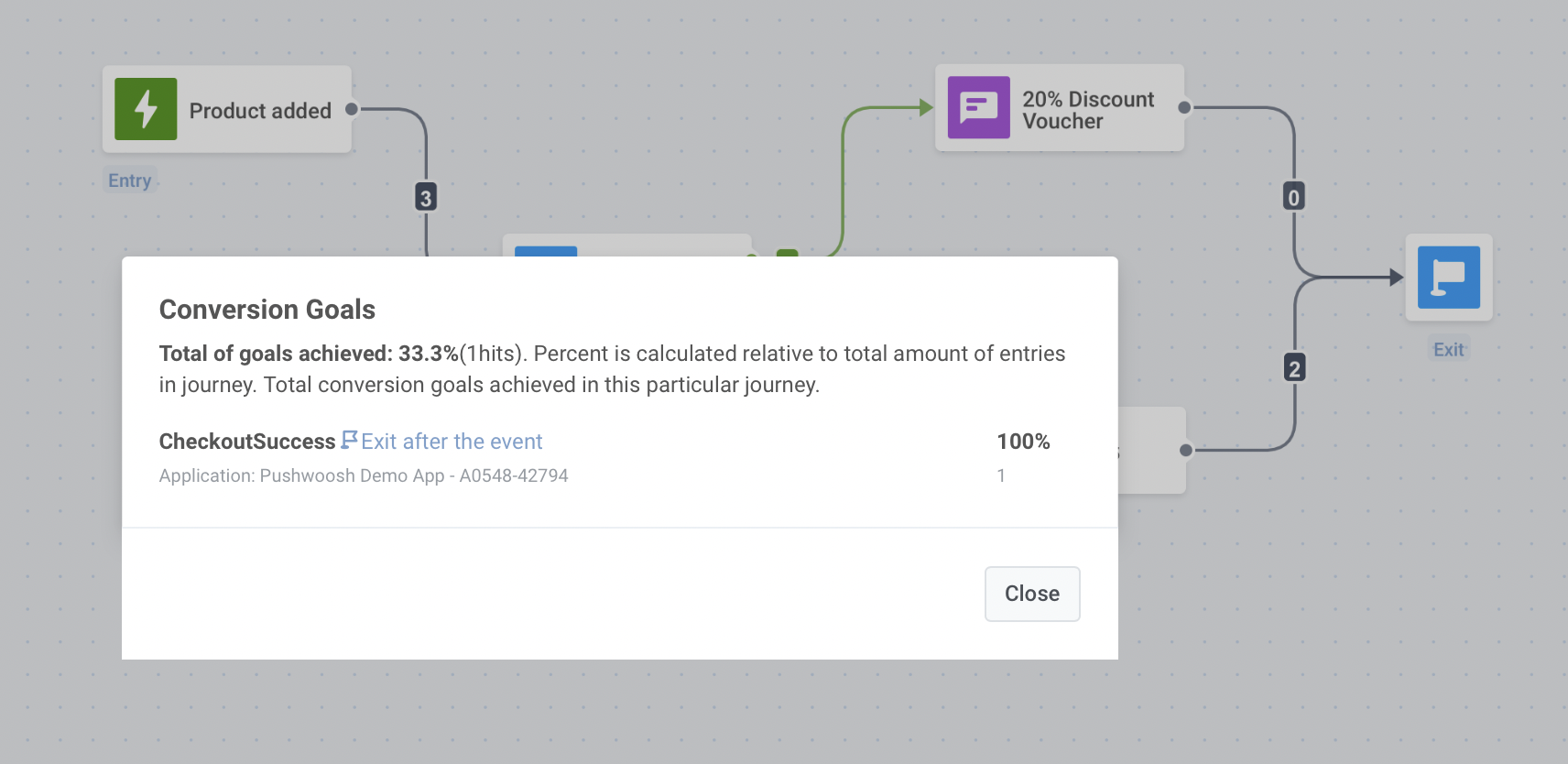
For each element users can reach the goal at, the count of goals reached is displayed in the element’s statistics shown by hovering the journey element over.
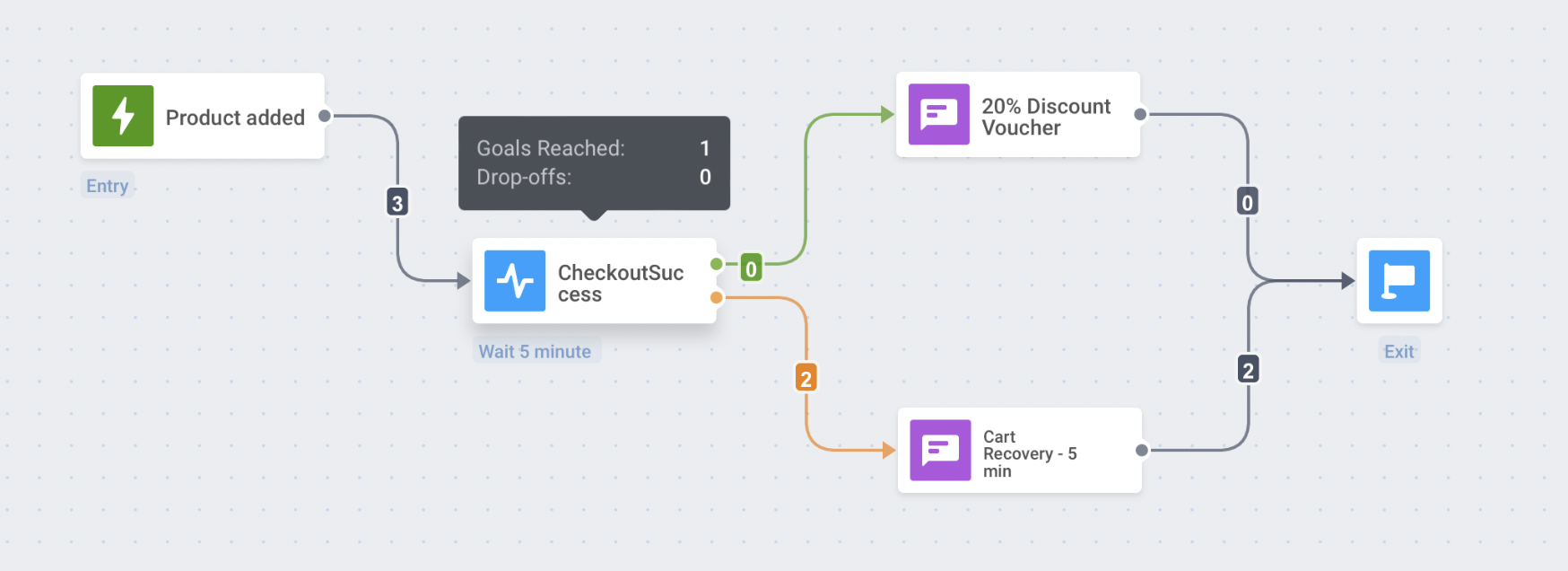
Silence period
Anchor link toTo avoid sending messages at inconvenient times, set a Silence period to pause notifications, emails, and other messages for Customer Journey participants.
For this:
- Click Silence period at the top of the journey canvas.
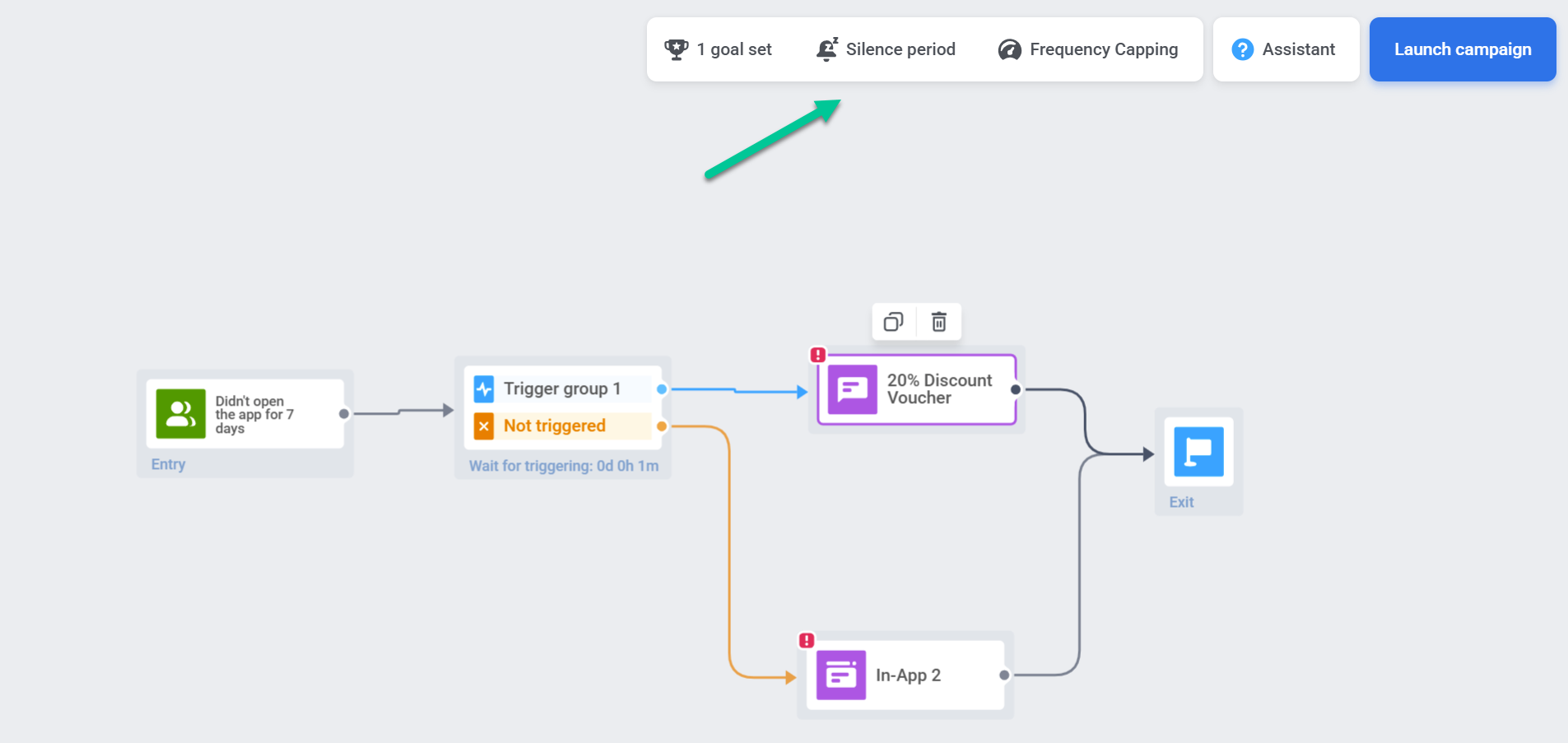
- Toggle the switch next to the channel you want to apply the Silence period to (e.g., Push notifications, emails, SMS, WhatsApp, in-apps).
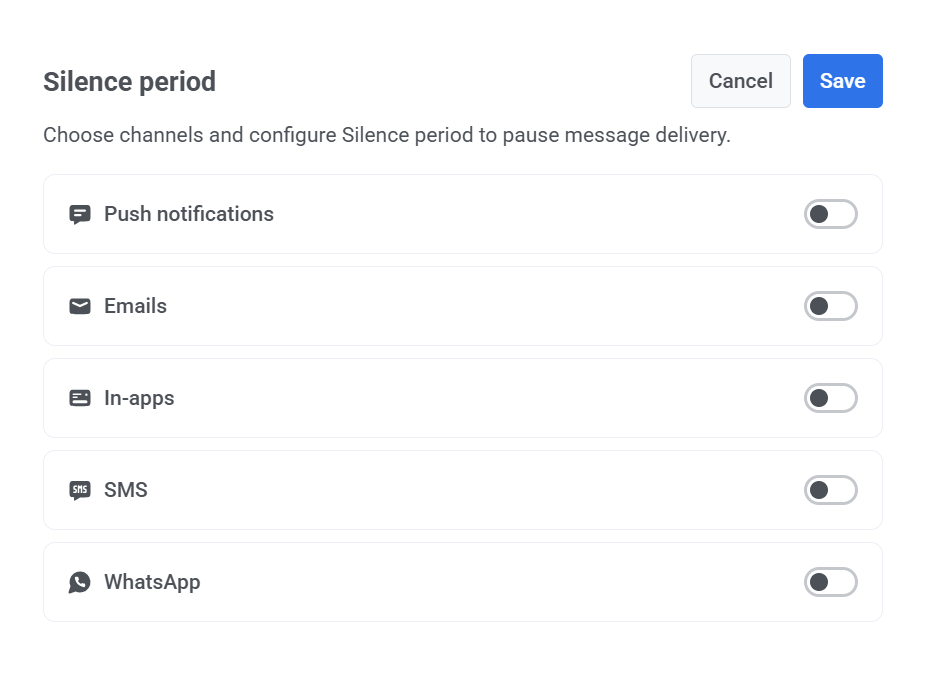
- Set the time range for pausing message delivery. For example, 23:00 – 08:00 will stop messages from being sent during these hours. This period will repeat at the same time every day based on the subscriber’s device timezone.
- You can also customize the schedule for each day. Select Pause for entire day next to a specific day to stop messaging for a full 24 hours. On other days, messages will be paused only during the defined time range.
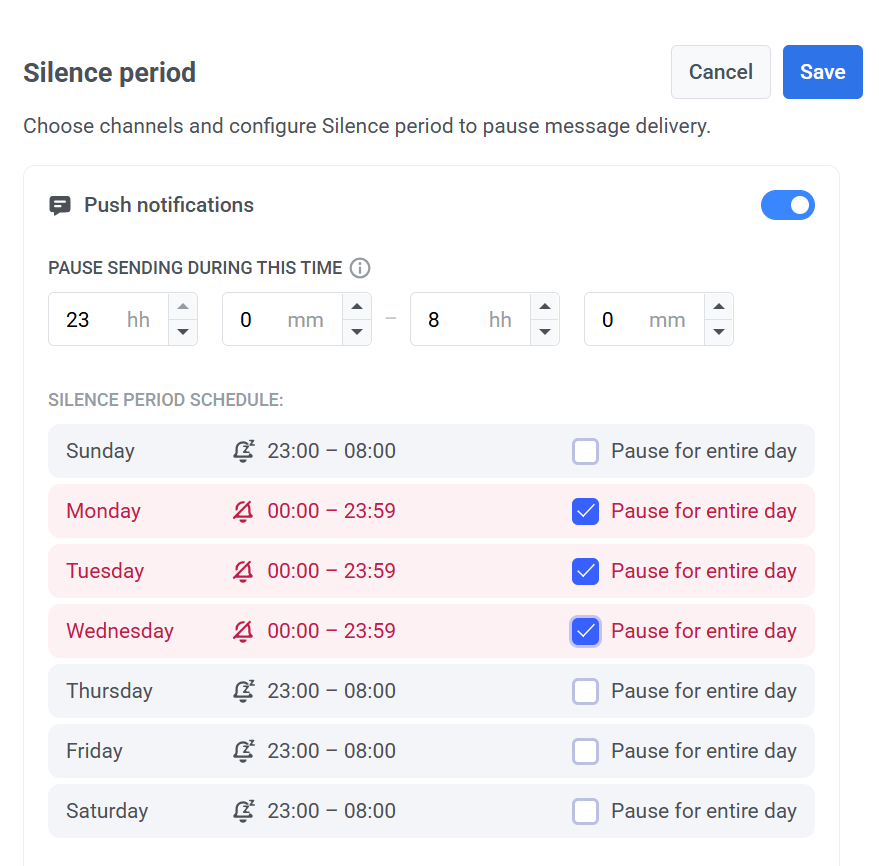
- Choose message behavior when Silence period ends:
- Send after Silence Period ends: Users will receive the message as soon as the Silence period ends.
- Skip message and continue journey: Users will not receive the message and will immediately move to the next step in the Customer Journey.
- Skip message and wait until Silence Period ends: Users will not receive the message, and their progress in the Customer Journey will be delayed until the Silence period ends.
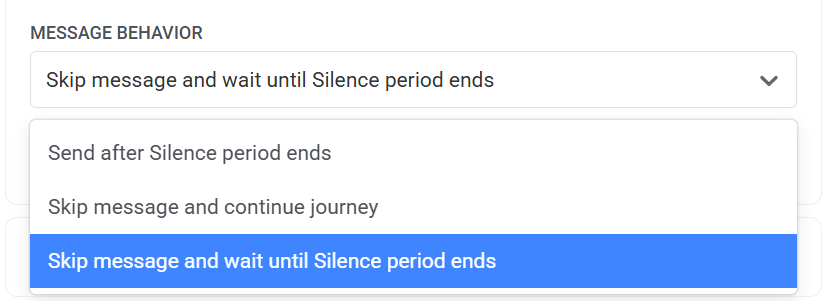
- Click Save to apply the changes.
Campaign entry limit
Anchor link toAs some Events that start journeys can repeat from time to time (even several times a day) and audience segments are updated regularly, you might consider not overwhelming users with messages sent through the journeys. Here, Campaign entry limit comes in handy – define how many times a particular person can enter the journey within a specified period.
Let’s say a user has added a product to their cart, thus starting the journey. If no limit is applied, that same user will enter the journey again if they add another product after exiting the journey. To prevent users from entering the same active journey too often, set the Campaign entry limit rules.
Set Campaign entry limit to let users go through the journey:
- Once in a lifetime (user will enter the journey only once ever)
- Once a day (24 hours)
- Once a week (7 days)
- Once a month (30 days)
- Once in three months (90 days)
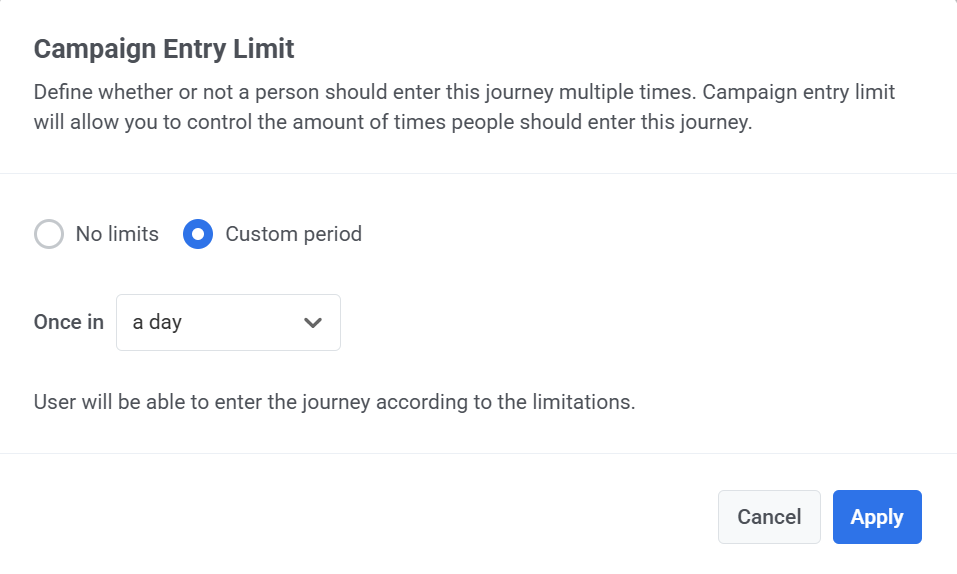
For example, a user gets in the journey when adding a product to their shopping cart. If they trigger the same Event within 24 hours after entering the journey, they will not re-enter.
Actions with journeys
Anchor link toLaunch
Anchor link toOnce the journey is set up, press the Launch campaign button at the top right of the journey canvas. From that moment, the journey starts tracking users’ behaviors and sending messages to them.
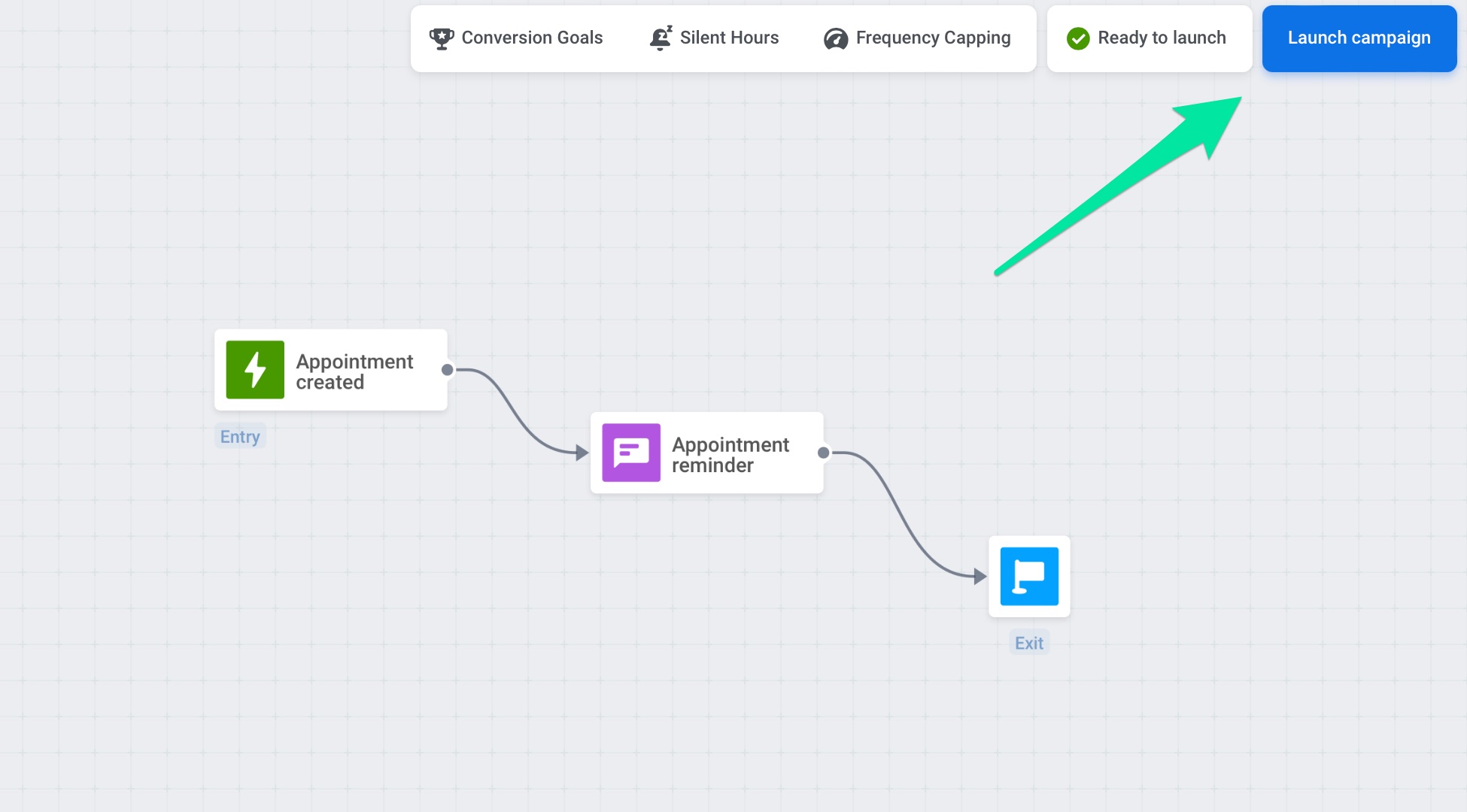
Edit
Anchor link toBoth draft and active journeys can be edited. You can update journey settings and content to test communication effectiveness, fix errors, or adapt your campaigns to special events, changing conditions, or new business needs. More about editing journeys
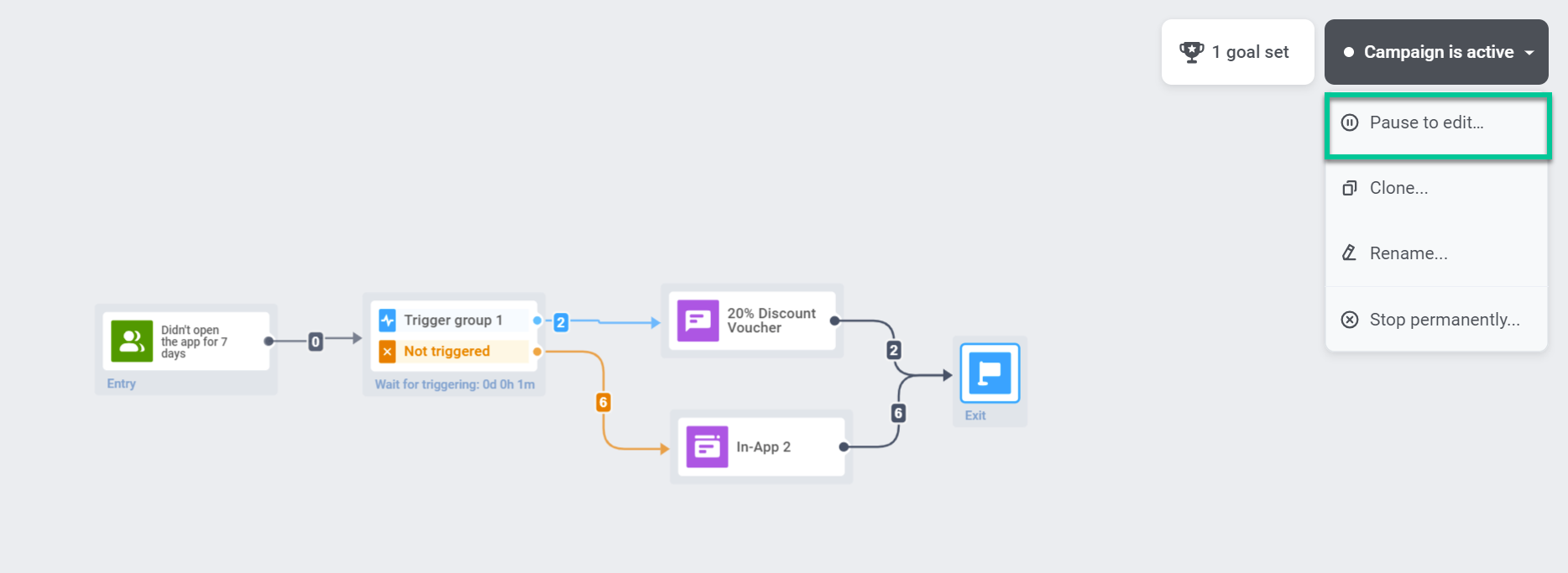
Simplify the journey layout for better readability
Anchor link toFor a better and more visually appealing view of your Customer Journey, utilize the Simplify Layout button.
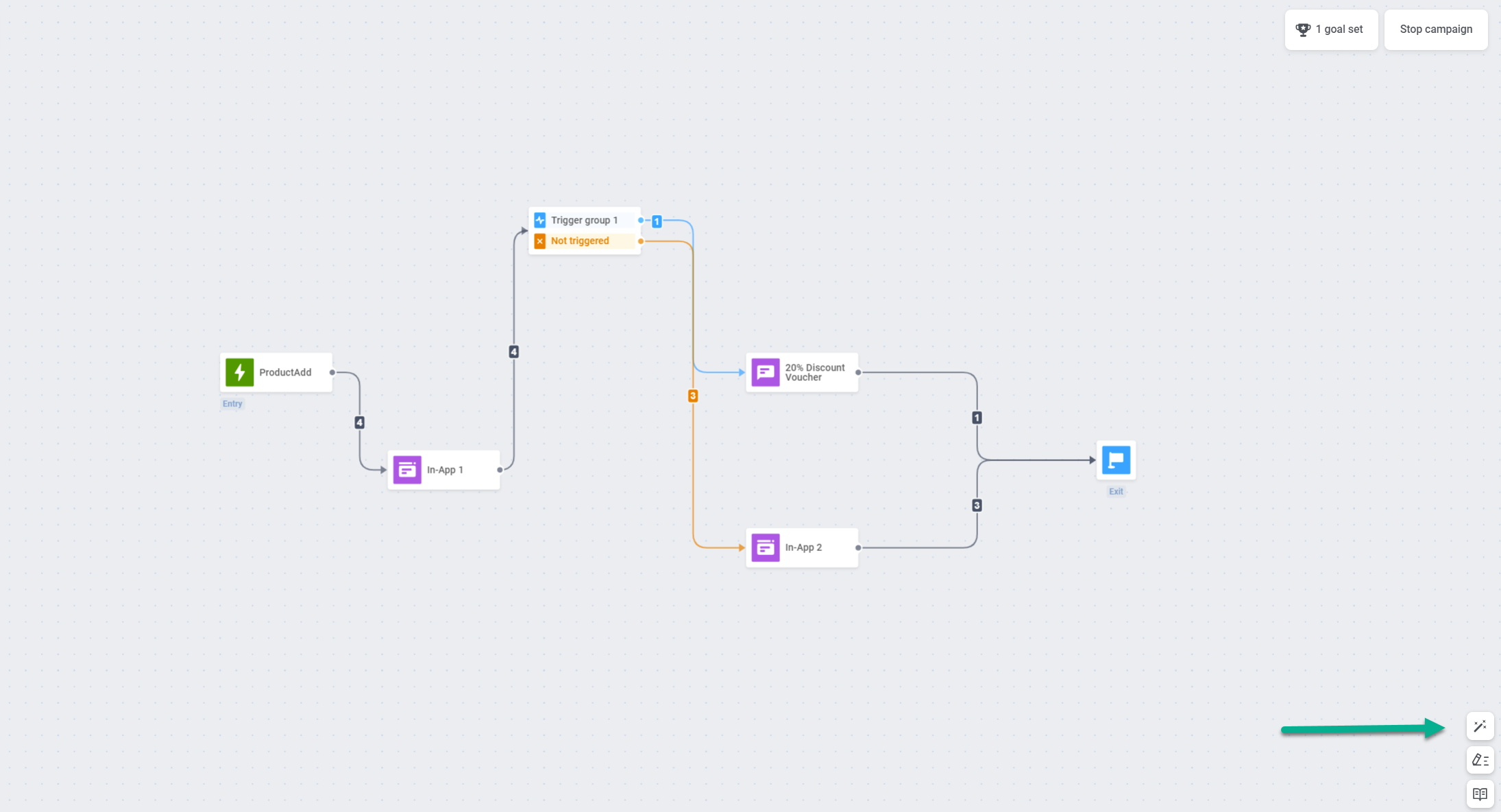
This feature enables you to enhance your complex multi-step campaigns’ visual structure and readability, making them easier to follow.
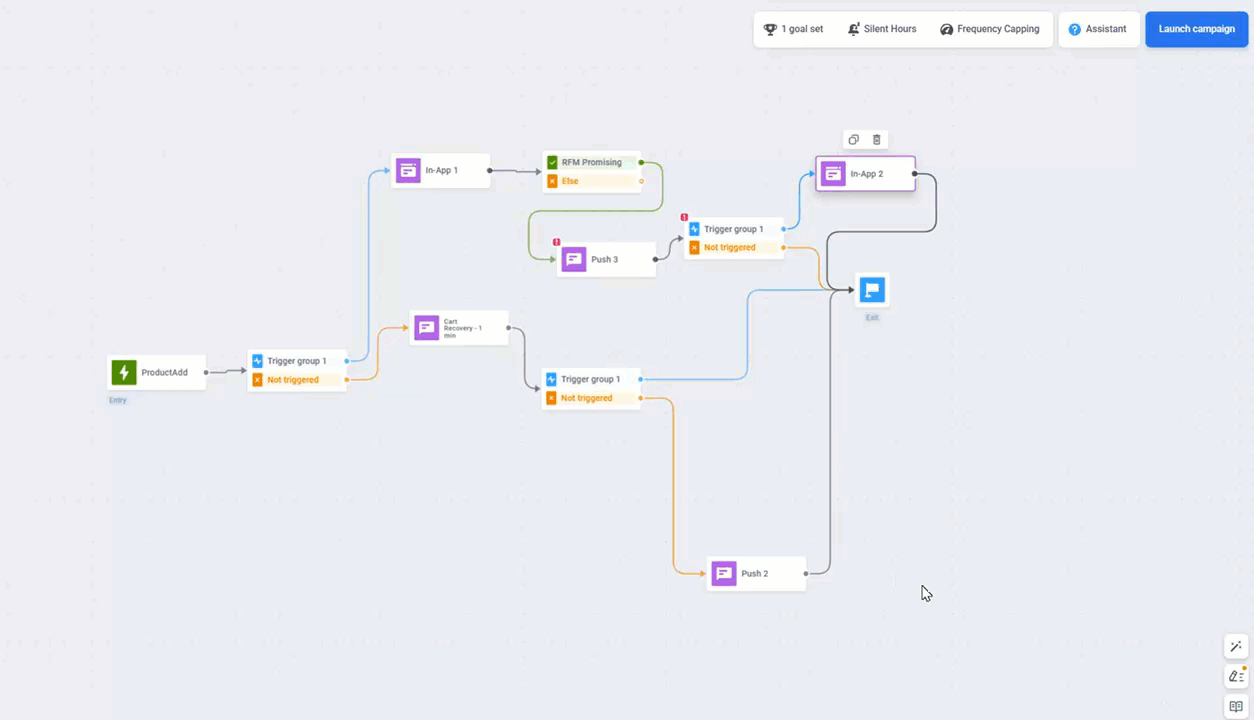
You can revert to the initial visualization within 30 seconds if needed. After that, you won’t be able to revert the changes.
Clone
Anchor link toYou can duplicate an existing campaign within the same project or clone it to another project while keeping its structure, settings, selected events, segments, and content.
Cloning a journey is useful in the following cases:
- Testing in a sandbox environment: Before running a journey in a live app, you can clone it to a test app to check its logic, triggers, and messaging flow without affecting real users.
- Transferring campaigns across projects: If you manage multiple apps, cloning allows you to quickly move successful campaigns between projects, saving time and effort.
- Reusing a template: Create a sample journey that can be customized and reused for different goals or scenarios.
- Restarting a deactivated journey: Since deactivated journeys cannot be reactivated, you can clone them and launch the copy instead.
How to clone a campaign
Anchor link to- You can clone a campaign from either the Campaigns list or the journey canvas.
- Journey canvas: If the campaign is inactive, click the Clone campaign button. If the campaign is active, click the Campaign is active dropdown in the top-right corner and select Clone from the menu.
- Campaigns list: Click Clone next to the campaign name to open the cloning settings.
- In the window that opens, enter a name for the cloned campaign.
- Select up to 5 destination projects from the dropdown list. You can clone the journey within the same project or to other projects in your account.
- Choose what to do with the message content:
Clear messages content: Removes all message content from the cloned campaign. You will need to select an existing preset or create new content.
Keep messages content: Copies the message content to the cloned campaign. Editing presets will apply changes across all campaigns within the same project.
- Click Clone to create the duplicate campaign.
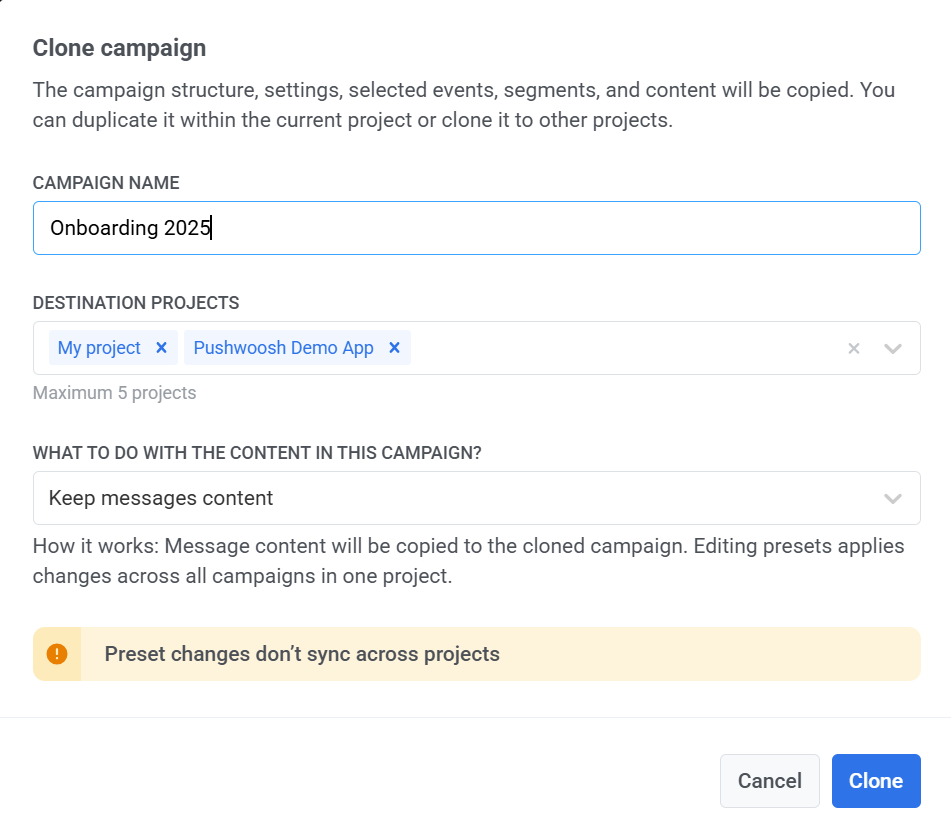
Deactivate
Anchor link toTo stop an active journey, click Stop campaign.
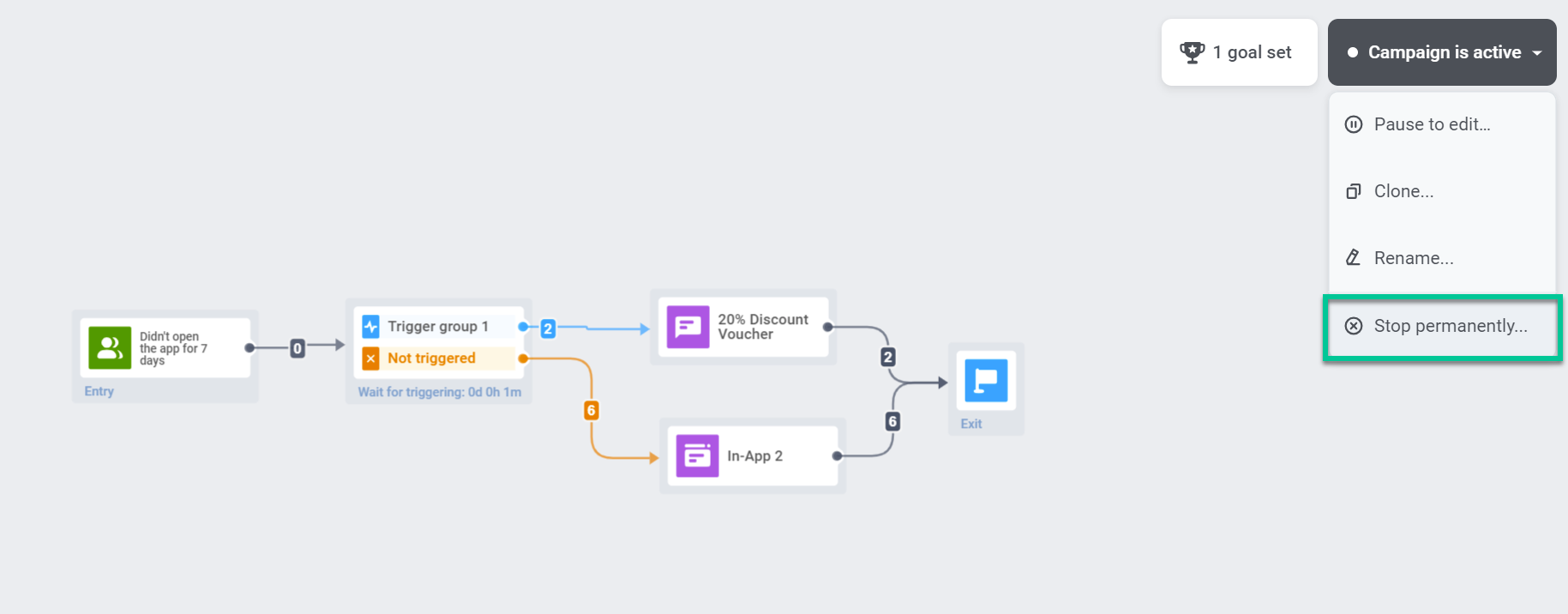
The campaign will be marked as Inactive in the campaigns list:
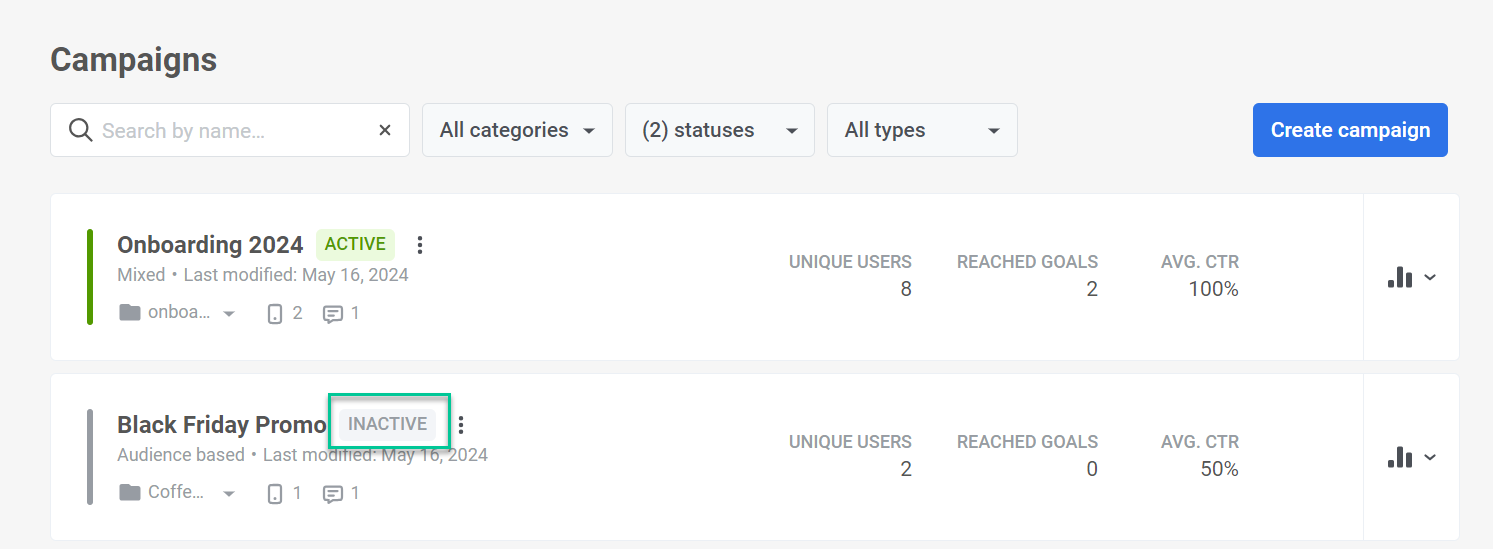
Archive
Anchor link toIf you have many inactive journeys, archive them to keep the list easy to navigate. Archived journeys can be cloned like campaigns from the main list.
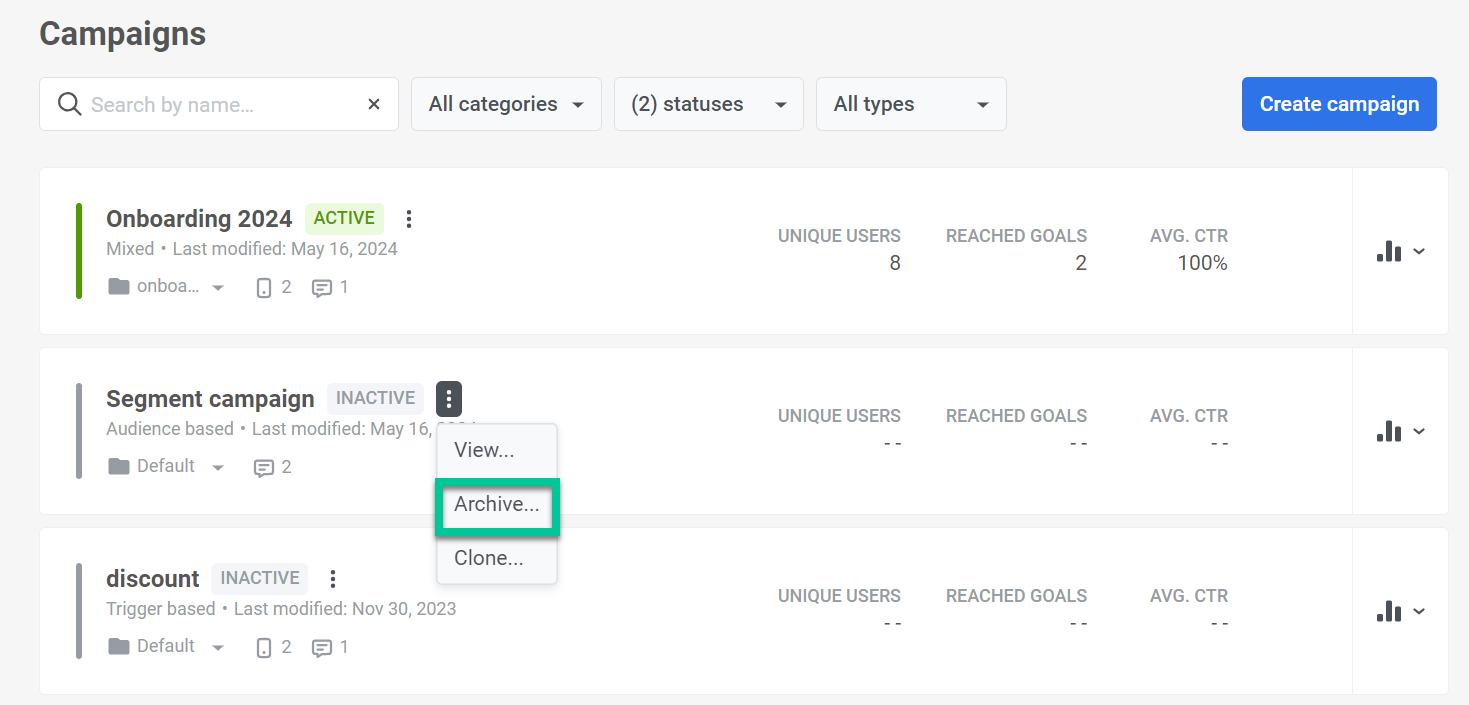
To open the list of archived journeys, select the Archived filter from the Status dropdown menu.