Prepare your project
Before creating your first campaign with Pushwoosh Customer Journey Builder:
- Create a project and configure platforms in your Pushwoosh account.
- Integrate the Pushwoosh SDK into your app or website.
- Make sure users can subscribe to your notifications.
- Prepare segmentation, content, and anything else you may need to launch journeys.
Below you will find detailed instructions for each of these steps.
Create a project and configure platforms (if necessary)
Anchor link toCreating a project
Anchor link toCreate a project in your Pushwoosh account using this instruction. You can configure several platforms within one project. For example, if you select Mobile push for start configuration, you can also set up Web and Email platforms at any time.
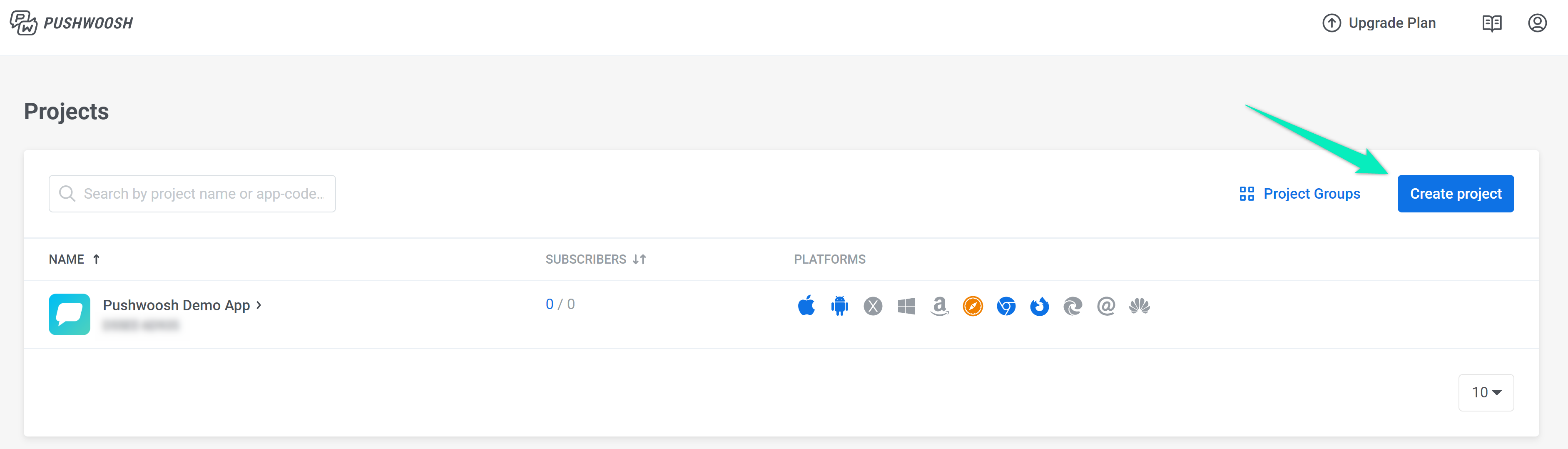
Configuring platforms
Anchor link toConfigure the platforms to which you want to send notifications:
- To configure mobile platforms, follow the iOS configuration and Android configuration guides.
- To configure web push notifications, refer to the Web push configuration guide.
- If you want to send emails, verify your email address and domain by following the Email configuration guide.
- To send WhatsApp messages, ensure the WhatsApp platform is properly configured.
- To start sending SMS, please contact our team.
More about configuring platforms
Integrate the Pushwoosh SDK
Anchor link toMake sure the appropriate SDK is integrated into your app or website:
Learn more about Pushwoosh SDK
Subscribe users
Anchor link toUsers should be able to subscribe to your app’s or site’s notifications — otherwise, you won’t be able to send them messages. Learn more
Prepare segmentation and content
Anchor link toDepending on the elements you plan to use, prepare Events, Tags, Segments, Push Presets, Email Presets, and Rich Media in your project.
Events
Anchor link toEvents are actions users perform in the app or on the website. They are recorded by the Pushwoosh SDK and can trigger various behavior-based communications. Each configured Event can be used in the following elements of a journey:
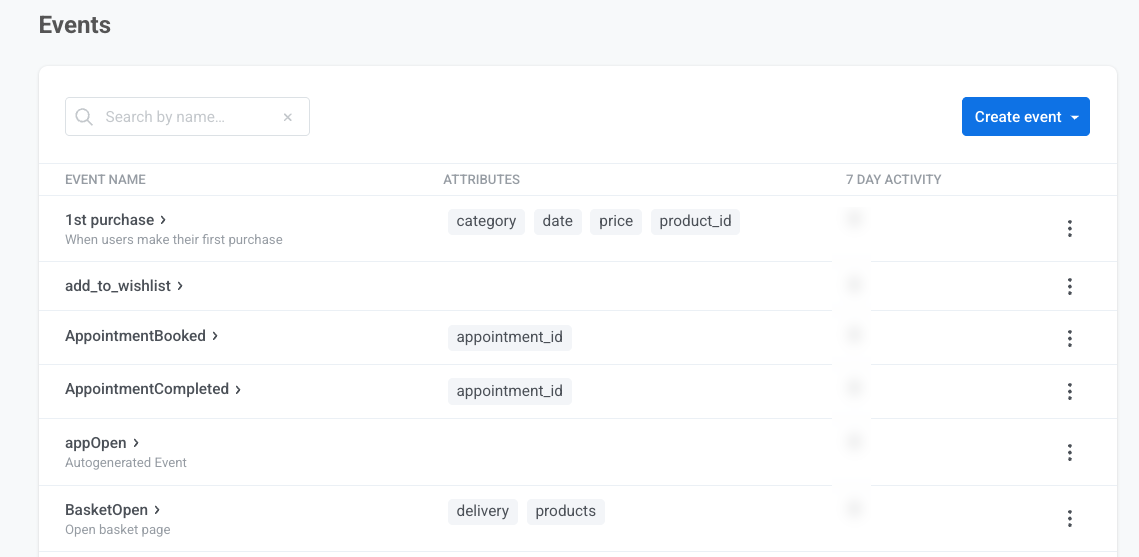
Tags and Segments
Anchor link toTags contain data that you associate with a particular user or device: username, ID, city, preferences, etc. Using Tags, you can create Segments and update user profiles in a journey.
Segments (previously called Filters) are groups of subscribers complying with the conditions you specify. You can build Segments based on Tag values, triggered Events, or both. You can also use automatic RFM Segmentation. Segments will help you target specific users with specific messages increasing communication relevance and thus boosting open rates.
Segments can be used in the following elements of a journey:
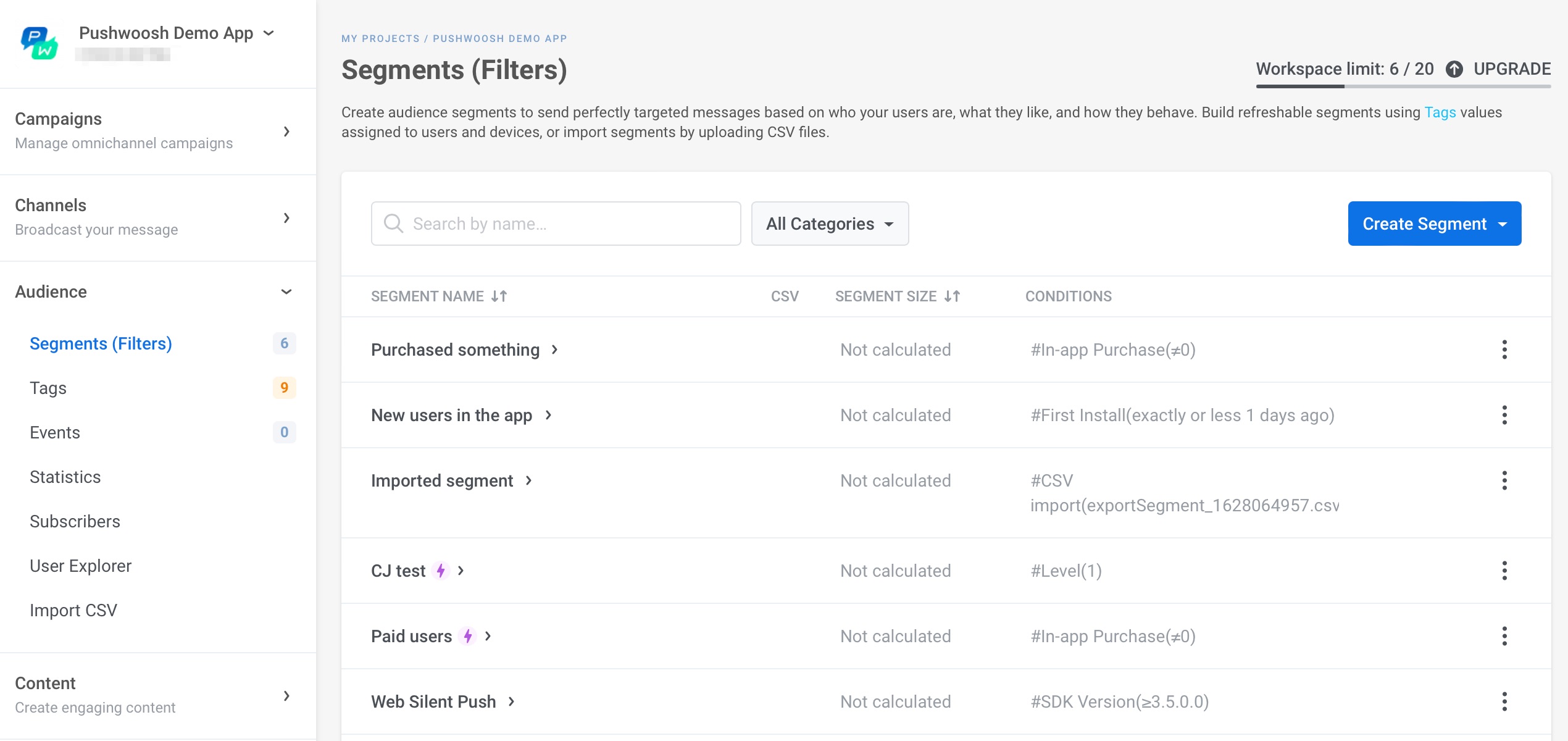
Push & Email content
Anchor link toPushwoosh empowers you to create reusable push content. You can craft the text and configure settings using our push content editor and then either send the push notification immediately or save it for future campaigns. Learn more about creating push content
You can craft your email content using the editor that best fits your needs:
The Drag & drop email editor, perfect for marketers with no coding skills. Learn how to create content with the Drag & drop editor.
The HTML code editor, offering the ability to generate emails using code and granting greater control over email customization. Learn how to create content with the HTML code editor.
Rich Media
Anchor link toRich Media is rich content pages deeply customizable to the needs of your business and the specifics of your app. There are some default Rich Media templates in every Pushwoosh account so you can customize their appearance and content or, if needed, create your own templates.
Rich Media is required to show In-Apps to your app users.
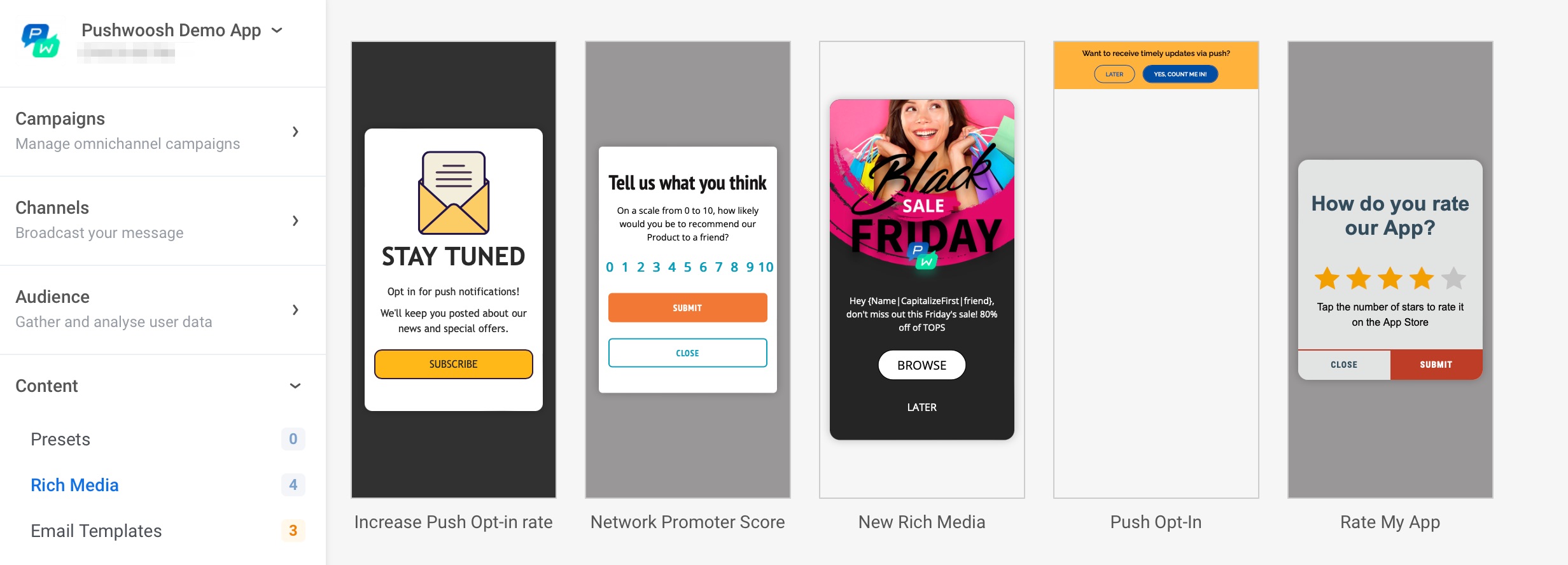
Check if everything is working
Anchor link toOnce everything’s set up, check whether it works as it is supposed to. There are several options to test sending messages to your app or site subscribers. Learn more
Start creating your first journey
Anchor link toNow you are all set to create your first customer journey! Go to the Customer Journey Builder section and click Create Campaign:
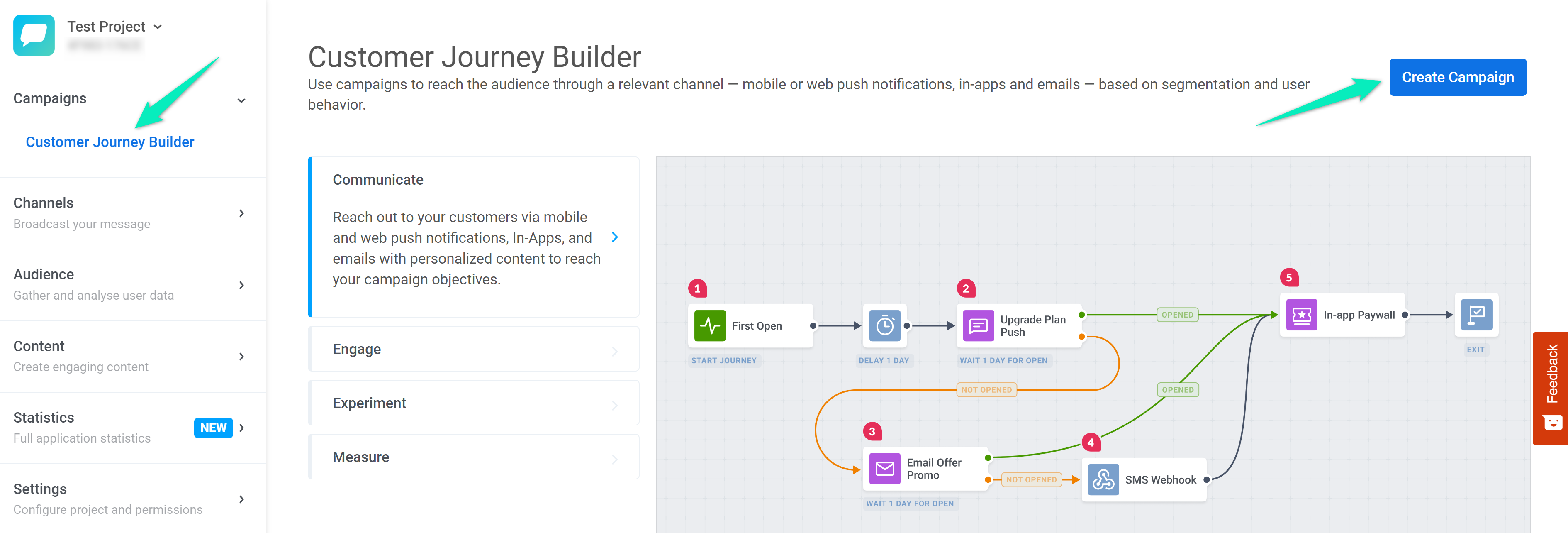
Check out this step-by-step guide on creating a test journey using our demo app.