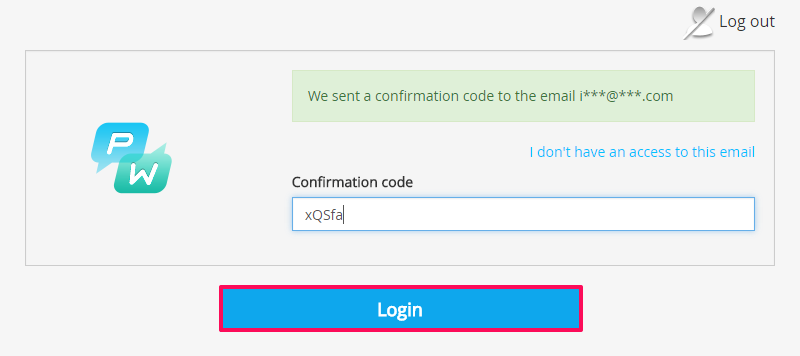Two-factor authentication
You can add an extra layer of security to your account with two-factor authentication (2FA). Pushwoosh provides two options for two-factor authentication: email verification and an authentication app (e.g., Google Authenticator).
You have the flexibility to enable both email verification and the authentication app. This allows you to choose either method when logging in, and ensures you have a backup option in case there are issues with receiving codes.
Enabling two-factor authentication
Anchor link to1. Log in to your account in Pushwoosh Control Panel and go to My Account > Account settings.
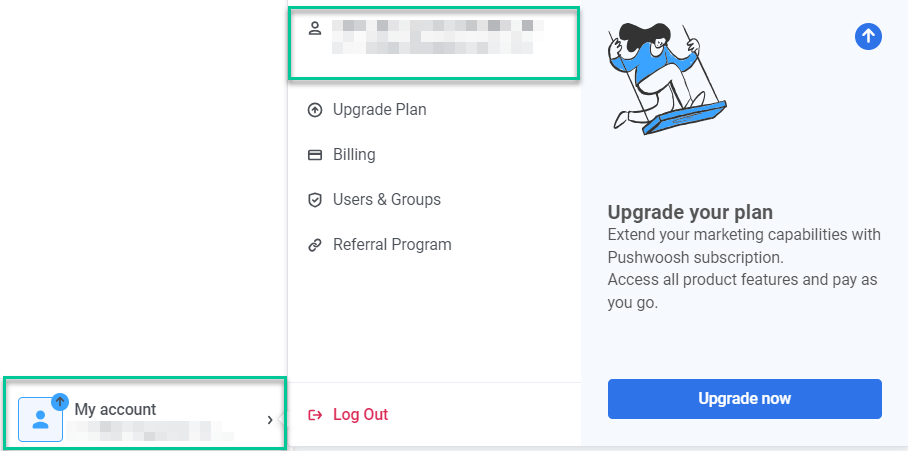
2. Then, click Get started in the Two-Factor Authentication section.
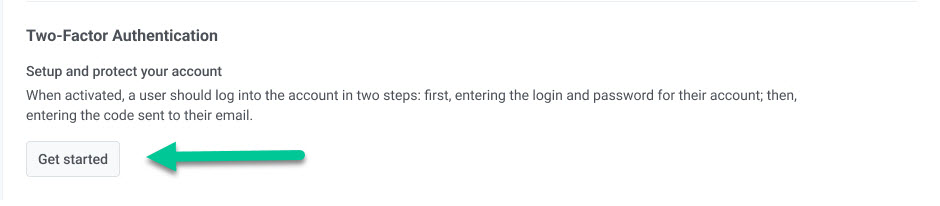
- Select the authentication method.
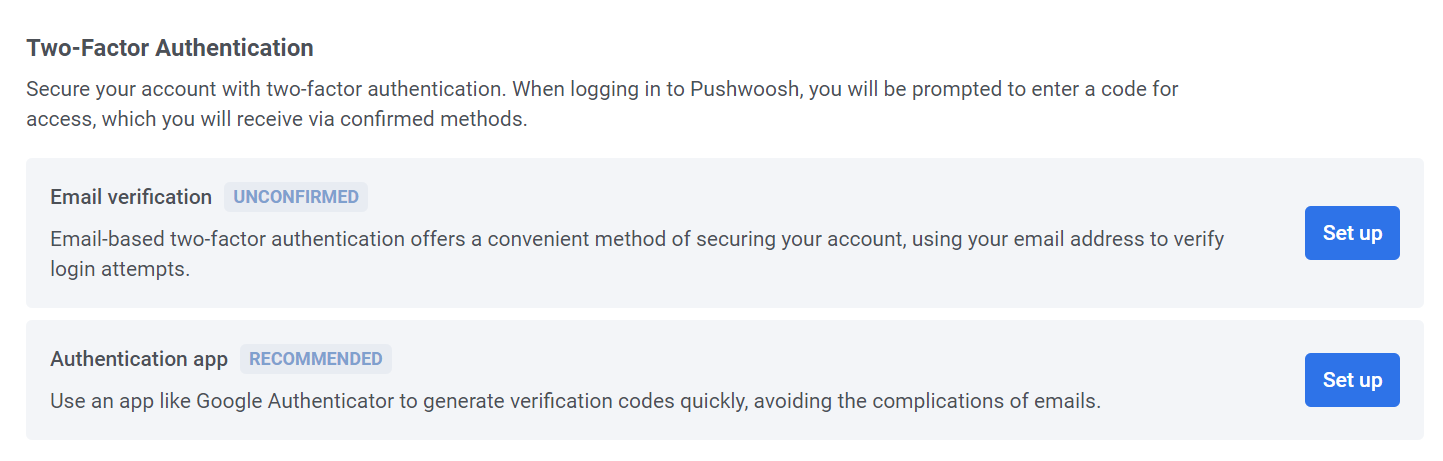
Email verification
Anchor link toClick Set up to receive a verification code. Enter the code in the provided field to activate two-factor authentication.
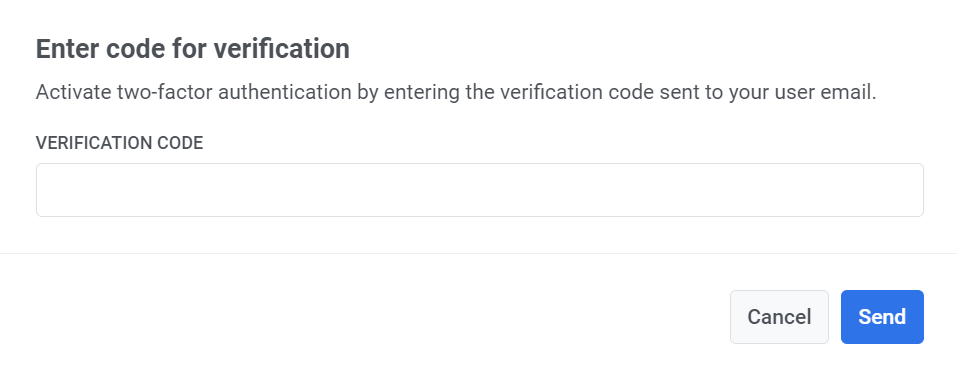
If two-factor authentication is enabled on your account, you will see a Your account is protected message along with a green Email Confirmed badge. To log in to Pushwoosh, you will need to enter a verification code that will be sent to your registered email.
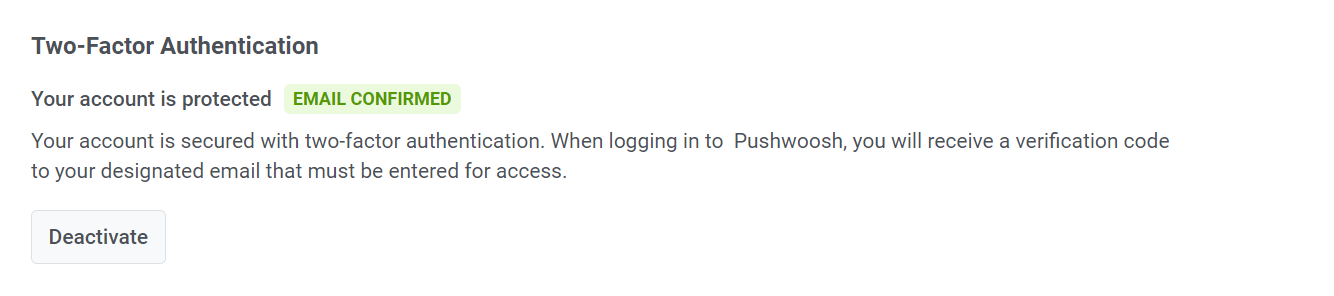
To turn off two-factor authentication, click the Deactivate button and enter the verification code that was sent to your email in the pop-up window that appears.
Authentication app
Anchor link toTo quickly and securely generate verification codes, use an app like Google Authenticator. Click Set up next to the Authentication app to configure this option.
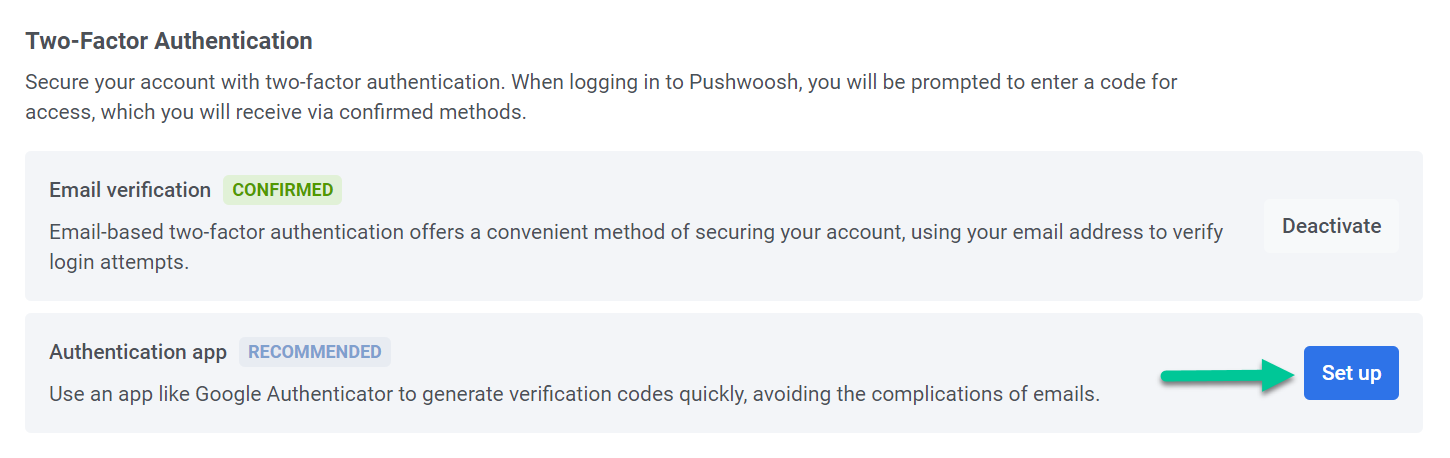
Open your authentication app and scan the QR code that appears. Then enter the verification code provided by the app.
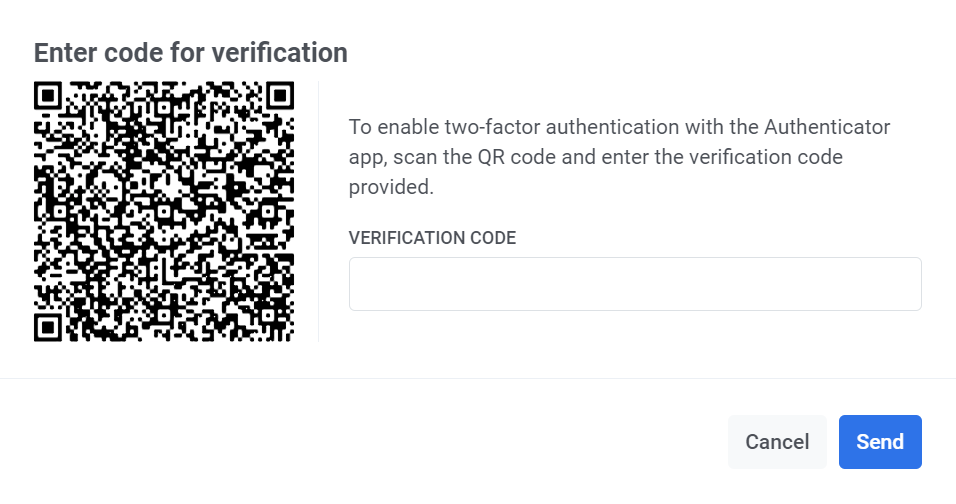
Once the setup process is complete, you will see the Confirmed status next to the Authentication app option.
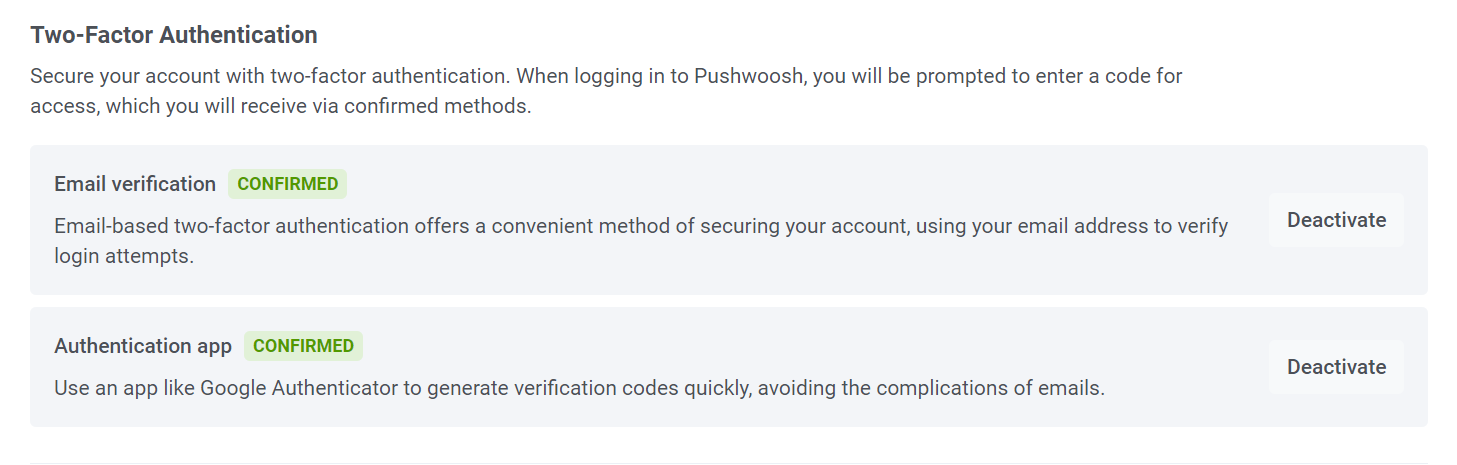
How do I enable two-factor authentication for sub-accounts?
Anchor link to1. Log in to your account in Pushwoosh Control Panel and go to My Account, then click Users and Groups.
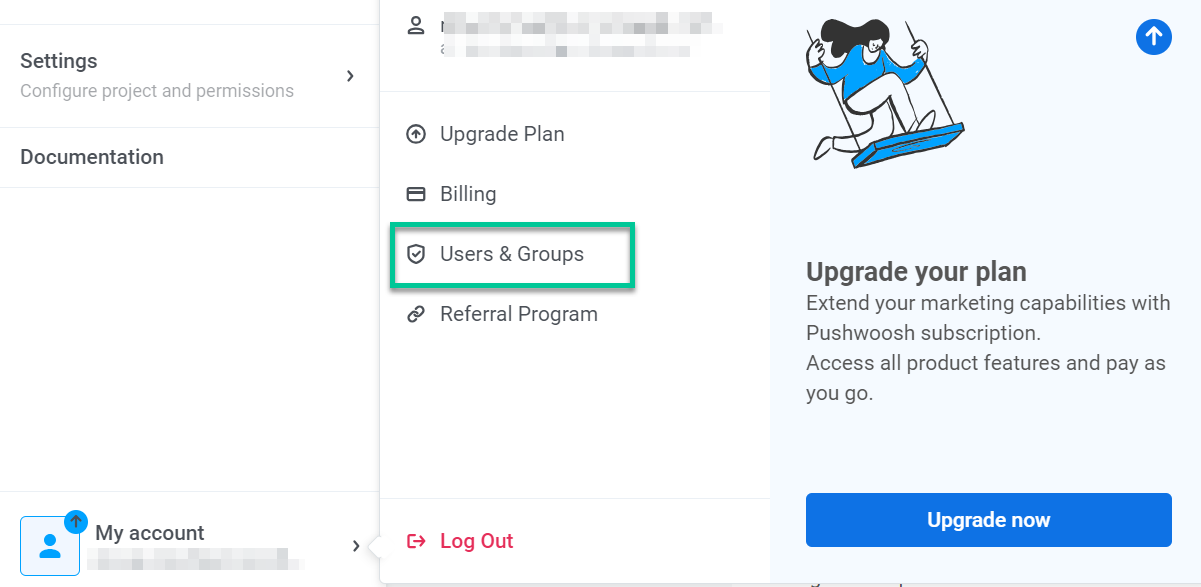
2. Select the user(s) you want to protect and toggle the two-factor authentication on.
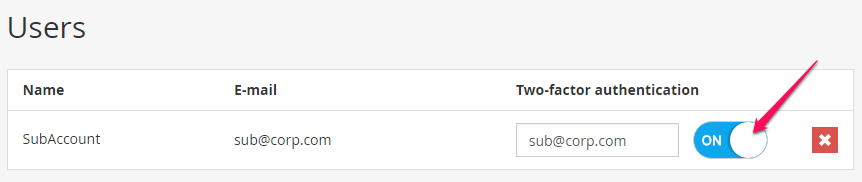
Invited User’s Manual
Anchor link to1. You will receive a confirmation code in your email every time you log in to the sub-account.
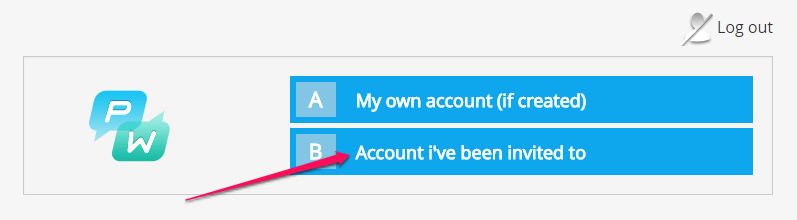
2. Enter the confirmation code into the corresponding field and click Login.