iOS SDK FAQ
iOS integration FAQ
Anchor link toQ: How can I install the Pushwoosh SDK into my iOS project?
Anchor link toYou can integrate the Pushwoosh SDK using either Swift Package Manager or CocoaPods.
Q: How do I install the Pushwoosh SDK using Swift Package Manager?
Anchor link toIn Xcode, navigate to the Package Dependencies section and add the package using the following URL: https://github.com/Pushwoosh/Pushwoosh-XCFramework.
Q: How do I install the Pushwoosh SDK using CocoaPods?
Anchor link toOpen your project’s Podfile and add the line pod 'PushwooshXCFramework'. Then, run the command pod install in the terminal.
Q: What capabilities do I need to add to my project to enable Push Notifications?
Anchor link toIn the Signing & Capabilities section of your project settings, you need to add the Push Notifications and Background Modes capabilities. When adding Background Modes, ensure you check the box for Remote notifications.
Q: What additional capability is required for Time Sensitive Notifications?
Anchor link toIf you intend to use Time Sensitive Notifications (iOS 15+), you also need to add the Time Sensitive Notifications capability.
Q: Where do I need to add the Pushwoosh initialization code?
Anchor link toThe initialization code needs to be added to your AppDelegate class.
Q: What initialization code should I add in SwiftUI’s AppDelegate?
Anchor link toPlease refer to the provided Swift code example for integrating Pushwoosh in a SwiftUI project.
Q: What initialization code should I add in a standard Swift AppDelegate?
Anchor link toPlease refer to the provided Swift code example for integrating Pushwoosh in a standard Swift project.
Q: What initialization code should I add in an Objective-C AppDelegate?
Anchor link toPlease refer to the provided Objective-C code example for integrating Pushwoosh in an Objective-C project.
Q: What keys do I need to add to my Info.plist file?
Anchor link toYou need to add the Pushwoosh_APPID key set to your Application Code and the PW_API_TOKEN key set to your API Token in your app’s Info.plist file.
Q: What is the purpose of message delivery tracking?
Anchor link toPushwoosh supports tracking delivery events for push notifications using the Notification Service Extension.
Q: How do I add a Notification Service Extension to my project?
Anchor link toIn Xcode, go to File > New > Target…, choose Notification Service Extension, and press Next. Enter a target name and press Finish. When prompted to activate, press Cancel.
Q: How do I add the Pushwoosh SDK to the Notification Service Extension?
Anchor link toAdd the provided Swift or Objective-C code snippet to your Notification Service Extension’s main .swift or .m file. This code utilizes PWNotificationExtensionManager to handle the notification request.
Q: What is the purpose of App Groups?
Anchor link toApp Groups capability is required to allow the Notification Service Extension to communicate with the main application.
Q: How do I enable App Groups for my main target and Notification Service Extension?
Anchor link toFor both targets, go to Signing & Capabilities, add the App Groups capability, and create a new group by pressing the + button. Ensure the group name starts with group. and use the same group name for both targets.
Q: What keys do I need to add to my main target’s Info.plist for App Groups?
Anchor link toIn your main target’s Info.plist, add the PW_APP_GROUPS_NAME key and set its value to the name of your App Groups group.
Q: What keys do I need to add to my Notification Service Extension’s Info.plist?
Anchor link toIn your Notification Service Extension’s Info.plist, add the PW_APP_GROUPS_NAME key (set to your App Groups name) and the Pushwoosh_APPID key (set to your Application Code).
Q: How do I verify the Pushwoosh integration?
Anchor link toAfter building and running your project, go to the Pushwoosh Control Panel and send a push notification to your application. You should see the notification appear on your device.
Q: What are the two main callbacks for handling push notifications in the Pushwoosh SDK?
Anchor link toThe two main callbacks are onMessageReceived and onMessageOpened.
Q: When is the onMessageReceived callback invoked?
Anchor link toThe onMessageReceived method is called when a push notification is received by the application.
Q: When is the onMessageOpened callback invoked?
Anchor link toThe onMessageOpened method is called when the user interacts with and opens a push notification.
Q: How can I access the payload of a received or opened push notification?
Anchor link toThe payload of a PWMessage object (passed to the onMessageReceived and onMessageOpened callbacks) can be accessed through its payload property.
Q: How can I set a user ID in Pushwoosh?
Anchor link toUse the setUserId(_:) method of the Pushwoosh.sharedInstance() object, passing the user’s ID as an argument.
Q: How can I set a user’s email address in Pushwoosh?
Anchor link toUse the setEmail(_:) method of the Pushwoosh.sharedInstance() object, providing the user’s email.
How can I set additional user information as tags in Pushwoosh?
Anchor link toUse the setTags(_:) method of the Pushwoosh.sharedInstance() object, passing a dictionary where keys are tag names and values are the corresponding tag values.
How can I track a user event with additional attributes?**
Anchor link toUse the postEvent(_:withAttributes:) method of PWInAppManager.shared(), providing the event name (e.g., "login") and a dictionary of attributes (e.g., "name", "last_login").
Q: How can I track a user purchase event with product details?
Anchor link toUse the postEvent(_:withAttributes:) method of PWInAppManager.shared() with the event name "purchase" and a dictionary containing product details like "product_id", "product_name", "price", and "quantity".
Q: How do I set up a delegate to handle rich media presentation?
Anchor link toIn your view controller or another appropriate class, conform to the PWRichMediaPresentingDelegate protocol and set the delegate property of PWRichMediaManager.shared() to your conforming instance.
Q: How can I configure the presentation style of rich media?
Anchor link toUse the PWModalWindowConfiguration.shared() object to configure properties like the modal window position and present/dismiss animations using the configureModalWindow(with:present:dismiss:) method.
Q: What information can I access in the rich media delegate methods?**
Anchor link toThe delegate methods provide access to the PWRichMedia object, which contains information about the rich media content, including its pushPayload. The presentingDidFailForRichMedia:withError: method also provides an Error object describing the failure.
Troubleshooting
Anchor link toQ: “Your provisioning profile does not have APS entry” error
Anchor link toIf you see the “Your provisioning profile does not have APS entry.” error message, make sure your provisioning profile is push compatible and has the aps-environment string in it with the production or development value. The easiest way to check is to open the mobile provisioning profile in any text editor and look for the aps-environment string. It should be there.
If it is, and you keep receiving the error, it means that XCode still picks a “non push-compatible” profile. Please make sure you sign with the right one - sometimes if you have two profiles for the same App ID XCode messes things up and signs with the old one.
The recommended steps are:
- Remove all XCode profiles;
- Add the one and only new profile;
- Rebuild the app.
Q: What does iOS push token and hwid look like?
Anchor link toiOS device push tokens are strings with 64 hexadecimal symbols. Push token example:03df25c845d460bcdad7802d2vf6fc1dfde97283bf75cc993eb6dca835ea2e2f
Make sure that iOS push tokens you use when targeting specific devices in your API requests are in lower case.
Pushwoosh uses IDFV as the device HWID. Note that it may change in case user re-installs all apps from a specific vendor.
CBAF8ED1-17FB-49A3-73BD-DC79B63AEF93
Q: How do I switch banner on and off when my app is running?
Anchor link toBy default our latest iOS SDK displays the notification banner when the app is running in the foreground.
You can control this behavior by changing the following flags in the Info.plist:
Flag Pushwoosh_ALERT_TYPE – string type, values are:
BANNER– default value, displays banner in-app alertALERT– alert notificationNONE– do not show notifications when the app is in the foreground
Q: How do I obtain my iOS device push token to use in Test Devices?
Anchor link toTo get your iOS device push token,
- Open Xcode => Devices & Simulators;
- Connect the test device to your computer;
- Select your connected device in the list of devices on the left;
- Click the Open Console button.
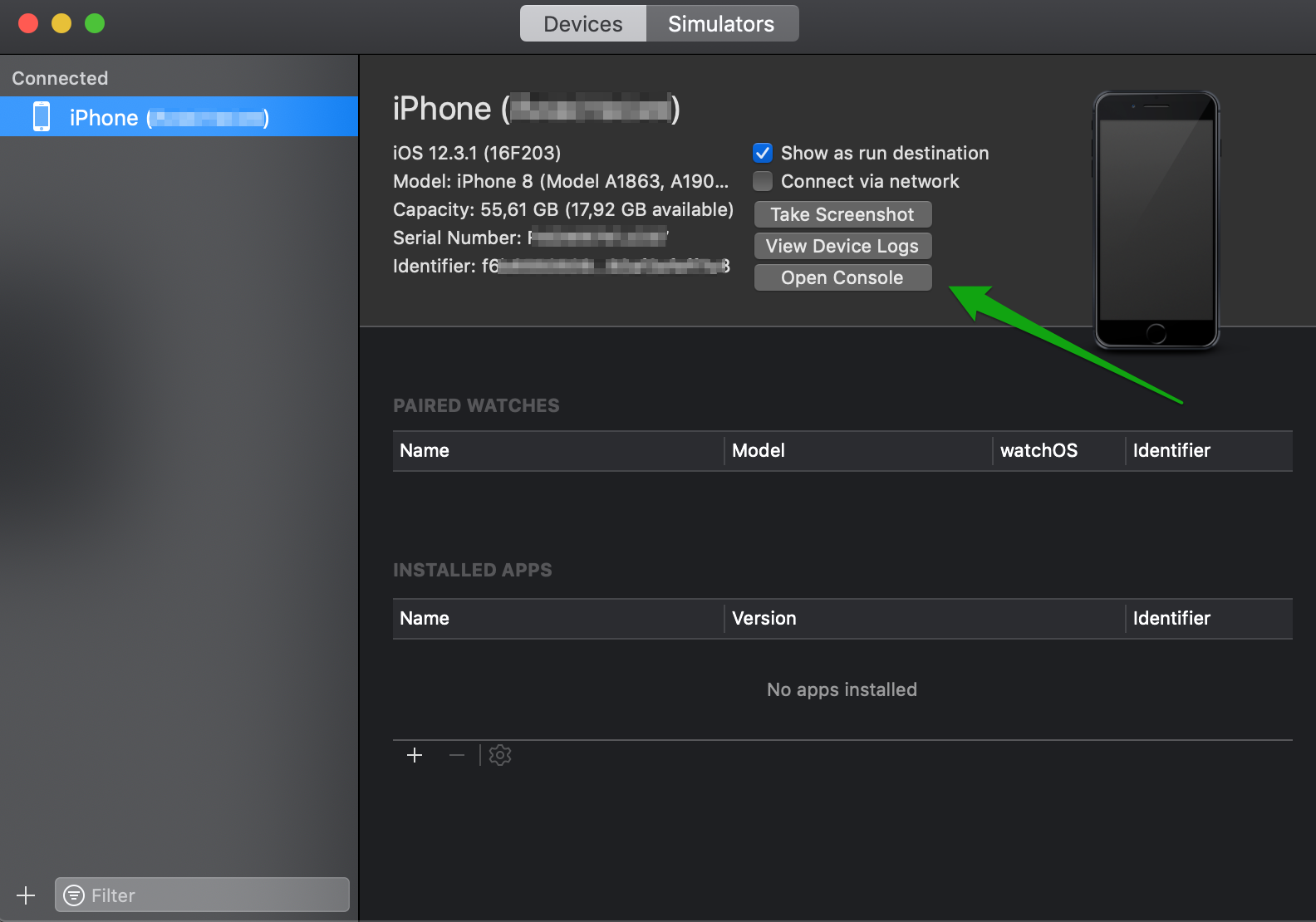
Launch the application for which you need the device push token, and locate your 64 hexadecimal characters device push token in the “Registered for push notifications” line:
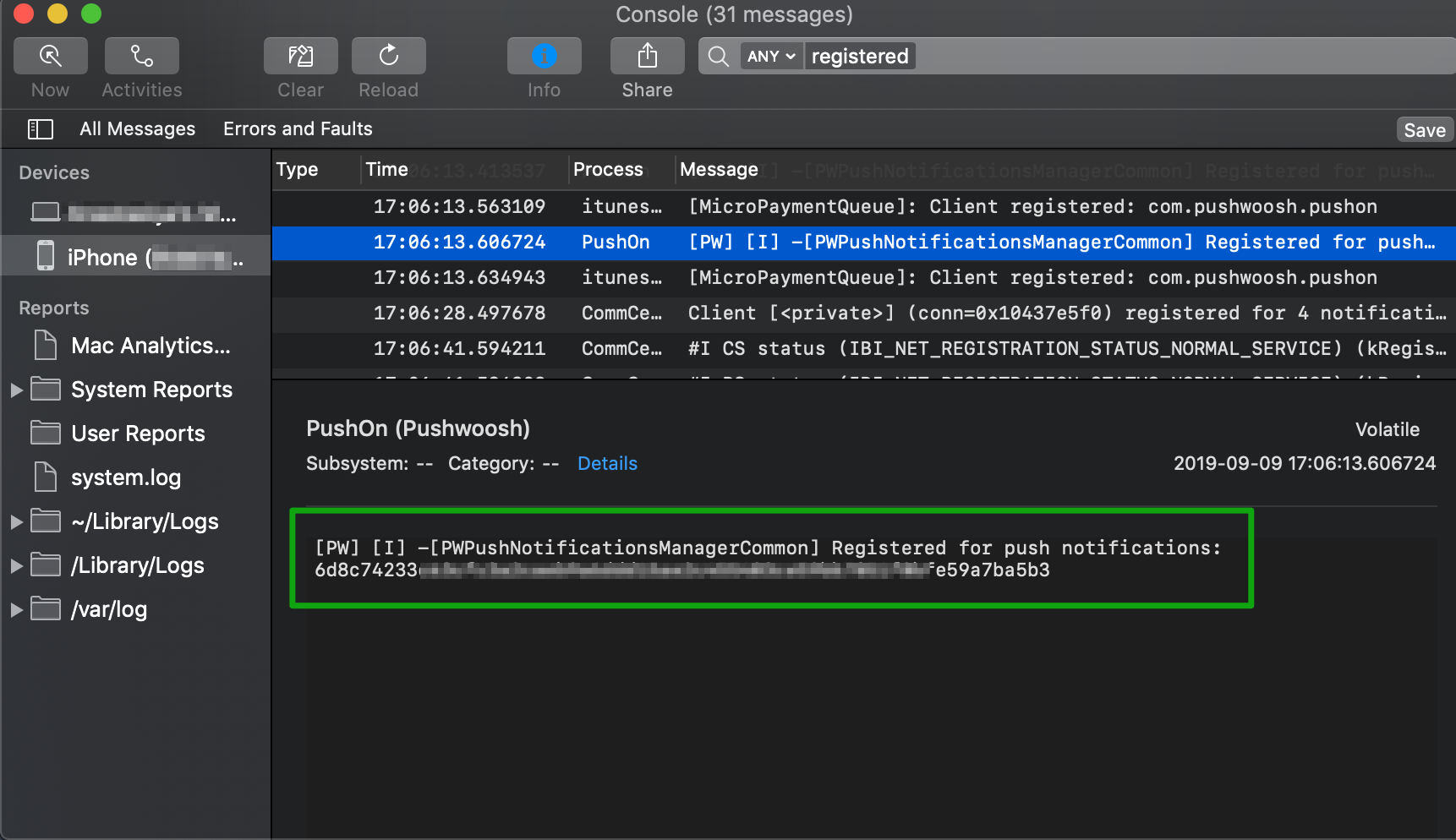
Q: Why are badges not cleared after I uninstall my app and re-install it in a short period?
Anchor link toIt is an expected behavior - badges are handled by iOS itself and its values are stored in application preferences, which are not instantly removed when you uninstall your app. A badge value remains there for some time in case of immediate re-installation, resulting in the same badges shown after an app is re-installed.